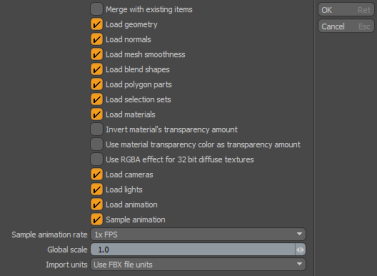파일 I / O 환경 설정
당신은의 행동을 사용자 정의 할 수 있습니다 Modo 다양한 파일 형식과 관련이 있습니다.
이러한 환경 설정에 액세스하려면
• 의 위에 Windows 그리고 리눅스, 오픈 System > Preferences.
• Mac OS에서 Menu > Preferences.
Alembic I / O
|
Alembic Export |
|
|
애니메이션 시간 범위 |
지정된 애니메이션 프레임 또는 범위를 Alembic 파일로 내 보냅니다. 많은 키 프레임, 딥 항목 계층 (예 : ACS 장면) 및 복제자가 포함 된 장면을 내보낼 때 유용한 옵션입니다. 다음과 같은 옵션을 사용할 수 있습니다. • Current Frame -내보낼 현재 프레임을 선택합니다. • Current Range -내보낼 현재 범위를 선택합니다. • Scene Range -내보낼 장면 범위를 선택합니다. • Custom Range -에 지정된 사용자 지정 범위를 선택합니다 Custom Start, Custom End , Custom Step 내보낼 옵션. |
|
맞춤 시작 / 종료 |
내보낼 사용자 정의 시작 및 종료 시간을 설정할 수 있습니다. |
|
맞춤 단계 |
내보낼 각 애니메이션 단계에 대한 사용자 정의 값을 설정할 수 있습니다. |
|
수출 유형 |
모든 항목 또는 선택한 항목 (부모 계층 항목 포함)을 Alembic 파일로 내보낼 지 여부를 지정합니다. Export All -전체 애니메이션 프레임 범위를 Alembic 파일로 내 보냅니다. 비활성화하면 현재 프레임 만 내 보냅니다. Export Selection With Hierarchy -선택한 항목과 해당 계층 구조 부모를 Alembic 파일로 내 보냅니다. |
|
메시 저장 |
내보낼 항목을 제어합니다. 활성화되면 메시가 Alembic 파일에 저장됩니다. |
|
절차 항목 저장 |
내보낼 항목을 제어합니다. 활성화하면 절차 항목이 Alembic 파일에 저장됩니다. |
|
로케이터 저장 |
내보낼 항목을 제어합니다. 활성화하면 로케이터 및 로케이터 그룹이 Alembic 파일에 저장됩니다. |
|
카메라 저장 |
내보낼 항목을 제어합니다. 활성화하면 카메라가 Alembic 파일에 저장됩니다. |
|
파티클 시스템 저장 |
내보낼 항목을 제어합니다. 활성화하면 파티클 시스템이 Alembic 파일에 저장됩니다. |
|
복제기 저장 |
내보낼 항목을 제어합니다. 활성화되면 복제기가 Alembic 파일에 저장됩니다. |
|
다른 이름으로 복제본 내보내기 |
DCC 응용 프로그램에서 사용하기 위해 내 보낸 데이터 유형을 지정합니다. 다음과 같은 옵션을 사용할 수 있습니다. • Geometry -완전히 구운 형상 만 내 보냅니다. 각 리플리케이터는 별도의 Alembic 메시, 서브 디비전 및 기타 객체로 구워집니다. 렌더링 용도로이 옵션을 사용하십시오. 이것이 기본 설정입니다. • Particles -파티클 시스템 만 내 보냅니다. 복제본을 다른 DCC 응용 프로그램 (예 : Katana 및 Houdini)으로 내보낼 때 공간을 절약하려면이 옵션을 사용하십시오. 그런 다음 입자와 지오메트리를 기본 복제기에 연결하고 쉽게 수정할 수 있습니다. • Particles and Geometry -파티클과 지오메트리를 모두 내 보냅니다. 자세한 내용은 Alembic 파일 내보내기. |
|
UV 세트 저장 |
내보낼 지오메트리 부분을 제어합니다. 활성화되면 메시 UV 세트가 Alembic 파일에 저장됩니다. |
|
법선 저장 |
내보낼 지오메트리 부분을 제어합니다. 활성화되면 정점 법선이 Alembic 파일에 저장됩니다. |
|
재료 태그 저장 |
내보낼 지오메트리 부분을 제어합니다. 활성화되면 재료 태그가 Alembic 파일에 저장됩니다. 재료 태그는을 사용하여 표준면 세트로 내보내집니다. material_* 접두사. |
|
부품 태그 저장 |
내보낼 지오메트리 부분을 제어합니다. 활성화하면 부품 태그가 Alembic 파일에 저장됩니다. 부품 태그는 표준 Alembic면으로 내보내집니다. |
|
항목 이름에 고유 접미사 포함 |
사용 설정하면 Modo접미사 (일반적으로 괄호 안의 숫자)를 포함하여 완전히 고유 한 항목 이름이 사용됩니다. Modo '에스 Item List). 이 옵션을 비활성화하면 가능할 때마다 접미사가 생략되므로 장면으로 가져온 Alembic 파일과 동일한 이름을 유지할 수 있습니다. 노트 : Alembic은 기본적으로 동일한 항목 이름을 가진 동일한 부모의 두 하위 항목을 허용하지 않는다는 제한 사항이 있습니다. |
|
문자와 숫자 만 사용 |
특정 가져 오기에 문제를 일으키는 모든 공백, 괄호 및 기타 비표준 문자를 제거하여 다른 응용 프로그램 (예 : Katana)과 호환되도록합니다. |
|
규모 |
ModoMaya, Houdini 또는 Nuke와 같은 일부 응용 프로그램은 기본적으로 1cm를 사용합니다. 파일을 내보내거나 가져올 때 크기에 문제가 발생할 수 있습니다. Modo 다른 응용 프로그램에. 자주 장면을 이동하면 Modo 다른 응용 프로그램에서는이 설정을 사용하여 장면의 크기를 조절할 수 있습니다. 장면을로드하려면 이것을 100.0으로 설정하십시오. Modo 다른 앱에서 올바르게. 파일을로드하려면 Modo 올바른 크기로 0.01로 설정하십시오. |
콜라다 I / O
콜라다 수출
사용자 편의를 위해 Absolute Path, Merge Reference Items , Unit System , Up Axis 설정은 원래 위치 모두에 포함됩니다. Accuracy and Units , Scene Export 패널뿐만 아니라 COLLADA Export 패널. 에서 이러한 설정 중 하나를 변경 COLLADA Export 패널은 또한 값을 전체적으로 변경하므로 새 설정 값은 원래 환경 설정 그룹 패널에서도 업데이트됩니다.
|
콜라다 수출 |
|
|---|---|
|
Absolute Path |
이 옵션이 활성화되면 Modo 모든 링크 참조 (예 : 이미지, MDD 및 IES 파일에 대한 참조)를 절대 경로로 작성하고 파일을 저장할 때 디스크 드라이브의 특정 영역에 대한 위치를 참조합니다. 비활성화하면 Modo 상대 경로를 사용하여 링크 된 파일을 찾습니다. |
|
Merge Reference Items |
장면 참조 항목을 사용할 때 저장시 참조 할 항목을 외부 엔티티로 유지하지 않고 장면 파일에 포함 시키려면이 옵션을 활성화하십시오. |
|
Unit System |
몇 가지 옵션을 기반으로 선호하는 측정 단위 시스템을 선택할 수 있습니다. 일단 설정되면 측정 입력 방법입니다 Modo 모든 숫자 입력 값에 사용합니다. 이 값은 COLLADA 장면의 자산 태그에도 내보내집니다. 다음과 같은 옵션을 사용할 수 있습니다. • SI -국제 단위 시스템 (약칭 'SI')은 현대적인 미터법 시스템으로, 범용 기본 단위를 준수합니다. • Metric -10 밀리미터, 센티미터, 미터, 킬로미터의 힘에 기초한 보편적 인 측정 시스템. • English -영국식 단위 (밀, 인치, 발, 야드 및 마일)를 기반으로 한 역사적인 측정 시스템 • Game Units -임의의 측정 단위 ( Meters per Game Unit 환경). • Unitless -입방 미터를 기준으로 임의의 10 진수 측정 단위. 1 단위 = 1m |
|
Default Unit |
이 옵션은 Unit System 단위가 지정되지 않은 경우 사용되는 기본 단위를 결정합니다. |
|
Meters Per Game Unit |
임의를 사용할 때 Game Units 시스템에서이 값을 사용하여 단일 단위의 스케일을 결정하십시오. 이를 통해 정수로도 작업 할 수 있습니다. 따라서 1m 상당이 실제로 1.375 실제 미터라면 Modo여기에 1.375를 입력 한 다음 숫자 입력 필드에 일반적으로 단위를 지정할 수 있습니다. |
|
Up Axis |
이 옵션은 기본 위쪽 방향으로 간주되는 장축을 결정합니다. Modo. 3D 프로그램은 일반적으로 Y를 위로 사용하고, CAD 응용 프로그램은 일반적으로 Z를 위로 사용합니다. 지오메트리를 가져올 때 항상 90 °가 꺼져 있으면 시작 응용 프로그램과 일치하도록 위쪽 축을 변경하면 문제가 해결 될 수 있습니다. 이것은 각 장면에 대해 별도로 설정할 수도 있습니다. 장면 아이템. |
|
Save Hidden Items |
에 숨겨진 항목을 저장합니다 Items 목록 (항목 이름 옆의 눈 아이콘이 꺼져 있음). |
|
Save Cameras/Lights/Locators |
카메라, 조명 또는 로케이터를 장면과 함께 저장할지 여부를 제어합니다. |
|
Save Triangles as Triangles |
COLLADA를 사용하여 삼각형으로 구성된 메쉬 항목을 저장합니다 <triangles> 보다 일반적인 목적 대신 요소 <polylist> 요소. |
|
Order Vertex Maps Alphabetically |
기본적으로 활성화 된이 옵션은 정점 맵을 알파벳 순서로 구성합니다. |
|
Bake Matrices |
COLLADA 형식은 Modo여러 변형 요소의 스택 (또는 레이어)을 사용하여 단일 항목에 여러 회전, 위치 또는 배율을 연속해서 적용 할 수 있습니다. 다른 응용 프로그램과의 호환성을 위해 Bake Matrices 내보내기 전에 결과를 미리 곱하여 이러한 변환 스택을 단일 변환으로 줄입니다. |
|
Save Vertex Normals |
각 지오메트리 정점에 법선을 저장할 수 있습니다. |
|
Save UV Texture Coordinates |
각 메시 항목에 대해 하나 이상의 UV 텍스처 좌표 맵을 저장할 수 있습니다. |
|
Save Vertex Colors/Weights |
저장을 가능하게합니다 Color 과 Weight 정점 맵. |
|
Save Animation |
이 옵션은 애니메이션 채널의 출력을 활성화 또는 비활성화합니다. 언제 Save Animation 이 비활성화되면 모든 항목 값이 애니메이션 채널의 첫 번째 프레임에서 샘플링됩니다. |
|
Sample Animation/Sample Start Frame and Sample End Frame |
에 의해 지정된 범위 내의 모든 프레임에서 키 프레임 값을 만듭니다. Start 과 End Frame 설정. 이 옵션은 주어진 파일에서 모든 애니메이션 채널을 보간 할 수없는 응용 프로그램으로 내보낼 때 유용합니다. |
|
Z-near and Z-far |
3D 그래픽 카드의 Z- 버퍼는 해상도가 제한되어 있으므로 이러한 설정은 특정 장면에 표시 될 수있는 가장 가까운 지점과 가장 가까운 지점을 나타냅니다. Z-near 및 Z-far는 수행하는 렌더링 유형에 적용 할 수 없습니다. Modo이 정보는 하드웨어 Z 버퍼의 해상도를 최적화하는 데이 정보를 사용할 수있는 대화식 3D 애플리케이션에 유용합니다. |
|
Save modo Profile |
이 옵션은 사람이 읽을 수있는 모든 형태의 Modo의 항목과 내부 채널 및 애니메이션 엔벨로프 및 Modo COLLADA 수입업자는 동일한 자산을 다시 수입 Modo특정 항목과 해당 채널 및 봉투. 의 전체 설명 Modo 프로필은이 문서의 범위를 벗어납니다. Collada I / O 문서 자세한 내용은 File I / O SDK에 포함되어 있습니다 ( ModoSDK의 일부인 도움말 디렉토리). |
|
Save Maya/3ds Max/Okino/XSI Profile |
응용 프로그램 특정 태그를 내보낼 지 여부를 결정합니다. |
|
Formatted Arrays |
이 옵션은 긴 값 목록을 별도의 행에있는 관련 그룹으로 나누므로 출력 텍스트를보다 쉽게 읽을 수 있습니다. |
|
COLLADA Import |
|
|
Import Units |
이 옵션을 활성화하면 COLLADA 파일에서 가져온 장치로 장치 정보를 읽고 적용합니다. Modo 장면. |
|
Import Up Axis |
이 옵션을 활성화하면 COLLADA 파일에서 가져온 축으로 Up axis 정보를 읽고 적용합니다. Modo 장면. |
FBX I / O
에 Modo메시 인스턴스는 형상을 정의하기 위해 소스 메시 항목에 의존합니다. 이것은 FBX와 다릅니다. 여기서 메시는 아이템이 될 수 없지만 메시는 아이템의 선택적 속성이며 다른 아이템은 동일한 메시 속성을 참조 할 수 있습니다. 이는 FBX가 메시 인스턴스 옵션이있는 메시 소스가 아니라 메시 인스턴스 만 사용함을 의미합니다. 이는 다음과 같은 결과를 초래합니다.
• FBX를 임포트하면 첫 번째 메시 인스턴스가 소스 메시 항목으로 변환됩니다.
• 사용할 수 없습니다 Export Selected Layers 에서 아이템 컨텍스트 메뉴 ...에 대한 .fbx수출. 대신 내보내기 환경 설정에서 Export Type 에 Export selection 또는 Export selection with hierarchy을 사용하여 File > Export as... 장면을 내보내려면
FBX 임포트
Modo 많은 FBX 로더 플러그인을 제공합니다. 가장 일반적으로 사용되는 것은 다음과 같습니다.
• Compatibility loader: Autodesk FBX 2015 플러그인.
• Normal loader: Autodesk FBX 2018 플러그인.
2018 플러그인은 이전 버전과 호환되며 이전 버전을 읽을 수 있어야합니다. .fbx 파일. 그러나 100 % 신뢰할 수 있다고 말할 수는 없으므로 다른 플러그인 버전도 포함됩니다.
노트 : Autodesk FBX 2015 플러그인은 최신 버전의 FBX 형식을 지원하지 않습니다.
로더 유형을 선택하려면 다음을 수행하십시오.
Windows : 열기 System > Preferences.
맥 OS : 열기 Menu > Preferences.
| 1. | 고르다 FBX I/O ~로부터 Preferences 왼쪽에 목록. |
| 2. | 검사 Use legacy plugin for file import Autodesk FBX 2015 플러그인을 사용합니다. 최신 버전의 Autodesk FBX 2018 플러그인을 사용하려면이 확인란을 선택하지 마십시오. |
가져 오기 창에서 약간 다르게 작성되지만 두 로더는 동일한 설정을 공유합니다. 아래 이미지는 일반 로더의 창을 보여줍니다. 등록 정보 설명은 일반 로더와 호환성 로더 모두에 적용됩니다.
노트 : 파일을 가져온 후 이미지 맵의 색상 보정이 해제됩니다. 즉, 픽셀이 벡터를 나타내는 이미지에는 색상 보정이 적용되지 않아야합니다. Bump, Vertex Normal, Displacement , Vector Displacement 지도는 모두 Colorspace 로 설정 (none) 수입 후.
노트 : 애니메이션 .fbx 파일을 현재 장면 항목으로 가져올 수 있습니다. 이렇게하려면 Merge with existing items 가져 오기 전에. 장면의 항목은 이름과 일치합니다.
|
Merge with existing items |
기존 항목을 제거하지 않고 파일 내용을 장면에 추가합니다. 장면을 덮어 쓰려면 이것을 선택 해제하십시오. |
|
Load geometry |
모델 형상을로드합니다. |
|
Load normals |
하중 Vertex Normals. 체크하지 않으면 법선은 다음과 같이 계산됩니다. Modo. |
|
Load mesh smoothness |
스무딩 정보를 가져옵니다. Modo 이를 사용하여 하위 분할 맵을 만듭니다. |
|
Load blend shapes |
모델에있는 모든 블렌드 셰이프를로드합니다. 노트 : 블렌드 셰이프는 변형 및 후속 보간 캡처를 통해 메시에 애니메이션을 적용하는 방법입니다. 모프 맵과 같습니다. |
|
Load polygon parts |
메시에 정의 된 모든 부품을로드합니다. 보다 다각형 세트 파트 자세한 내용은. |
|
Load selection sets |
모두로드 선택 세트 사용. |
|
Load materials |
모든 재료를로드합니다. 보다 재료 자세한 내용은. |
|
Invert material's transparency amount |
소스 재료에 투명도가 사용 된 경우 투명도를 반전시킵니다. (일부 응용 프로그램은 역 투명도 체계를 사용하여 Modo.) |
|
Use material transparency color as transparency amount |
소스 재료가 투명도 색상을 사용하는 경우 Transparency Amount 에 Modo. 노트 : Modo 투명도 색상에서 빨간색 구성 요소의 강도를 사용하여 투명도 양을 결정합니다. |
|
Use RGBA effect for 32 bit diffuse textures |
변경 Diffuse Color 효과 (참조 레이어 효과) RGBA알파 채널을 가진 텍스처에 대한 효과. |
|
Load cameras |
모든 카메라를 Camera Items. |
|
Load lights |
모든 라이트를로드합니다. 보다 등 자세한 내용은. |
|
Load animation |
사용하는 경우 애니메이션을 복원합니다. |
|
Sample animation |
• 파일에서 애니메이션을 사용하는 경우 애니메이션 키를 사용하여 연속 키 프레임으로 애니메이션 곡선을 다시 샘플링하려면 Sample animation rate. 노트 : 샘플링은 다음과 같이 권장됩니다 Modo FBX에 비해 애니메이션 곡선을 계산하는 방법이 다릅니다. 이 차이로 인해 애니메이션 곡선이 달라지고 애니메이션이 달라집니다. 샘플링을 사용하면이를 피할 수 있습니다. |
|
Sample animation rate |
• 애니메이션 곡선을 샘플링 할 비율을 선택하십시오. • 1x FPS -프레임 속도로 샘플링합니다. • 2x FPS -프레임 속도의 두 배로 샘플링합니다. |
|
Global scale |
가져온 항목의 비율이 조정되는 요소입니다. 소스 지오메트리와 다른 크기의 지오메트리를 복원하려는 경우에 유용합니다. |
|
Import units |
기본적으로 가져 오기 절차는 FBX 파일과 동일한 단위를 사용하여 형상을 복원합니다. 당신은 이것을 사용하여 이것을 변경할 수 있습니다 Import units 환경. |
FBX 내보내기
UV 맵은 파일을 내보내는 동안 이름별로 정렬됩니다. Unity 엔진과의 호환성을위한 것입니다. Unity는 메쉬 당 UV1 및 UV2의 두 개의 UV 맵만 지원합니다. 내보내기 전에 이름별로 UV 세트를 정렬하면 게임 아티스트가 Modo UV 세트는 UV1 및 UV2로 내보내집니다.
에 대한 애니메이션 Enable 옵션 몰프 영향항목이 이제 .fbx 수출.
그만큼 .fbx 동등한 Modo의 정점 맵은 지오메트리 요소이며 레이어로 구성됩니다.
노트 : 단일 레이어는 동일한 유형의 모든 요소를 보유합니다. 예를 들어, 두 개의 정점 색상 맵, 세 개의 UV 맵 및 하나의 정점 법선 맵을 저장하려면 세 개의 레이어가 필요합니다.
응용 프로그램은 제한된 수의 계층을 지원할 수 있습니다. 호환성을 위해 가능한 한 가장 적은 수의 레이어를 생성하는 것이 좋습니다.
|
FBX IO 기본 설정 |
|
|---|---|
|
FBX Preset |
사용할 FBX 사전 설정을 선택하십시오. 다음과 같은 사전 설정 유형을 사용할 수 있습니다. • (없음) • 마야 2017 • 유니티 애니메이션 • 유니티 정적 • 언리얼 애니메이션 • 언리얼 스태틱 사전 설정을 추가, 저장 및 제거 할 수도 있습니다. |
|
Use legacy plugin for file import |
사용 설정하면 Modo 가져 오기에 Autodesk FBX 2015 플러그인을 사용합니다. Autodesk FBX 2018 플러그인을 사용하려면이 확인란을 선택하지 마십시오. 플러그인에 대한 자세한 정보는 다음을 참조하십시오. FBX 임포트. |
|
Export File Format |
어느 것을 선택 .fbx 저장할 때 내보낼 버전 .fbx 형식 파일. 기본값은 Use Latest. |
|
Export Type |
장면에서 내보낼 요소를 선택하십시오. • Export All -장면 내 모든 항목. • Export Selection -선택된 항목 만. • Export Selection with Hierarchy -선택된 요소와 자녀. |
|
Save as Text Format |
사람이 읽을 수있는 TXT 형식 생성 .fbx 파일. 비활성화하면 Modo 이진 인코딩 .fbx 파일이 생성됩니다. 노트 : TXT 판독 가능 파일은 이진 인코딩 된 FBX 파일 크기의 여러 배가 될 수 있습니다. |
|
Save Only Animation |
지오메트리, 카메라, 재질 등과 같은 다른 내용을 제외하고 애니메이션 만 내 보냅니다. 이것은 다른 모든 저장 확인란을 무시합니다. 팁: 애니메이션을 다른 내용으로 별도로 내보내려는 경우에 유용합니다. |
|
Save Geometry |
모든 다각형 지오메트리 (메쉬) 항목을 내 보냅니다. |
|
Save Materials |
달성 할 수있는 최상의 호환성으로 재료를 내 보냅니다. 노트 : 다양한 렌더링 시스템의 특성으로 인해 복잡한 재료 설정을 전송할 수 없지만 베이킹을 사용하여 전송할 수있는 이미지 맵을 만들 수 있습니다. |
|
Save Cameras |
모든 카메라 항목을 내 보냅니다. |
|
Save Lights |
모든 가벼운 항목을 내 보냅니다. |
|
Save Animation |
키 프레임 애니메이션을 내 보냅니다. 노트 : 애니메이션이 저장되지 않으면 타임 라인에서 현재 선택된 프레임이 내보내집니다. |
|
Surface Refining |
내보낼 때 표면을 다듬는 방법을 지정합니다. 다음과 같은 옵션을 사용할 수 있습니다. • None -수출 중 표면 정제가 사용되지 않습니다. • Save Mesh Smoothness - Modo FBX에 세분 표면 가중치를 저장합니다. • Triangulate Mesh -파일 내보내기 중 메쉬를 삼각 측량합니다. 이는 특정 엔진에 필요할 수 있으며 내보내기 전에 수동으로 일시적으로 삼각형으로 변환하는 것을 방지합니다. 노트 :
|
|
Save Polygon Parts |
다각형 내보내기 Part 태그. |
|
Save Selection Sets |
정의 된 선택 세트를 내 보냅니다. |
|
Save Smoothing Groups |
형상에 지정된 스무딩 그룹을 내 보냅니다. |
|
Save Morph Maps |
에서 모프 맵을 호환 가능한 블렌드 셰이프로 내보내기 .fbx 체재. |
|
Save Tangent Basis |
활성화하면 탄젠트 및 비트 탕 젠트 기본 상태가 FBX 파일에 기록됩니다. 노트 : 실시간 엔진 (또는 다른 타사 응용 프로그램)과 Modo 호환 가능한 탄젠트 기반 알고리즘 (Mikk 또는 Unity 등)을 지원하는 경우 탄젠트 기반을 FBX로 내 보내지 않는 것이 좋습니다. FBX 파일을 타사 응용 프로그램으로 가져올 때 자동으로 만들어지기 때문입니다. 이 옵션은 대상 응용 프로그램이 지원하지 않는 경우에만 사용해야합니다 Modo의 탄젠트 기본 알고리즘을 제공하거나 타사 응용 프로그램에서 노멀 맵을 렌더링 할 때 문제가있는 경우. |
|
Units |
내보내기에서 값을 변환하는 측정 단위입니다. 기본적으로 FBX 값은 센티미터로 측정됩니다. 이 옵션을 사용하면 다른 장치를 사용할 수 있습니다. |
|
Scale Multiplier |
모든 장면 객체의 크기가 조정되는 요소입니다. 다른 크기의 지오메트리를 소스 지오메트리로 내보내려는 경우에 유용합니다. |
|
Export RGBA as Diffuse Color |
모두 변환 RGBA텍스처 레이어 Diffuse Color. (FBX는 지원하지 않습니다 Modo'에스 RGBA 텍스처 레이어 유형.) 노트 : 파일 가져 오기는 다른 방법으로 (확산 색상에서 RGBA로) 변환 할 수 있습니다. 보다 FBX 임포트. |
|
PBR XML Export |
Unity 및 Unreal Engine과 함께 사용할 PBR (Physical Based Rendering) 머티리얼 내보내기이 기능은 Python 스크립트를 호출하여 .xml파일, PBR 재료 속성을 설명합니다. |
|
Sample Animation |
사용 설정하면 Modo 애니메이션을 리샘플링하여 Animation Sample Rate. |
|
Animation Sample Rate |
애니메이션 샘플링 속도를 선택하십시오. • 1x: 모든 프레임을 샘플링합니다. • 2x: 프레임마다 두 번 샘플링합니다. |
|
Export Actions |
내보내기 방법을 선택하십시오 Actions: • Don't Export Actions -액션이 내보내지지 않습니다. • Export Actions Into Separate Takes -액션을 FBX 형식으로 변환 Takes. • Export Current Action -현재 선택한 작업 만 내 보냅니다. 이것은 FBX로 변환됩니다Take. 노트 : 현재 동일한 파일에서 액션 기반 애니메이션과 일반 타임 라인 기반 애니메이션을 모두 내보낼 수는 없습니다. |
GLTF V2 I / O
| 수출 유형 |
내보내기 유형을 지정하십시오. 다음과 같은 옵션을 사용할 수 있습니다. • Export All -전체 장면을 계층 구조로 내 보냅니다. • Export Selected -계층 구조없이 장면에서 선택한 항목을 내 보냅니다 (모든 항목은 부모가없는 노드로 간주 됨). • Export Selected with hierarchy -장면에서 선택된 항목을 계층 구조로 내 보냅니다. 노트 : glTF로 내보내기 전에 스키닝 된 메시에 대한 변형을 고정하십시오. glTF v2 사양에 따라 glTF를 지원하는 모든 응용 프로그램으로 가져 오는 동안 고정되지 않은 스킨 메시 변환은 무시됩니다. |
|
형상 저장 |
내보낼 항목을 제어합니다. 활성화하면 지오메트리가 .glb 파일. |
|
재료 저장 |
활성화하면 재료가 glTF V2 (GL 전송 형식)로 저장됩니다 (*.glb) 또는 glTF V2 (GL 전송 형식) ( *.gltf ) 및 ( *.bin ). 노트 : 다양한 렌더링 시스템의 특성으로 인해 복잡한 재료 설정을 전송할 수 없지만 베이킹을 사용하여 전송할 수있는 이미지 맵을 만들 수 있습니다. |
|
애니메이션 저장 |
활성화하면 애니메이션이 .glb 파일. |
|
무게 맵 저장 |
활성화하면 가중치 정점 맵을 내 보냅니다. 이 옵션은 스킨 애니메이션을 비활성화 및 활성화하는 데에도 사용됩니다. |
|
월드 공간에서 스킨 메시 저장 |
내보내는 동안 메쉬 정점을 메쉬 정점에 적용하고 월드 공간에서 위치를 바인딩하도록 이동합니다. 월드 공간 메쉬 정점은 조인트의 역 바인드 행렬에 의해 변환되며 정점 가중치는 올바르게 영향을줍니다. 팁: 외부 미리보기 (예 : Babylon.js)와의 호환성을 위해 glTF v2의 스킨 애니메이션에이 옵션을 활성화하십시오. |
|
탄젠트 기초 저장 |
활성화되면 탄젠트 및 비트 탕 젠트 기본 상태가 .glb 파일. |
|
인덱스 데이터 타입 |
GLTF 내보내기의 지오메트리 인덱스 데이터에 대한 데이터 유형을 지정하십시오. 이 옵션은 이전 GL 구현과의 호환성을 위해 사용됩니다. 다음과 같은 옵션을 사용할 수 있습니다. • Unsigned Short -다각형 인덱스를 요소 당 2 바이트 배열로 내 보냅니다. • Unsigned Integer -요소 당 4 바이트 배열로 내 보냅니다. |
|
애니메이션 샘플 속도 |
더 나은 보간 결과를 위해 프레임 당 더 많은 애니메이션 샘플을 사용할 수 있습니다. |
|
수출 활동 |
내보낼 조치 유형을 지정합니다. 다음과 같은 옵션을 사용할 수 있습니다. • Don't Export Actions -glTF 애니메이션 레이어의 이름을 지정하지 않고 현재 타임 라인 키 프레임에서 애니메이션 샘플을 만듭니다. • Export Actions into Separate Animation Layers -모든 애니메이션 액션을 액션 이름으로 명명 된 별도의 레이어로 내 보냅니다. • Export Current Action -현재 선택된 애니메이션 액션을 샘플링합니다. |
HPGL 플로터 I / O
|
Projection |
HPGL은 평평한 2D 형식이므로 Projection 옵션은 최종 내보내기를 위해 변환되는 평면을 정의합니다. Automatic 특정 평면 또는 오브젝트의 UV를 정의하는 옵션을 사용하여 최상의 추측 평면을 결정하려고합니다. |
|
Scale |
HPGL 파일을 가져올 때 기본 스케일링 양을 정의하여 장면에 삽입 한 후 수동으로 도면을 스케일링 할 필요가 없습니다. |
이미지 I / O
|
JPEG |
|
|---|---|
|
Quality |
이 옵션은 저장된 이미지의 이미지 / 압축 품질을 결정합니다. Modo 으로 .jpg. 100 %는 .jpg값이 작을수록 파일의 전체 크기는 줄어들지 만 이미지 품질은 저하됩니다. |
|
Sub-Sampling |
JPEG 파일 형식은 색상 및 광도 (밝기) 정보를 분리하여 이미지를 압축합니다. 대부분의 사람들은 색상 변화보다 대비에 더 민감하므로이 정보는 채널로 분리되어 각기 다르게 압축 될 수 있습니다. 이 압축 량은 샘플링 또는 서브 샘플링 값을 통해 표현됩니다. 기본 저장 옵션 4:1:1은 발광 채널이 두 개의 결합 된 색상 채널보다 4 배 많은 정보를 갖는 각 채널을 나타냅니다. 이미지 파일을 매우 작게 만들 수 있지만 색상 대비가 높은 영역에서는 부드러워집니다. 그만큼 4:2:2 옵션은 두 배의 색 충실도를 제공하며 4:4:4 각 채널에 대해 동일한 수의 데이터 샘플을 저장하는 최고 품질의 JPEG 압축 파일 크기를 제공합니다. |
|
Image Cache |
|
|
Limit Image Load Size |
이 옵션이 활성화되면 Modo 가져오고 렌더링 할 때 큰 비트 맵 이미지의 크기를 제한합니다. Maximum Image Load Size. 큰 이미지가로드되면 크기가 조정되므로 지정된 크기의 정사각형 이미지와 동일한 메모리를 사용합니다. 매우 큰 맵으로 텍스처링 된 모델을 편집하고 상세하게 볼 필요가없는 경우에 유용합니다. 경고: 이 환경 설정은 렌더링에 영향을줍니다. |
|
Maximum size that an image will be loaded |
가져온 이미지의 최대 픽셀 길이를 결정합니다. 이 설정보다 큰 이미지는 지정된 값에 맞게 크기가 조정됩니다. |
|
Image Tile Cache Size |
크기가 조정 된 이미지를 메모리에 저장하기위한 전용 공간입니다. 더 많은 이미지를로드하고 크기를 조정할수록 이미지를 모두 담기 위해 더 많은 메모리가 필요합니다. |
|
Image Format |
|
|
Default Image Format |
저장할 때이 옵션을 사용하여 기본 형식을 결정할 수 있습니다 Modo생성 된 비트 맵 이미지. 파일에서 대체 형식 유형을 선택할 수 있습니다 Save 대화 상자에서이 옵션은 사용할 때만 기본값을 결정합니다 Save as. |
|
PNG |
|
|
Compression Level |
그만큼 .png 형식은 ZIP과 유사한 무손실 압축 체계를 사용합니다. 값은 1에서 9까지이며 9가 가장 큰 압축 량입니다. 압축 량은 이미지의 시각적 품질에는 영향을 미치지 않지만 압축 및 압축 해제 성능에는 영향을 미치므로 이미지 시퀀스를 재생할 때 유용합니다. |
|
OpenEXR Export |
|
|
Compression |
OpenEXR 이미지를 저장할 때 압축되지 않은, 무손실 및 손실 압축 유형과 같은 여러 가지 압축 제품이 제공됩니다. 선택한 형식이 원하는 대상과 호환되는지 확인하기 위해 의도 한 목적으로 설정을 테스트하는 것이 가장 좋습니다. |
|
DWA Compression Level |
이 옵션은 저장시 EXR 이미지에 적용되는 손실 압축 량을 결정합니다. 값이 클수록 압축률이 커집니다. 또한 눈에 띄는 인공물이 나타날 가능성이 높습니다. 기본값 45는 눈에 띄게 손실이 없지만 저장된 파일 크기는 더 작아야합니다. |
|
Tile Size |
때 Generate Mip Map Levels 옵션이 활성화되면 Tile Size 옵션은 결과 Mipmapped EXR 이미지의 미리 생성 된 타일의 크기를 정의합니다. 16 또는 32 크기의 타일은 궁극적으로 사용되는 텍스처에 적합한 값입니다. Modo. |
|
Generate Mip Map Levels |
이 옵션을 사용하면 OpenEXR 파일을 저장할 때 밉맵 레벨이 생성됩니다. Modo. 밉 매핑은 필터링 및 크기 조정 된 사전 계산 된 이미지 맵의 최적화 된 모음으로, 고해상도 파일을로드 및 렌더링 할 때 이미지 오버 헤드를 줄이는 데 사용됩니다. 비활성화하면 전체 해상도 파일 만 저장됩니다. |
|
OpenEXR Loader |
|
|
Limit Tile Memory |
이 옵션이 활성화되면 EXR Tile Memory Limit 최대 메모리 양을 정의하는 설정 Modo 모든 EXR 이미지를 장면에로드하는 데 사용합니다. 비활성화하면 Modo 모든 EXR 이미지를 메모리에 완전히로드합니다. |
|
EXR Tile Memory Limit |
때 Limit Tile Memory 옵션이 활성화되면 OpenEXR 밉 맵 타일을 캐시하는 데 사용되는 메모리 상한을 정의 할 수 있습니다. 최대량에 도달하면 EXR 이미지 로더는 가장 최근에 사용한 타일을 기준으로 가장 오래된 타일을 버립니다. 나중에 타일이 필요한 경우 메모리에 다시로드되고 필요한 경우 오래된 타일이 삭제됩니다. |
|
Cache Tiles to Disk |
이 옵션을 활성화하면 제거 된 밉맵 타일이 드라이브의 임시 디렉토리에 다시 필요할 때까지 압축되지 않은 원시 형식으로 저장됩니다. 이는 전체 크기 EXR 이미지 열기 및 압축 해제와 관련된 오버 헤드를 줄입니다. 이 정보는 매번 파기 및 재생됩니다 Modo 각각 닫히고 시작됩니다. |
LightWave I / O
|
Load SubPatch as Subdiv |
이 옵션을 활성화하면 SubPatch 지오메트리 스무딩 기술을 사용하여 LightWave에서 생성 된 지오메트리가 자동으로 Modo가져올 때의 표준 Subdiv입니다. |
|
Save Subdiv as SubPatch |
모든 형상 모델링 Modo 서브 디비젼 서피스는 LightWave 형식으로 내보낼 때 LightWave의 서브 패치 모드로 변환 될 수 있습니다. |
|
Content Directory |
LightWave는 컨텐츠 디렉토리 구조를 지원하여 장면 파일을 쉽게 이동할 수 있습니다. 컨텐츠 디렉토리에 따라 장면을로드 할 때 파일을로드하고 저장하기 전에 LightWave에 해당하는 경로를 지정하면 도움이됩니다. Modo 적절한 자산 (즉, 이미지 맵)을 안팎으로 배치 Modo. |
|
Save Flat Transforms |
전체 절약 Modo 장면을 LWO 객체 파일로 저장한다는 것은 모든 메시를 메시 레이어에 저장하는 것을 의미합니다. 일반적으로 항목 변환은 Modo 메쉬에 적용되지 않으므로 항목 모드 회전, 배율 및 위치가 모두 재설정 된 것처럼 배치됩니다. 이 옵션을 켜면 항목 변환의 모든 레이어가 고정되므로 전체 포즈가 해당 포즈에서 모델링 된 것처럼 내보내집니다. 나중에 레이어를 리깅하는 경우이 동작이 바람직하지 않을 수 있습니다. |
|
Texture Conversion |
이 옵션은 LW 텍스처링을 Shader Tree. 텍스처를 LWO로 다시 내보내는 것이 중요하지 않은 경우이 옵션을 사용하십시오. |
|
Text Encoding |
텍스트 인코딩을 설정하십시오. 사용 가능한 옵션은 UTF-8 과 System Defaults. |
영화 I / O
|
비디오 형식 |
|
|---|---|
|
Default Video Format |
저장할 때이 옵션을 사용하여 기본 형식을 결정할 수 있습니다 Modo생성 된 비디오 파일. 파일에서 대체 형식 유형을 선택할 수 있습니다 Save 대화 상자에서이 옵션은 Save As 명령. |
STL I / O
|
Interpret Export units as |
STL 파일 형식에는 고유 한 스케일 정보가 없으므로 시스템은 일반적으로 여러 표준 값으로 기본 설정됩니다. 대상에 따라 Interpret units as STL 형식 파일을 내보낼 때 스케일 단위를 정의하는 옵션. |
|
Save as ASCII |
때 Save as ASCII 옵션을 사용하면 파일을 저장하면 덜 일반적인 ASCII (사람이 읽을 수있는 텍스트) 형식이 생성됩니다. 비활성화하면 결과 STL 파일이보다 일반적인 이진 형식으로 저장됩니다. |
|
Interpret Import units as |
STL 파일 형식에는 고유 한 스케일 정보가 없으므로 시스템은 일반적으로 여러 표준 값으로 기본 설정됩니다. 대상에 따라 Interpret import units as STL 형식 파일을 가져올 때 스케일 단위를 정의하는 옵션. |
Wavefront I / O
|
Wavefront Object Import |
|
|---|---|
|
Import as Static Mesh |
이 옵션을 활성화하면 OBJ 지오메트리는 편집 할 수없는 스태틱 메시 아이템으로 임포트됩니다. 장면 상호 작용을 느리게 할 수있는 거대한 형상 파일을 가져올 때 유용합니다. |
|
Import Groups as Separate Meshes |
이 옵션이 활성화되면 OBJ 파일 내에 정의 된 그룹은 각각에 대해 여러 메쉬 항목 레이어를 생성합니다. |
|
Suppress Import Options Dialog |
이 옵션을 사용하면 OBJ 파일을 가져올 때 열리는 팝업 창이 표시되지 않습니다. |
|
Import Units |
다양한 요소를 선택하여 가져온 요소의 배율을 자동으로 결정할 수 있습니다 Import Units. |
|
Wavefront Object Export |
|
|
Save Meshes as Groups |
활성화하면 내보내기에서 G 폴리곤을 사용하여 생성 된 파일 내에서 지오메트리 섹션을 정의하기위한 그룹 태그 Set Part 수단. 비활성화하면 내보내기에서 O 객체 태그. 노트 : 부품 설정 명령에 대한 자세한 내용은 다음을 참조하십시오. 다각형 세트 파트. |
|
Save Material File |
이 옵션을 활성화하면 기본 표면 정의 및 텍스처 링크가 포함 된 OBJ 파일을 내보낼 때 추가 MTL 파일이 생성됩니다. 비활성화하면 MTL 파일을 건너 뜁니다. |
|
Save deformed geometry at current scene time |
이 옵션을 사용하면 Modo 현재 타임 라인 위치에서 내 보낸 요소의 현재 변형 상태를 동결하여 변형 된 메시를 생성합니다. |
|
Export Units |
다양한 요소를 선택하여 내 보낸 요소의 배율을 자동으로 결정할 수 있습니다 Export Units. |
도움이되지 않은 죄송합니다
왜 도움이되지 않습니까? (해당되는 모든 것을 체크하세요)
의견을 보내 주셔서 감사합니다.
찾고있는 것을 찾을 수 없거나 워크 플로에 대한 질문이있는 경우 시도해보십시오 파운드리 지원.
학습 내용을 개선 할 수있는 방법에 대한 의견이 있으시면 아래 버튼을 사용하여 설명서 팀에 이메일을 보내십시오.
Email Docs Team의견을 보내 주셔서 감사합니다.