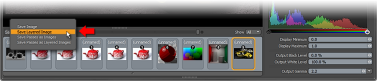이미지 저장
Modo 이미지 생성 및 / 또는 적용 방법에 따라 다양한 방식으로 이미지를 저장합니다. 개별 인스턴스를 이해하면 이미지가 저장되지 않거나 실수로 저장되지 않습니다.
렌더링 된 이미지 저장
로 렌더링 할 때 Render 명령 (메뉴 막대 옵션 Render > Render 또는 눌러 F9), Modo 분명히 이미지를 렌더링하지만 일단 완료되면 이미지가 렌더 디스플레이 창문. 미리 볼 수 있도록 디스크에 임시로 캐시됩니다. 장면을 반복적으로 조정하는 데 유용합니다. 그러나 이미지 자체는 실제로 저장되지 않습니다. 즉, 구체적으로 말할 때까지 다른 응용 프로그램에서 액세스 할 수 없습니다 Modo 저장에 필요한 명령을 사용하여이를 수행합니다. 그만큼 Save Image 과 Save Layered Image 기능. 렌더링 명령이 호출 될 때마다 Modo 모든 렌더 출력 및 렌더 패스를 계산합니다. 일단 렌더링되면 Pass 과 Output 의 목록 Render Display (아래 참조).
사용할 때 Save Image 옵션으로 현재 선택된 렌더 출력 및 / 또는 패스가 저장됩니다. 클릭 Save Image 왼쪽 상단에있는 버튼 Render Browser 의 지역 렌더 디스플레이 OS 별 대화 상자를 열어 이미지의 위치와 파일 이름 및 가장 중요한 형식을 지정할 수 있습니다. Modo 각각의 고유 한 장점과 제한이있는 다양한 비트 맵 이미지 형식을 지원합니다. 그 자체로 Modo 다음 형식을 지원합니다 :
|
형식 이름 |
신장 |
채널당 비트 깊이 |
압축 |
유형 |
|---|---|---|---|---|
|
유연한 정밀 이미지 형식 |
.flx |
32 비트 |
예 |
무손실 |
|
타르가 |
.tga |
8 비트 + 알파 |
아니 |
|
|
Windows BMP |
.bmp |
8 비트 + 알파 |
아니 |
|
|
래디언스 하이 다이내믹 레인지 |
.hdr |
HDR |
예 |
무손실 |
|
JPEG |
.jpg |
8 비트 |
예 |
로시 |
|
휴대용 네트워크 그래픽 |
.png |
8 비트 + 알파 |
예 |
무손실 |
|
휴대용 네트워크 그래픽 16 비트 |
.png |
16 비트 + 알파 |
예 |
무손실 |
|
PSD (포토샵 문서) |
.psd |
8 비트 |
아니 |
|
|
SGI RGB |
.sgi |
8 비트 |
아니 |
|
|
태그가 지정된 이미지 파일 형식 |
.tif |
8 비트 + 알파 |
예 |
무손실 |
|
16 비트 TIF |
.tif |
16 비트 + 알파 |
예 |
무손실 |
|
16 비트 비 압축 TIF |
.tif |
16 비트 + 알파 |
아니 |
|
|
OpenEXR |
.exr |
HDR |
예 |
무손실 |
사용할 때 Save Layered Image 옵션 (클릭 한 채로 있음) Save Image 버튼을 눌러 팝업 메뉴를 엽니 다), Modo 사용 가능한 모든 렌더 출력을 동시에 저장합니다. 파일 이름과 이미지 형식을 지정할 수있는 OS 별 대화 상자가 열립니다. 다음과 같은 형식 옵션을 사용할 수 있습니다.
|
형식 이름 |
신장 |
채널당 비트 깊이 |
압축 |
유형 |
|---|---|---|---|---|
|
계층화 된 PSD |
.psd |
8 비트 |
아니 |
|
|
다중 파일 PNG * |
.png |
8 비트 |
예 |
무손실 |
|
다중 파일 PNG 16 비트 * |
.png |
16 비트 |
예 |
무손실 |
|
계층화 된 OpenEXR |
.exr |
HDR |
예 |
무손실 |
|
* 다중 파일 PNG는 각 출력에 적절한 출력 이름이 추가 된 모든 출력을 저장합니다 |
||||
렌더 패스 저장
Modo유연한 렌더 패스 시스템을 사용하면 장면의 거의 모든 측면을 제어 한 다음 결과를 연속적으로 렌더링하여 여러 프레임을 생성 한 다음 필요한 경우 외부 이미지 편집 응용 프로그램에서 구성 할 수 있습니다. 그만큼 Render Display 여러 렌더 패스를 동시에 자동으로 저장할 수있는 두 가지 추가 명령을 제공합니다. 그만큼 Save Passes as Images 과 Save Passes as Layered Images 명령. 둘 다 단일 이미지 대응 물과 동일하게 작동하지만 다음과 같은 이름 지정 규칙을 사용하여 모든 패스를 자동으로 저장합니다. Output Pattern 옵션은 Frame 렌더 항목의 하위 탭 (자세한 내용은 렌더 항목 : 프레임). 옵션을 선택하면 위치, 파일 이름 및 형식을 지정할 수있는 OS 별 대화 상자가 열립니다. 클릭하면 출력 패턴 이름 지정 옵션이 지정된 이름에 자동으로 추가됩니다 Save. 렌더 패스에 대한 자세한 내용은 렌더 패스.
애니메이션 시퀀스 저장
스틸 이미지의 전체 애니메이션을 개별적으로 저장하는 것은 매우 지루합니다. 고맙게도 시퀀스를 자동으로 저장하는 몇 가지 옵션이 있습니다. 메뉴 막대의 아래에 액세스 할 수 있습니다 Render > Render Animation. 세 가지 옵션을 사용할 수 있습니다. Image Sequence, Movie 과 Layered Images.
고르는 Image Sequence 적극 권장합니다. 이를 통해 비디오 편집 응용 프로그램에서 조립할 수있는 개별 프레임의 전체 애니메이션을 렌더링 할 수 있습니다. 또한 필요에 따라 전체 시퀀스를 다시 렌더링하지 않고도 프레임을 쉽게 업데이트 할 수 있습니다. 또한 시스템 충돌로부터 복구 할 수있는 기능을 제공하여 비디오 파일이 손상 될 염려없이 시스템이 중단 된 위치를 선택할 수 있습니다. 이 옵션을 클릭하면 파일 이름, 위치 및 형식을 지정할 수 있습니다.
그만큼 Image Sequence 과 Layered Images 옵션은 해당 파일의 옵션과 동일한 파일 형식 옵션을 제공합니다. Render Display, 위에 나열된. 그만큼 Movie 옵션은 플랫폼 및 운영 체제에 특정한 선택을 제공합니다.
렌더 출력
개별적으로 파일 위치, 이름 및 형식을 렌더 출력. 파일 내에 저장되어 있으므로 이식성이 뛰어나고 지속적이기 때문에 유용합니다. Modo 세션. Modo 만 활용 Output Filename 때 옵션 Render Animation 명령이 호출됩니다. 일단 지정되고 명령이 시작되면 렌더 출력에 지정된 파일 이름을 사용할지 묻는 대화 상자가 나타납니다. 고르다 Yes 그것을 사용하고 No 대체 이름을 지정합니다.
경고: 누르면 F9 또는 다른 다양한 렌더 명령을 사용해도 렌더 출력에 지정된대로 이미지가 자동으로 저장되지 않습니다. 오직 Render Animation 명령에는이 옵션이 있습니다.
사용자가 만든 이미지 저장
Modo 비트 맵 이미지를 직접 만들 수있는 기능 제공 Modo외부 이미지 편집 응용 프로그램이 필요 없습니다. 거의 모든 이미지 로더 및 이미지 브라우저 뷰포트 내에서 새 이미지 또는 이미지 시퀀스를 생성 할 수있는 옵션이 있습니다. 이 명령은 메뉴 표시 줄의 File 선택권. 두 명령 중 하나를 사용하면 운영 체제 별 대화 상자에 파일 이름, 위치 및 형식을 선택하라는 메시지가 표시됩니다. 지정되면 다른 대화 상자가 열리고 이미지와 관련된 다양한 옵션을 선택할 수 있습니다.
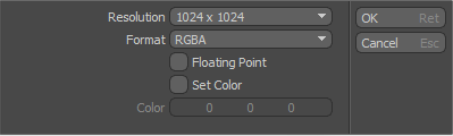
클릭하면 OK 또는 Enter이미지가 디스크에 저장됩니다.
노트 : 이 파일은 Modo 파일 자체이지만 다른 가져온 이미지처럼 작동하여 지정된대로 저장된 외부 파일에 연결된 상태로 유지됩니다.
새로 만든 이미지는 페인팅, 조각 및 베이킹에 사용할 수있는 빈 캔버스입니다. 이미지가 Images 뷰포트는 셰이더 트리의 어느 곳에 나 배치 할 수있는 텍스처 레이어로 즉시 사용할 수 있습니다. 그러나 일단 작성된 이미지의 수정 사항은 특별히 저장하지 않으면 저장되지 않습니다. 여러 가지 방법으로 파일을 저장할 수 있습니다.
• 에서 이미지를 마우스 오른쪽 버튼으로 클릭하십시오. Image Viewer 팔레트 중 하나를 선택하고 Save 또는 Save As.
• 메뉴 표시 줄에서 File > Save Image 또는 Save Image As.
이미지가 여러 개인 장면의 경우 Image Viewer 팔레트는 두 명령 중 하나를 사용할 때 저장된 이미지입니다. 또한 이미지에 수정이 발생한 경우 Modo 응용 프로그램을 종료하면 변경 사항을 저장하라는 메시지가 표시됩니다.
3D 이미지 저장
|
PNG Anaglyph 최적화 모드 |
PNG 나란히 모드 |
Modo 스테레오로 렌더링 된 장면을 지원되는 비트 맵 형식으로 저장할 수 있습니다. 이렇게하려면 먼저 카메라 항목을 활성화해야합니다 Stereo 에서 옵션을 활성화해야합니다 Properties 아래의 뷰포트 Camera Effects 하위 탭. 또한 조정할 수 있습니다 Interoccular Distance 그리고 Convergence Distance, 필요하다면. 그만큼 Stereo Composite 그런 다음 옵션은 두 렌더링 된 이미지를 결합하여 최종 스테레오 이미지를 만드는 방법을 결정합니다. 카메라 아이템 이야기. 활성화되면 렌더 명령이 호출 될 때마다 왼쪽 및 오른쪽 눈보기를 나타내는 두 이미지가 연속적으로 렌더링됩니다. 이 두 이미지는 정의 된대로 조합되어 단일 슬롯으로 표시됩니다. 렌더 디스플레이. 디스플레이 위의 컨트롤을 사용하여 Left, Right 또는 결합 Stereo 영상. 다른 옵션과 마찬가지로 현재 보이는 이미지가 저장됩니다.
팁: 자주 묻는 질문은 저장하기에 가장 적합한 형식입니다. 불행히도, 의도 된 용도에 크게 의존하기 때문에 정답은 없습니다. 특정 워크 플로에는 특정 요구 사항이 적용됩니다. 시각 효과 작업은 HDRI 와 같은 형식 .hdr 과 OpenEXR그러나 이러한 형식에는 많은 양의 저장 공간이 필요합니다. 광고 및 시각화는 종종 Photoshop과 같은 이미징 응용 프로그램에서 추가로 편집됩니다. 계층화 .psd 형식은 좋은 선택이 될 수 있지만 .tif 과 .png 확장 된 비트 심도로 추가 편집 여유를 줄 수 있습니다. 압축 된 형식은 특히 긴 이미지 시퀀스를 저장할 때 필요한 디스크 공간을 줄이는 데 도움이됩니다. 그러나 손실 형식은 최종 결과물의 품질을 저하시킬 수있는 압축 아티팩트를 도입 할 수도 있습니다. 최상의 결과를 얻으려면 선택한 형식을 철저히 테스트하여 원하는 결과를 얻도록하십시오.
도움이되지 않은 죄송합니다
왜 도움이되지 않습니까? (해당되는 모든 것을 체크하세요)
의견을 보내 주셔서 감사합니다.
찾고있는 것을 찾을 수 없거나 워크 플로에 대한 질문이있는 경우 시도해보십시오 파운드리 지원.
학습 내용을 개선 할 수있는 방법에 대한 의견이 있으시면 아래 버튼을 사용하여 설명서 팀에 이메일을 보내십시오.
Email Docs Team의견을 보내 주셔서 감사합니다.