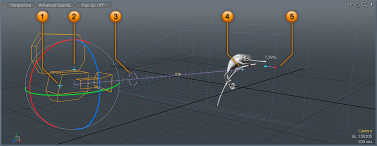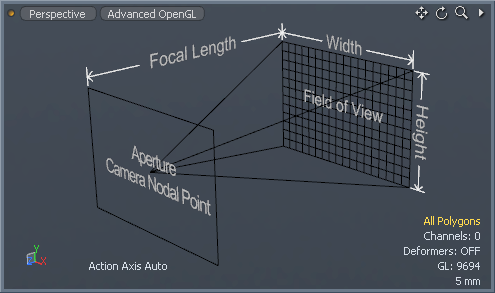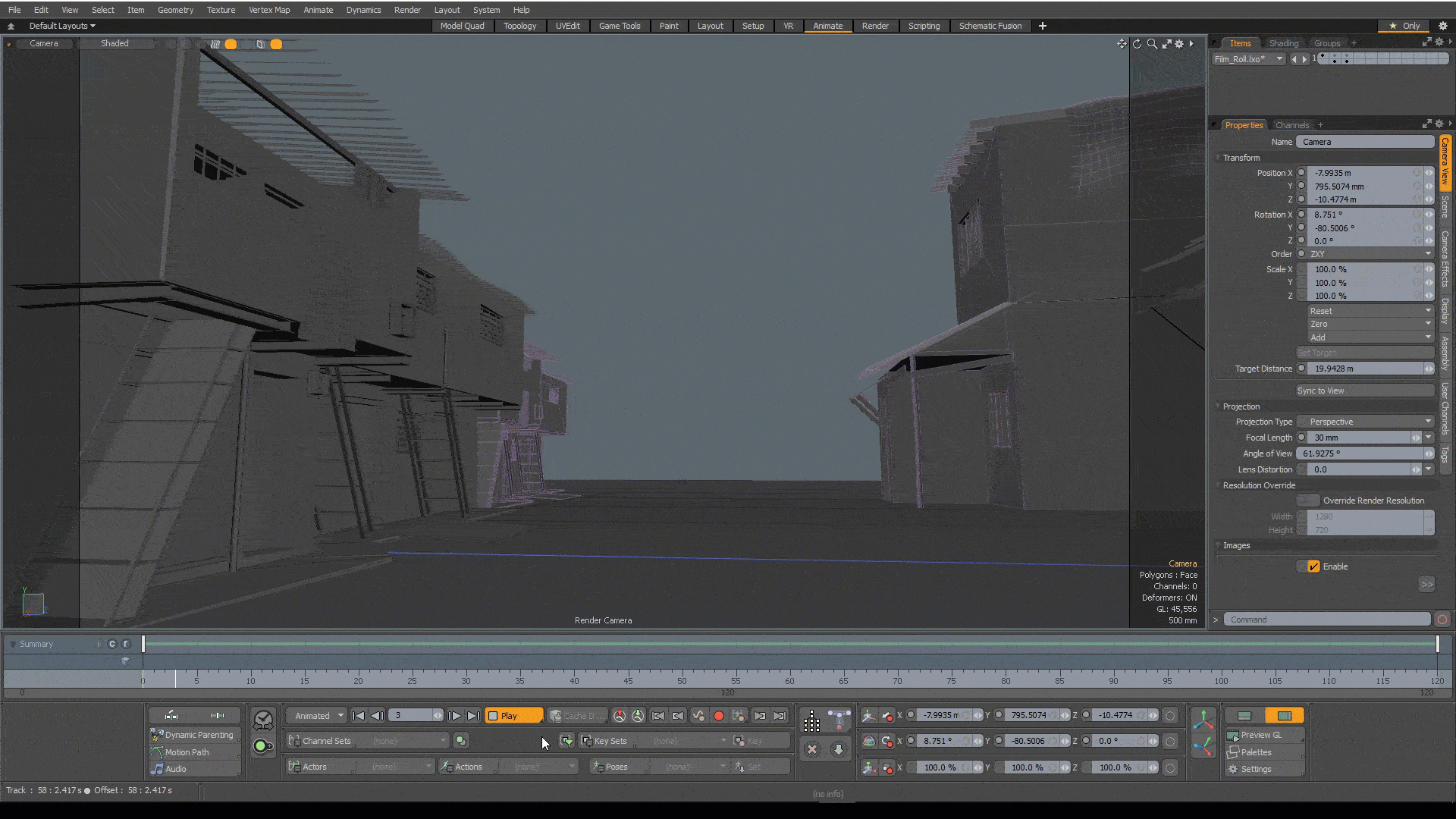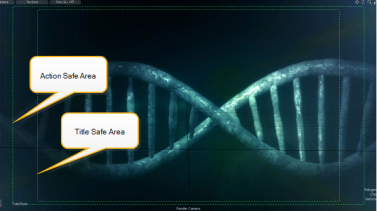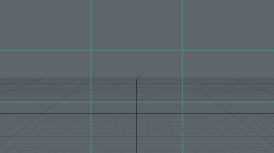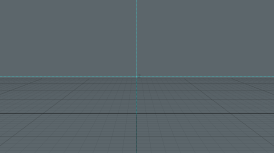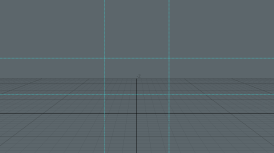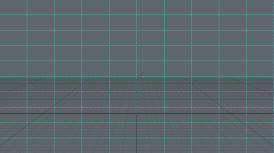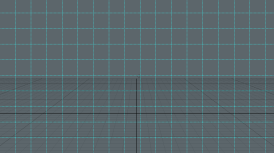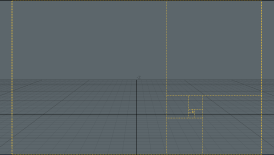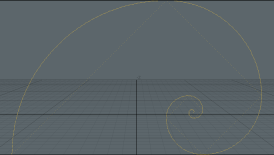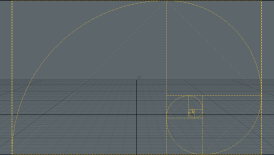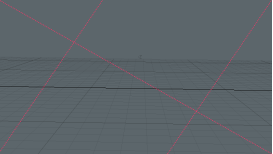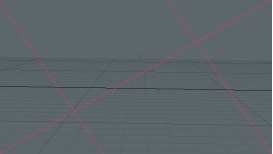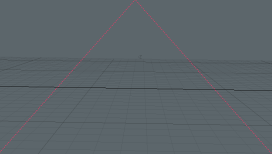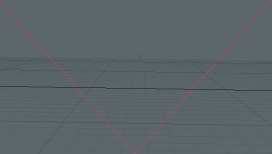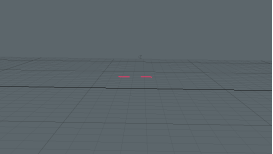카메라 아이템
그만큼 Camera Item 내부의 3D 세계에 가상 렌즈입니다 Modo. 렌더링 된 모든 것은 카메라의 관점에서 볼 수 있으며 카메라 설정에 따라 3D 세계의 캡처 방법이 결정됩니다. 카메라는 Render Item에 가상 스냅 샷 생성 렌더 디스플레이.
표시되는 이미지는 렌더 출력. 이는 렌더링 명령이 호출 될 때 실제로 렌더링되는 대상을 결정함으로써 가상 개발자의 역할을합니다.
팁: 을 눌러 렌더러를 호출 할 수도 있습니다 F9.
그만큼 Camera Item 투영, 프레임 종횡비, 피사계 심도 및 기타 속성을 정의하는 속성이 포함되어 있습니다. 그러나 실제 프레임 해상도는 Render Item 아래의 Frame 속성.
카메라 항목 추가
각각의 새로운 Modo 장면에는 기본적으로 단일 카메라 항목이 있습니다. 다음 방법으로 새 카메라를 장면에 추가 할 수 있습니다.
• 고르다 Item > Create Camera 메뉴에서.
또는
• 에서 Item List클릭 Add Item 선택 Locators > Camera.
렌더 카메라 선택
추가 카메라는 장면의 대체보기를 제공하거나, 탐색을 용이하게하거나, 특히 영웅 (원칙) 카메라가 움직이고 잠긴 상황에서 우발적 인 변경을 피하는 경우 특정 영역의 확대보기를 제공하는 데 도움이됩니다. 한 번에 하나의 카메라 만 렌더링 할 수 있으며 사용 된 특정 카메라는 렌더 항목 : 프레임 아래의 하위 탭 Render Camera 선택권. 또한 다른 카메라를 Render Preview 카메라 선택 옵션을 사용하여 뷰포트에 영향을주지 않고 Render Camera 최종 렌더링에 사용됩니다.
렌더 카메라로 사용되는 카메라를 신속하게 식별하려면 Itemslists, 굵은 글씨와 렌더 아이콘이 표시됩니다. 아래 이미지에서 카메라 항목 표시의 차이를 보여주기 위해 장면에 추가 카메라가 추가되었습니다. 항목 목록의 카메라를 렌더 카메라로 설정하려면 카메라 항목을 마우스 오른쪽 버튼으로 클릭하고 Set as Render Camera.
![]()
카메라로 작업하기
다음과 같은 카메라 속성 Position 과 Rotation에서 수정할 수 있습니다 Properties 카메라 항목 중 하나에서 카메라 항목을 선택할 때마다 아이템리스트 아니면 그 셰이더 트리. 기본적으로 카메라 아이콘은 활기 띠게 하다 과 세우다 3D 뷰포트이지만 뷰포트 옵션의 가시성을 변경하면 모든 뷰포트에서 볼 수 있습니다.
수정하려는 3D 뷰포트 위에 마우스 포인터를 놓고 O 키보드에서 3D viewport Properties 패널.
3D 뷰포트에서 대화 형으로 카메라 항목을 수정할 수 있습니다 Items 모드 (카메라 항목에는 편집 가능한 구성 요소가 없습니다). 표준 변형 도구를 사용하여W) 및 회전 ( E ) 카메라. 미세 조정을하면 카메라가 장면을 어떻게보고 있는지 쉽게 알 수 있습니다. 왼쪽 상단의 뷰포트 뷰 버튼을 다음과 같이 변경하면됩니다. Camera. 이와 같이 설정하면 화면 비율이 Frame Size 뷰포트의 종횡비와 다릅니다. 막대 안의 영역은 렌더링 명령이 호출 될 때 렌더링되는 장면 영역을 나타냅니다.
이보기 모드에서 카메라를 배치하기 위해 다양한 키보드 / 마우스 옵션을 사용할 수 있습니다.
|
키보드 / 마우스 옵션 |
카메라 액션 |
|---|---|
|
Shift+Alt+ 왼쪽 클릭 및 드래그 |
카메라 항목 이동 |
|
Shift + Alt + RMB 드래그 |
위 / 아래 방향으로 만 이동 |
|
Alt+ 왼쪽 클릭 및 드래그 |
목표 거리를 중심으로 회전 |
|
Alt+ 오른쪽 클릭 후 드래그 |
카메라 중심을 중심으로 회전 |
|
Ctrl+ 중간 클릭 후 드래그 |
Z 축을 중심으로 회전 |
|
Ctrl+Alt+ 왼쪽 클릭 및 드래그 |
앞으로 / 뒤로 만 이동 |
|
Ctrl+Alt+ 오른쪽 클릭 후 드래그 |
초점 길이 조정 |
|
롤 마우스 휠 |
앞으로 / 뒤로 만 이동 |
공구 핸들이로 설정된 경우 Advanced (내 환경 설정 또는 공구 파이프)가 표시되면 추가 핸들이 표시되어 뷰포트에서 카메라 설정을 대화식으로 조정할 수 있습니다. 핸들은 다음과 같습니다.
• 초점 거리 / 시야 조정
• 피사계 심도에 대한 F- 스톱 조정
• 수렴 거리 조정
• 초점 거리 조정
• 시차 오프셋 차이 값 (최종 렌더링 프레임에서 왼쪽 눈과 오른쪽 눈의 항목 간 거리)이 프레임 너비의 백분율로 표시됩니다.
장면 주위로 핸들을 드래그하여 스테레오 이미지로 렌더링 할 때 화면에 요소가 얼마나 멀리 떨어져 있는지 알 수 있습니다.
일반적으로 편안하게 보려면 프레임에서 가장 가까운 요소의 값의 합계를 5 % 이하의 가장 먼 요소로 유지해야합니다. 조정할 수 있습니다 Interoccular Distance 그리고 Convergence Distance 이 결과를 얻는 데 도움이되는 옵션.
팁: 카메라를 조정하는 것이 더 직관적 일 수 있습니다. 액션 센터 로 설정 Local변형 핸들을 카메라 항목 자체에 정렬합니다.
경우에 따라 3D 뷰포트 내에서 카메라 아이콘의 크기를 수정하고자 할 수 있습니다. 이것은 Size 의 설정 디스플레이 항목에 레이블을 지정하는 기능을 포함하여 카메라의 아이콘 표시를 수정하기위한 추가 설정을 제공하는 뷰포트 Safe Area 표시하고 표시를 토글 Stereo Volume. 카메라를 조정할 수도 있습니다 Scale 옵션 Properties 패널.
노트 : 카메라 아이콘의 크기를 변경해도 렌더링 결과 또는 장면의 전체 크기에는 영향을 미치지 않습니다.
마크 업
마크 업 도구를 사용하면 선택한 카메라 뷰에 직접 그릴 수 있으므로 애니메이션 또는 스틸에 대한 주석, 메모 및 주석을 추가 할 수 있습니다. 카메라를 선택하고 클릭하여 현재 카메라 항목에 마크 업 할당 Markup 에서 Images 속성. 마크 업 이미지를 만들려면 뷰포트에서 현재 카메라를 활성화해야합니다. 할당되면 선택한 마크 업 도구와 컨트롤을 사용하여 뷰포트에 그릴 수 있습니다. 보다 마크 업 자세한 내용은.
팁: 마크 업 도구는 프레임으로 이동하고 그림을 그려서 애니메이션 장면과 함께 사용할 수 있습니다. 각 프레임에 대한 마크 업 이미지는 프레임을 스크러빙하거나 일반 애니메이션 재생 중에 표시됩니다.
전경 및 배경 이미지
각 카메라에는 장면을 보완하기 위해 전경 및 배경 이미지가 할당 될 수 있습니다. 전경 이미지는 렌더 뷰에서만 볼 수있어 지오메트리를 가리지 않고 배경 이미지는 항상 카메라에서 볼 수 있습니다. 배경 이미지 종횡비를 유지하기 위해 렌더링 이미지를 배경 이미지 해상도로 재정의 할 수 있습니다. 자세한 지침은 다음을 참조하십시오. 카메라 이미지.
카메라 매칭
카메라 배경 이미지는 장면을 렌더링 할 때 형상의 배경으로 사용됩니다. 배경과 같은 모양을 만들기 위해 카메라 일치를 사용할 수 있습니다. 카메라 일치는 카메라 배경 이미지의 원근이 원근의 원근과 일치하도록 카메라 위치를 조정합니다. Modo 세계. 따라서 형상을 배경 이미지의 일부인 것처럼 배치 할 수 있습니다. 자세한 지침은 다음을 참조하십시오. 카메라 매칭.
카메라 이미지 평면
전경 및 배경 이미지 외에도 Modo 카메라는 여러 이미지 평면을 지원합니다. 이미지 평면을 사용하면 카메라 시점에서 어느 거리에서나 카메라를 향하도록 재질을 배치 할 수 있습니다. 이를 통해 이미지를 레이어링하여 레이어 사이에 형상을 삽입 할 수 있습니다. 자세한 지침은 다음을 참조하십시오. 카메라 이미지.
카메라 뷰 속성
첫 번째 속성은 카메라의 Name에서 카메라를 쉽게 식별 할 수 있도록 편집 할 수 있습니다. Items 명부.
다른 Camera View 속성 :
• 변형 속성
• 투영 속성
• 이미지 속성
• 배경 이미지
• 필름 백 속성
변형 속성
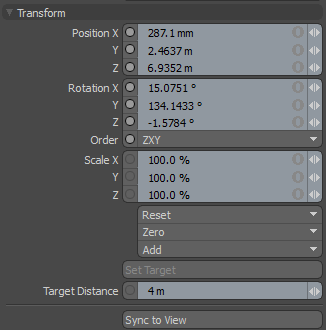
이러한 속성은 카메라 위치와 방향을 정의합니다.
|
Transform |
||||||||||||
|
Position |
XYZ 공간에 카메라 항목을 숫자로 배치 할 수있는 항목 변환입니다. 기본적으로, Position 변형은 항목의 중심 위치에서 시작됩니다. |
|||||||||||
|
Rotation |
카메라 항목의 회전을 숫자로 설정할 수있는 항목 변환입니다. 기본적으로, Rotation 변형은 항목의 중심 위치에서 시작됩니다. |
|||||||||||
|
Order |
카메라 항목에 회전이 적용되는 순서를 설정할 수 있습니다. 회전이 적용되는 순서를 변경하면 때로는 짐벌 잠금을 줄이거 나 제거하는 데 도움이 될 수 있습니다. |
|||||||||||
|
Scale |
3D 뷰포트에서 아이콘의 크기를 결정하는 항목 변환입니다. 그렇지 않으면 스케일은 최종 렌더링 된 이미지에 영향을 미치지 않습니다. |
|||||||||||
|
Reset |
선택한 변형 값을 (0,0,0)으로 재설정하여 항목을 기본 상태로 되돌립니다. |
|||||||||||
|
Zero |
카메라 항목을 반환합니다 Center 카메라 항목 자체의 위치를 변경하지 않고 월드 공간 중심 (0,0,0)에 위치합니다. |
|||||||||||
|
Add |
Transform Items 위치, 회전 및 / 또는 스케일을 제어하여 변형 값을 저장하는 항목과 관련된 채널 그룹입니다. 기본적으로 새 항목에는 연관된 변환 항목이 없습니다. Properties 패널). 필요한 변환 만 필요에 따라 추가되어 장면 오버 헤드가 줄어들 기 때문에 최적화에 유용합니다. 추가하는 몇 가지 방법이 있습니다 Transform Items. 하나는 단순히 다양한 변형 도구 중 하나를 사용하여 대상 항목을 변환하거나 값 입력 필드를 편집하는 것입니다. 이 작업을 수행하면 특정 변형 항목이 자동으로 Channels 뷰포트 목록. 그만큼 Add 여기에있는 함수를 사용하여 선택한 변형 세트를 Channels 기본 0,0,0 값을 유지하면서 나열 (필수 단계) Referencing; 채널을 무시하려면 먼저 존재해야합니다. |
|||||||||||
|
Set Target |
이 옵션을 사용하면 장면의 특정 항목을 대상으로하여 항목 회전을 자동화하여 대상 항목을 지속적으로 가리킬 수 있습니다. 쓰다 Set Target:
그러나 카메라는 대상 레이어 내 지오메트리의 위치에 관계없이 항목의 중심 위치를 직접 봅니다. 활성화되면 추가 옵션이 나타납니다. • Remove Target -두 항목 사이의 대상 링크를 제거합니다. • Enable -이 옵션을 해제하면 항목 간의 링크를 유지하면서 타겟팅 기능이 일시적으로 비활성화됩니다. • Set Focus Distance -이 옵션은 카메라 항목을 다른 항목으로 타겟팅 할 때 DOF의 초점 거리를 설정합니다. • Roll -아이템의 회전 각도를 대상에서 멀어지게하는 기능을 제공합니다. • Time Offset -카메라가 항목 이동보다 앞뒤로 시간을 초 단위로 지정하십시오. 카메라 이동은 여전히 항목 이동에 의해 결정되지만 Time Offset 는 양수 값이며, 카메라는 지정된 시간 (초)만큼 추적하여 항목의 움직임을 효과적으로 예측합니다. 만약 Time Offset 음수 값이면 카메라가 지정된 시간 (초)만큼 지연됩니다. |
|||||||||||
|
Target Distance |
이 값은 카메라 궤도 주위의 지점을 정의합니다. 새로운 프로젝트를 시작하면 카메라는 Z에서 4M으로 돌아갑니다. Target Distance 4M입니다. 그것이 0 주위를 공전하는 이유입니다. 이 값은 3D 뷰포트를 확대하면 자동으로 재설정됩니다. Modo 카메라에서 광선을 발사하고 광선이 교차하는 첫 번째 표면을 기준으로 대상 거리를 자동으로 설정합니다. |
|||||||||||
|
Sync to View |
이 옵션은 현재 선택된 위치와 방향을 변경합니다 Camera Item 현재 선택한 3D 뷰포트를 최대한 가깝게 일치시킵니다. 카메라의 시야 배율이 초점 길이와 이미지 해상도 (화면비)에 따라 달라 지므로 몇 가지주의해야 할 점이 있습니다. |
|||||||||||
투영 속성
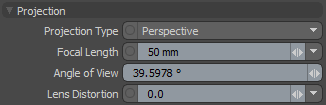
이러한 속성은 투영 및 렌즈 속성을 기반으로 카메라를 통해 세상을 보는 방법을 정의합니다.
|
Projection |
|||||||||||
|
Projection Type |
Modo 전통적인 원근 카메라와 직교 카메라 및 구형 카메라를 렌더링 할 수 있습니다. 이 컨트롤을 사용하면 원하는 카메라 유형을 선택할 수 있습니다. • Perspective 카메라는 요소의 스케일이 멀어 질수록 원근 왜곡을 보여줍니다. 이 전통적인 투시도는 렌더링 할 때 대부분의 아티스트가 기대하는 것입니다. 실제 카메라가 캡처 할 수있는 것과 유사합니다. Perspective 카메라는 시각적 FX, 제품 및 건축 시각화에서 가장 자주 발견되며 아티스트가 현실을 모방하려는 모든 곳에서 사용됩니다. • Orthographic 카메라에서 모든 광선이 평행선으로 발사되므로 카메라에는 원근 왜곡이 없습니다. Orthographic 렌더링은 뉴스 / 정보 그래픽 및 건축 계획 렌더링에 매우 유용합니다. • Spherical 카메라는 장면의 전체 360도 뷰를 캡처합니다. Spherical 카메라는 나중에 적용 할 수있는 이미지를 캡처하는 데 유용합니다 이미지 기반 조명 반사 맵 등이 있습니다. • Cylindrical 투영은 튜브의 관점에서 360도 전체를 캡처하여 투영의 극 영역을 제거합니다. • Cylindrical 과 Spherical VR 프로젝션 유형은 가상 현실과 같은 응용 프로그램을위한 것입니다. 뒤집지 않고 카메라 뷰 방향을 중심으로한다는 점에서 이전 유형과 다릅니다. |
||||||||||
|
|||||||||||
|
Focal Length |
이 설정은 실제 카메라와 마찬가지로 줌의 양을 제어합니다. 의 실제 정의 Focal Length 는 렌즈에 의해 굴절 된 후 광선이 수렴하는 지점과 렌즈 사이의 거리입니다. 광각 렌즈 (초점 거리가 짧은 렌즈)는 망원 렌즈보다 주어진 장면을 더 많이 캡처합니다. 초점 거리가 작을수록 원근 왜곡이 더 많고 반대로 초점 거리가 길수록 원근의 영향이 최소화됩니다. 축소하려면 초점 거리를 줄이고 확대하려면 값을 늘려야합니다. 이 컨트롤은 실제 카메라와 일치하도록 실제 미터법 단위로 설정됩니다. Focal Length 에 조정할 수 있습니다 CameraProperties 패널 또는 대화식으로 3D 뷰포트에서카메라를 통해보고있는 경우 (및 3D 뷰포트가 Camera) 당신이 사용할 수있는 Ctrl+Alt마우스 오른쪽 버튼을 클릭하고 드래그하여 Focal Length 대화식으로 (Ctrl+ Alt + 왼쪽 클릭하고 드래그하면 카메라 자체가 앞뒤로 이동합니다. |
||||||||||
|
Angle of View |
경우에 따라 시야각을 지정하는 것이 더 쉽습니다. Focal Length. 이 설정을 사용하면 Angle of View 수평으로도 단위로 설정하고 일단 설정하면 Focal Length 새 값을 반영하도록 업데이트되었습니다. |
||||||||||
|
Lens Distortion |
실제 카메라에서는 광선이 구면 렌즈 요소를 통해 구부러져 약간 왜곡 된 이미지가 나타납니다. 3D 렌더링 이미지는 렌즈를 통과하지 않으며 사진에 익숙한 왜곡을 나타내지 않습니다. 그만큼 Lens Distortion 설정을 사용하면 이러한 익숙한 왜곡을 사실적으로 도입 할 수 있습니다. 양수 값은 증가합니다 Barrel 왜곡 및 음수 값 증가 Pincushion 왜곡 효과. |
||||||||||
|
|
|
||||||||||
|
표준 CG 광각도 |
렌즈 왜곡이 적용된 동일한보기 |
||||||||||
해상도 재정의 속성
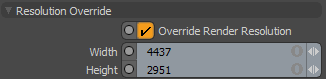
이러한 속성을 사용하면 해상도를 재정 의하여 렌더 항목 해결.
|
Resolution Override |
|||
|
Override Render Resolution |
이 카메라를 통한 렌더링에 사용할 해상도를 지정하려면이 옵션을 선택하십시오. |
||
|
Width |
너비 (픽셀)입니다. |
||
|
Height |
픽셀 단위의 높이입니다. |
||
이미지 속성
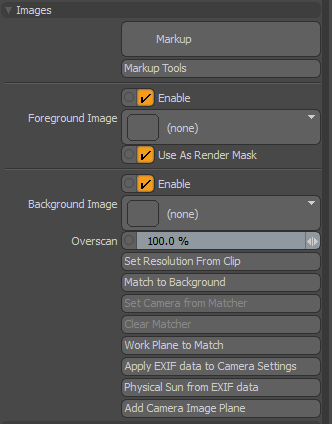
카메라 아이템 Images 속성 패널.
마크 업
마크 업 도구를 사용하면 선택한 카메라 뷰에 직접 그릴 수 있으므로 애니메이션 또는 스틸에 대한 주석, 메모 및 주석을 추가 할 수 있습니다. 보다 마크 업 자세한 내용은.
|
Markup |
마크 업 버튼을 누르면 마크 업 도면이 현재 선택된 카메라에 할당됩니다. 노트 : 마크 업 도구를 사용하려면 뷰포트에서 선택한 카메라가 활성화되어 있어야합니다. |
|
마크 업 도구 |
마크 업 도구 팝업을 엽니 다. 보다 마크 업. |
전경 이미지
이러한 속성을 사용하면 렌더 출력을 마스크하는 데 사용될 수있는 전경 이미지를 추가 할 수 있습니다. 자세한 내용은 전경 및 배경 이미지.
|
Foreground Image |
|||
| Enable |
카메라 이미지가 Foreground Image. 비활성화하면 전경 이미지가 렌더링에 표시되지 않지만 제거되지는 않습니다. 이 옵션은 Enabled 기본적으로. |
||
|
Foreground Image |
근거리 평면에 전경 이미지를 추가합니다. 렌더링 할 때만 보입니다. |
||
|
Use As Render Mask |
전경 이미지를 렌더 출력의 마스크로 사용하려면이 옵션을 선택하십시오. 이미지의 흰색 영역은 완전히 투명하고 검은 색 영역은 완전히 불투명하며 렌더링에서 생략됩니다. 그늘이 어두울수록 마스크가 더 불투명합니다. |
||
배경 이미지
이러한 속성을 사용하면 배경 이미지 및 이미지 평면으로 작업 할 수 있습니다. 자세한 내용은 카메라 이미지.
|
Background Image |
|||
| Enable |
에 사용되는 카메라 이미지를 활성화 또는 비활성화합니다 Background Image 그것을 제거하지 않고. 이 옵션은 Enabled 기본적으로. |
||
|
Background Image |
멀리 보이는 평면에 배경 이미지를 추가합니다. 이것은 사용할 수 있습니다 카메라 매칭 카메라의 원근을 배경 이미지와 일치시킵니다. |
||
|
Overscan |
종횡비를 변경하지 않고 배경 이미지의 크기를 조정합니다. |
||
|
Set Resolution from Clip |
선택한 클립과 일치하도록 렌더 해상도를 설정하십시오. 그만큼 Background Image 하나가 추가 된 경우 사용됩니다. |
||
|
Match to Background |
카메라 매처를 시작하려면 이것을 클릭하십시오. 자세한 지침은 카메라 매칭. |
||
|
Set Camera from Matcher |
카메라 매처를 사용할 때 그려진 투 시선에 따라 카메라 투시도를 이미지 투시도와 일치시킵니다. 요컨대, 카메라를 일치시킵니다. |
||
|
Clear Matcher |
카메라 매처를 재설정하십시오. |
||
|
Workplane to Match |
작업 평면을 카메라 매처에 그려진 축과 위치에 일치시킵니다. |
||
|
Apply EXIF data to Camera Settings |
EXIF 데이터를 사용하여 카메라 정의 Focal Length. 보다 EXIF 데이터. |
||
|
Physical Sun from EXIF data |
EXIF 데이터를 사용하여 Physical Sun 방향성 조명. 보다 EXIF 데이터. |
||
|
Add Camera Image Plane |
카메라 절두체의 이미지 평면에 쿼드 폴리곤을 추가합니다. 이것은 열립니다 Camera Plane 속성 탭. 조정 Depth 카메라 시점에서 적절한 거리에 평면을 배치합니다. 쿼드는 카메라 프레임을 채우기 위해 자동으로 조정됩니다. 보다 이미지 평면. |
||
필름 백 속성
실제로 모든 카메라에는 고정 된 물리적 크기의 특정 속성이 있습니다. 아날로그 시대에는 필름 크기 (예 : 35mm, 70mm 등)를 기준으로했습니다. 디지털 카메라의 경우 센서 크기 (1/3, 1/2, APS 등)입니다. 이 고정 캡처 영역의 크기는 초점 거리와 함께 사용되어 캡처 된 시야를 제어합니다. Modo 가상 캡처 영역을 생각할 수있는 크기로 수정하는 기능을 제공합니다.
예를 들어, 3D 렌더링 요소를 카메라의 이미지와 함께 구성하려면 가장 확실한 결과를 얻으려면 원본 카메라의 실제 크기와 종횡비를 일치시키는 것이 좋습니다. 편의를 위해 많이 사용되는 사전 설정 크기가 제공되지만 Width 과 Height 설정. 그만큼 Film Fit 설정하면 제어 할 수 있습니다 Modo렌더 항목에 지정된 프레임 크기가 필름 백 설정과 다른 종횡비 인 경우의 동작입니다.
|
Film Back |
|||||||||
|
Film Back Preset |
이 컨트롤을 사용하면 사용 가능한 여러 사전 설정 실제 카메라 중에서 선택할 수 있습니다. 사전 설정을 선택하면 자동으로 Film Width 과 Height, 해당하는 Frame Size (에서 Render Items > Frame Tab). 선택하여 자신의 사전 설정을 저장할 수도 있습니다 (new preset) 목록의 맨 아래에서. 이 옵션을 선택하면 사전 설정 이름을 묻는 대화 상자가 표시됩니다. 새로운 사전 설정은 Modo의 구성 파일이며 즉시 선택할 수 있습니다. |
||||||||
|
|
|||||||||
|
Film Width/Height |
Film Width 과 Film Height 실제 측정에서 설정된 실제 카메라에서 네거티브 필름의 노출 된 영역에 해당합니다. 일부 응용 프로그램에서는이를 Film Gate. 이것을 시각화하는 한 가지 방법은 카메라 절두체를 기본 크기가 Film Width 과 Height 및 정점에서 종결하는 단계. 베이스에서 정점까지의 거리는 Focal Length (정점은 Modo가상 조리개와 카메라가 회전하는 위치 (마지막으로 절점)입니다. 피라미드의 밑면은 Film Offset 통제 수단. |
||||||||
|
이 기능을 사용하면 Film Back 카메라 항목 자체의 위치를 변경하지 않고 다른 방법으로는 불가능한 독특한 투시도를 제공합니다. 이 기능은 특히 3 점이 아닌 2 점 투시를 선호하는 건축 유형 이미지를 렌더링 할 때 유용합니다. X 축의 카메라를 0 °로 회전하면 (수직 투시 제거) 카메라의 원래 위치를 유지하면서 카메라의 시야를 수정 (피사체의 올바른 구도)하도록 오프셋을 조정할 수 있습니다. 아래의 세 이미지는 필름 오프셋과 단순히 카메라 이동의 차이점을 보여줍니다. A.) 피사체가 프레임 중앙에있는 카메라 표준 투시도. B.) 카메라 X 축을 0 °로 회전하고 Film Offset 수직 원근을 제거하여 피사체의 구도를 잡습니다. C.) 오프셋없이 기본 투시 카메라이지만 다시 X 축에서 카메라를 0 °로 회전하고 카메라 위치를 위로 수정하여 피사체가 B.
|
|||||||||
|
Film Roll |
2D 카메라 회전을 허용합니다. 애니메이션이 재생 될 때 결과가 3D 뷰포트에 표시됩니다. 회전은 Film Offset X/Y 가치.
|
||||||||
|
Film Fit |
Film Fit 카메라 항목의 필름 게이트가 Film Width 과 Height 위의)는 렌더 항목의 해상도 게이트 (실제 프레임의 Width, Height , Pixel AspectRatio). 이 경우 두 가지 가능성은 가로 테두리가 일치하거나 세로 테두리가 일치하는 것입니다. 그만큼 Fill 과 Overscan 옵션은 해상도 게이트가 필름 게이트 내에 맞도록 또는 그 반대로 맞추기 위해 수평 또는 수직 경계와 일치할지 여부를 자동으로 선택합니다. 필름 게이트를 생각할 수 있습니다 (Film Width 과 Height)는 실제 단위의 카메라 필름 크기로, 필름은 아날로그 (픽셀로 나뉘 지 않음)입니다. 그런 다음 노출 된 필름 프레임을 디지털 픽셀 (해상도 게이트)에 놓고 픽셀로 나눠서 모양이 더 넓거나 더 클 수 있습니다. 출력 이미지 파일에 저장되는 해상도 게이트입니다. |
||||||||
카메라 효과 속성
|
|
|
|
|
먼 의자에 초점 |
|
초점이 가까운 의자 |
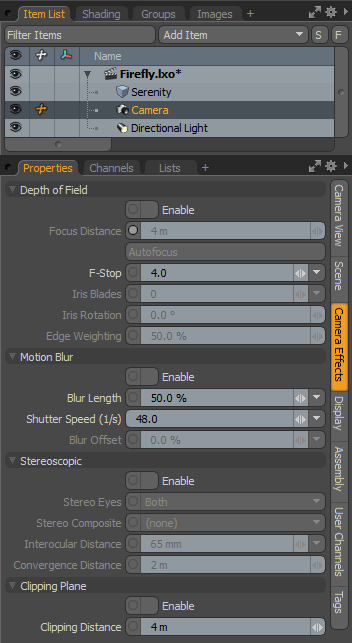
|
선택권 |
기술 |
|||||||||
|---|---|---|---|---|---|---|---|---|---|---|
|
Depth of Field |
||||||||||
|
Depth of Field (DOF)는 사진과 관련하여 이미지에서 허용 가능한 초점 영역입니다. 초점면에서 멀어 질수록 외부 영역이 점점 흐려집니다. 평면에서 멀어 질 때 가장자리의 연화는 F-Stop 환경. 값이 작을수록 조리개가 클수록 부드러운 흐림 효과가 생기고, 값이 클수록 조리개가 작을수록 흐림 효과가 줄어 듭니다. |
||||||||||
|
Enable |
이 옵션은 Depth of Field 렌더링시 효과를 켜거나 끕니다. |
|||||||||
|
Focal Distance |
로 렌더링 할 때 Depth of Field 이 값을 설정하면 이미지의 초점이 맞은 카메라 중심으로부터의 거리가 설정됩니다. 카메라의 초점 거리를 빠르게 설정하려면 Autofocus 버튼을 누르거나 Ctrl+A 마우스로 Camera 뷰포트. 이 값을 대화식으로 Item Transform 도구 (Y) 때 Camera 항목이 선택되었습니다. |
|||||||||
|
Autofocus |
이 명령은 Focal Distance 현재 카메라 뷰의 중심에있는 형상에 관계없이설정 Focal Distance 로 렌더링 할 때만 유용합니다 Depth of Field 가능. 키보드 단축키를 사용할 수도 있습니다 Ctrl+F 마우스가 위에있을 때 Render Preview 창문. |
|||||||||
|
F-Stop |
이 컨트롤 Modo 카메라는 다음과 같은 경우에만 효과적입니다 Depth of Field 사용 가능. 이 경우 F-Stop 실제 카메라에서와 마찬가지로 피사계 심도 (겉보기 초점 영역)가 감소합니다. 노트 : F-Stop 빛의 노출에 영향을 미치지 않습니다. Modo 카메라는 가상 CCD를 강타하면서 실제 광도 값을 캡처합니다. 이는 최종 이미지에 선형 광 값을 제공하여 최대한의 유연성을 위해 노출을 사후 처리 할 수있는 기회를 제공합니다. |
|||||||||
|
Iris Blades |
이것은 피사계 심도가 얕은 이미지에서 흐릿함이 나타나는 방식을 제어합니다. Bokeh. 초점이 맞지 않을 때 밝은 영역은 카메라의 홍채 모양을 취하는 경향이 있으므로, 적은 수의 블레이드는 보케 모양에서보다 분명한 기하학적 패턴을 만드는 반면 큰 값은 더 원형으로 보입니다. 설정 0 완벽하게 원형을 만듭니다. |
|||||||||
|
||||||||||
|
Iris Rotation |
이 옵션은 이미지에서 얕은 피사계 심도를 렌더링 할 때 가상 아이리스의 회전 각도를 변경하여 최종 렌더링 된 출력에서 보케 모양을 회전시킵니다. |
|||||||||
|
Edge Weighting |
언제 Modo 계산 Depth of Field, 보케 효과 모양을 생성하는 홍채 블레이드를 시뮬레이션하는 패턴으로 광선이 발사됩니다. 가장자리 가중치 옵션은 해당 광선을 값에 따라 홍채의 중심 또는 가장자리쪽으로 집중시킵니다. 값이 0 %이면 홍채 중앙에 모든 값이 집중되고 100 %로 설정하면 광선이 바깥 쪽 가장자리로 집중됩니다. 값이 50 %이면 광선이 고르게 분포됩니다. 실제 세계에서 홍채 바깥 가장자리의 빛이 강해지면서 60 %에서 70 % 정도를 설정하면 가장 사실적인 결과를 얻을 수 있습니다. |
|||||||||
|
||||||||||
|
Motion Blur |
||||||||||
|
실제 카메라는 시간을 고정시키지 않지만 순간을 포착하여 움직이는 물체가 프레임에서 흐려집니다. 우리의 눈이 익숙한이 자연스러운 동작 흐림 효과는 Modo. 한번 Motion Blur 사용 가능, Modo 렌더링 된 프레임에서 시간 샘플을 앞뒤로 혼합하여 블러 효과를 만듭니다. 효과의 강도 또는 프레임의 움직임 속도에 따라 앤티 앨리어싱 샘플 수를 늘려야 할 수도 있습니다. 조정 Blur Length (더 많거나 적은 흐림을 위해 노출 시간 조정과 같은) Blur Offset 카메라 항목의 속성에서 찾을 수 있습니다.
|
||||||||||
|
Enable |
이 옵션은 Motion Blur 렌더링시 효과를 켜거나 끕니다. |
|||||||||
|
Blur Length |
이 컨트롤은 애니메이션을 렌더링 할 때 모션 블러 효과의 길이에 영향을줍니다. 기본값 50 %는 180도 셔터로 설정된 실제 카메라와 유사합니다. 에 Modo50 % 값을 설정하면 해당 프레임 노출 시간의 절반 동안 셔터가 열립니다. 블러 효과는 현재 프레임 시간에서 앞뒤로 시간 샘플을 가져 와서 최종 블러 링 결과를 위해 블렌딩하여 계산됩니다. 따라서 부드러운 결과를 얻으려면 앤티 앨리어싱 수준을 높여야 할 수 있습니다. |
|||||||||
|
Shutter Speed (1/s) |
카메라의 셔터 속도를 설정합니다. 셔터 속도를 느리게 설정할수록 모션 블러 효과가 더욱 두드러집니다. 필드 오른쪽의 작은 화살표를 클릭하여 값을 수동으로 입력하거나 값 사전 설정 중 하나를 사용할 수 있습니다. 여기를 클릭하여 새 사전 설정을 저장할 수도 있습니다 (new) 클릭하여 기존 사전 설정을 제거 (delete). |
|||||||||
|
Blur Offset |
이것은 당신이 시간의 중심 위치를 제어 할 수 있습니다 Modo 모션 블러를 샘플링합니다. 0으로 설정하면 현재 렌더링 된 프레임에서 동작 흐림 효과가 중앙에 배치되고 -100 %로 설정하면 전체 프레임 뒤로 위치가 이동하고 100 %로 설정하면 전체 프레임 뒤로 위치가 이동합니다. 팁: 그만큼 Antialiasing 설정의 효과는 기하학적 가장자리에서 가장 분명합니다. 8의 설정은 일반적으로 허용 가능하지만 다음과 같은 효과를 재현 할 때 품질과 속도간에 좋은 균형을 유지합니다. Depth of Field 또는 Motion Blur 즐거운 결과를 얻으려면이 값을 1024까지 늘려야 할 수도 있습니다. 캐스트 그림자, 굴절, 반사, 절차 및 이미지 기반 텍스처와 같은 음영 처리 된 가장자리가 앨리어싱 된 경우 (부드럽 지 않음) 음영 비율 값을 낮추거나 미세 조정 임계 값을 낮추면 음영 처리 된 가장자리 품질을 높일 수 있습니다. 노이즈가 많은 이미지의 특정 영역을 발견하는 경우 부드러운 반사, 흐릿한 굴절, 부드러운 그림자 가장자리, 서브 서피스 스 캐터링과 같은 앤티 앨리어싱 및 다듬기로 해결할 수없는 경우에는 샘플 수를 늘리는 경우가있을 수 있습니다. 그 효과는 소음을 제거합니다. 이 설정은 관련에서 찾을 수 있습니다 Properties 패널. 계산이 많을수록 이미지를 렌더링하는 데 시간이 오래 걸립니다. |
|||||||||
|
Stereoscopic |
||||||||||
|
우리는 두 눈으로 각각 서로 약간 상쇄되어 뇌에 우리 주변 세계에 깊이 감을 줄 수있는 충분한 정보를 제공합니다. Modo 장면은 마찬가지로 깊이가 3D이지만 장면을 보는 모니터는 렌더링과 마찬가지로 2 차원입니다. Modo 만듭니다. 입체 기능 활성화 Modo 2 개의 오프셋 이미지를 렌더링하여 누락 된 깊이 정보를 다시 가져옵니다. 그만큼 Stereoscopic 기능이 활성화되면 두 개의 별도 프레임을 렌더링합니다 (하나는 추가됨). L 왼쪽과 R 프레임이 어느 눈에 렌더링되는지 주목하십시오. 노트 : 활성화하면 입체 기능이 완전히 별개의 두 프레임을 렌더링하므로 렌더링 시간이 늘어날 것으로 예상됩니다. 해당되는 경우 입체 렌더에 대해 단일 방사 캐시 만 계산됩니다.
|
||||||||||
|
Stereoscopic Enable Toggle |
이 설정은 렌더링시 입체 기능을 활성화 또는 비활성화하기위한 전역 토글입니다. 사용 설정하면 Modo (눈처럼) 두 프레임이 서로 약간 오프셋됩니다. 결과 이미지는 적절하게 볼 때 원래 장면에 존재하는 깊이를 나타내는 다양한 방법으로 결합 될 수 있습니다. |
|||||||||
|
입체 눈 |
입체 렌더링이 활성화 된 경우이 옵션을 사용하여 렌더링 할 눈을 선택할 수 있습니다. 왼쪽 눈만, 오른쪽 눈만 또는 둘 다 동시에 렌더링하도록 선택하십시오. 둘 다 렌더링 할 때 추가로 Stereo Composite 방법을 결정하는 옵션 Modo 최종 출력을 위해 결과 스테레오 이미지를 결합합니다. |
|||||||||
|
스테레오 컴포지트 |
Modo 스테레오 이미지를 단일 이미지로 구성하여 볼 수있는 다양한 옵션을 제공합니다. 선택하는 옵션은 주로 결과 이미지를 보는 방법에 따라 다릅니다. • Anaglyph Red-Cyan -이 방법은 빨간색 채널 또는 오른쪽 이미지를 왼쪽 이미지의 빨간색 채널로 바꿉니다. • Anaglyph Grayscale -이 방법은 두 프레임을 모두 회색조 (휘도) 이미지로 만든 다음 왼쪽을 빨간색 출력 채널에, 오른쪽을 녹색 및 파란색 채널에 넣습니다. • Anaglyph Red-Cyan Half Color -이 방법은 기본적으로 왼쪽 이미지를 그레이 스케일로 변환하여 레드 채널에 넣고 출력 그린 및 블루 채널에 오른쪽 프레임의 그린 및 블루 채널을 사용합니다. 이 기술은 '망막 경쟁'을 줄이며, 이는 어느 한쪽 눈에서 보이는 동일한 물체의 밝기가 다르기 때문에 방해되는 현상입니다. • Anaglyph Red-Cyan Optimized -이 방법은 두 이미지에서 빨간색 채널을 버리고 오른쪽 프레임의 청록색 구성 요소를 유지하고 왼쪽 프레임의 녹색 및 파란색 채널을 70 % / 30 % 비율로 혼합하여 출력 빨간색 채널에 사용함으로써 망막 경쟁에 대항합니다. • Anaglyph Red-Blue Least Squares -이 알고리즘은 Eric Dubois가 발명했습니다. 그는 입체 안경에 사용되는 표준 빨강 및 파랑 필터의 광학 특성을 사용했으며 "최소 사각형"방법을 사용하여 오류를 최소화하여 스테레오 쌍을 색상 입체에 혼합하기위한 마법의 숫자를 도출했습니다. • Side-by-Side -반각 프레임은 왼쪽에서 왼쪽으로, 오른쪽에서 오른쪽으로 전체 너비의 일반 프레임으로 나란히 렌더링되고 구성됩니다. • Side-by-Side Full Width -전체 크기의 프레임은 별도로 렌더링되고 왼쪽에 왼쪽 및 오른쪽에 오른쪽이있는 이중 폭 프레임으로 나란히 구성됩니다. • Side-by-Side Cross Eyed -반자 프레임은 왼쪽에서 오른쪽으로, 오른쪽에서 왼쪽으로 전체 너비의 일반 프레임으로 나란히 렌더링 및 구성됩니다. • Side-by-Side Cross Eyed Full Width -전체 크기의 프레임은 개별적으로 렌더링되며 왼쪽에서 오른쪽으로, 오른쪽에서 왼쪽으로 두 배 너비의 프레임으로 나란히 구성됩니다. |
|||||||||
|
Interocular Distance |
그만큼 Interocular Distance 기술적으로는 두 학생의 중심점 사이의 거리를 의미하지만 여기에서 두 렌더링 된 이미지 사이의 측정 된 오프셋입니다. Modo. 기본 설정 인 65mm는 성인의 눈 사이의 평균 거리입니다. 실제 값으로 모델링 된 장면의 경우 좋은 결과를 생성하는 적절한 설정입니다. 다양한 스케일 또는 예외적으로 가까이 / 먼 거리에있는 장면의 경우이 거리를 변경해야 할 수 있습니다. |
|||||||||
|
Convergence Distance |
수렴 거리는 두 오프셋 이미지가 수렴하는 3D 공간 내의 지점입니다. 이 지점 앞에서는 물체가 앞으로 나오고이 지점 뒤에서 물체가 후퇴하는 것처럼 보입니다. DOF와 마찬가지로 장면의 초점으로 상상하면 쉽게 이해할 수 있습니다. 초점 거리가 모든 물체에 초점이 맞춰진 공간의 위치 인 경우,이 위치 앞뒤에있는 물체가 점차 흐려지고, Convergence Distance 보는 것이 가장 편하기 때문에 시청자의 시선을 향하게하려는 장면의 요점입니다. 이것이 바로 눈이 작동하는 방식입니다. 식당에 앉아 눈이 탁자 위의 물 한 잔에 초점을 맞춘다면, 이것은 사실상 두 눈의 수렴 지점이 될 것입니다. 저녁 식사는 유리 앞쪽에 있으며 손님은 테이블의 반대쪽에 더 떨어져 있어야합니다. |
|||||||||
|
Clipping Plane |
||||||||||
|
클리핑이란 실제 장면 형상을 그대로 유지하면서 렌더링 된 이미지에서 장면의 일부를 제거하는 것을 말합니다. 모든 (또는 선택된) 표면이 클리핑되는 거리를 정의 할 수 있습니다. Clipping Plane 옵션을 정의한 다음 Clipping Distance. 재료 별 클리핑을 비활성화하여 재료 별 클리핑을 비활성화 할 수 있습니다. Enable Surface Clipping 옵션 재료 안건. 팁: 비슷한 효과를 사용하여 얻을 수 있습니다 부울 렌더링 카메라 뷰에 의존하지 않습니다. |
||||||||||
|
Enable |
활성화하면 카메라 위치와 클리핑 평면의 경계 내에있는 장면 항목이 장면에서 잘려 실제 장면 형상을 유지하면서 렌더링 된 이미지에서 제거됩니다. |
|||||||||
|
Clipping Distance |
항목이 잘리는 카메라로부터의 거리를 정의합니다. |
|||||||||
카메라 디스플레이 속성
카메라 디스플레이 옵션은 Display 카메라의 탭 Properties 뷰포트. 이 옵션은 3D 뷰포트에서 카메라를 그리는 방법을 결정합니다.
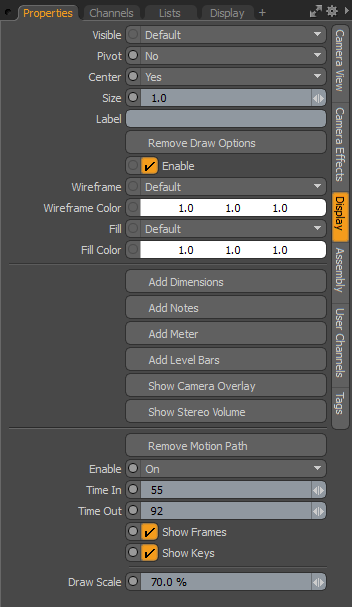
|
Camera: Display |
|||
|
Visible |
3D 뷰포트에서 항목 자체의 가시성을 설정합니다. 옵션은 다음과 같습니다. • Default -뷰포트 설정을 존중합니다. • Yes -항목을 항상 표시되도록 설정합니다. • No -가시성을 완전히 비활성화합니다. • No (Hide Children) -모든 관련 하위 항목의 가시성을 비활성화합니다. |
||
|
Pivot |
3D 항목 센터의 가시성을 설정합니다. 옵션은 다음과 같습니다. • Default -뷰포트 설정을 존중합니다. • Yes 중심을 항상 보이도록 설정하십시오. • No -중심 가시성을 완전히 비활성화합니다. |
||
|
Center |
3D 항목 센터의 가시성을 설정합니다. 옵션은 다음과 같습니다. • Default -뷰포트 설정을 존중합니다. • Yes -중심이 항상 보이도록 설정하십시오. • No -중심 가시성을 완전히 비활성화합니다. |
||
|
Size |
로케이터의 표시 크기를 조정하는 승수입니다. |
||
|
Label |
쉽게 식별 할 수 있도록 뷰포트에서 로케이터 옆에 표시합니다. 뷰포트에서 레이블 표시를 제어하기 위해 두 가지 속성을 추가합니다. Show Label 과 Label Offset. |
||
|
Show Label |
설정을 그대로 유지하면서 뷰포트에서 레이블 표시를 일시적으로 활성화 / 비활성화합니다. 이 옵션은 레이블이 지정된 경우에만 사용할 수 있습니다. |
||
|
Label Offset X, Y |
레이블이 나타나는 로케이터에서 X 및 Y 거리를 지정합니다. 이 옵션은 레이블이 지정된 경우에만 사용할 수 있습니다. |
||
|
Add/Remove Draw Options |
그만큼 Draw Options 3D 뷰포트에서 로케이터 모양을 제어 할 때 주로 카메라 항목의 사용자 지정 와이어 프레임 색상을 정의하는 데 사용됩니다. |
||
|
Enable |
|
||
|
Wireframe |
카메라 와이어 프레임 그리기 스타일을 결정합니다. 옵션은 다음과 같습니다. • Default -표준 화이트 와이어 프레임. • User -색상을 사용하여 사용자 정의 할 수 있습니다 Wireframe Color 환경. • Background Light -밝은 배경에서 카메라 와이어 프레임 가시성을 유지하는 색상입니다. • Background Dark -어두운 배경에서 카메라 와이어 프레임 가시성을 유지하는 색상입니다. |
||
|
Wireframe Color |
카메라 와이어 프레임 색상을 결정할 때 Wireframe 모드가로 설정되었습니다 User. |
||
|
Fill |
뷰포트 스타일이 Solid (보다 3D 뷰포트 스타일)에서이 설정은 3D 항목의 채우기 색상을 결정합니다. • Default -표준 회색 채우기. • User -색상을 사용하여 사용자 정의 할 수 있습니다 Fill Color 환경. • Background Light -밝은 배경에서 항목의 가시성을 유지하는 색상입니다. • Background Dark -어두운 배경에서 항목의 가시성을 유지하는 색상입니다. |
||
|
Fill Color |
때 항목 채우기 색상을 결정합니다 Fill 모드가로 설정되었습니다 User 뷰포트 스타일이 Solid. |
||
|
Add/Remove Dimensions |
활성화하면 전체 경계 상자 크기의 치수 값이 선택한 메쉬 항목 주위의 뷰포트에 나타납니다. 추가 Dimensions 하위 탭은 Properties 추가 디스플레이 사용자 정의를 허용하는 뷰포트. |
||
|
Add/Remove Notes |
활성화하면 항목을 선택할 때 표시되는 여러 줄의 텍스트 (최대 9 개)를 정의 할 수 있습니다. 추가 Multi-Line Notes 하위 탭은 Properties 추가 사용자 정의를 허용하는 뷰포트. |
||
|
Add/Remove Meter |
사용 설정하면 3D 뷰포트에 개별 값을 표시하기 위해 조작 할 수있는 온 스크린 아날로그 스타일 미터 그래프 (속도계 모양)가 표시됩니다. 추가 Dial Meter 하위 탭은 Properties 추가 사용자 정의를 허용하는 뷰포트. |
||
|
Add/Remove Level Bars |
활성화되면 여러 화면 값을 시각화하기위한 화면 이퀄라이저 유형 그래프를 표시합니다. 추가 Equalizer Bars 하위 탭은 Properties 추가 사용자 정의를 허용하는 뷰포트. |
||
|
Show/Hide Camera Overlay |
활성화하면 카메라 오버레이 그래픽이 표시됩니다. 추가 Camera Overlay 하위 탭은 Properties 뷰포트. 카메라 오버레이에 대한 자세한 설명은 카메라 오버레이 기능. |
||
|
의 표시를 가능하게합니다 Stereo Volume 3D 뷰포트의 안내를 통해 특정 스테레오 장면에서 시차의 양을 이해할 수 있습니다. 사용하도록 설정하면 안내 선의 크기와 불투명도를 제어하는 일련의 옵션을 Camera 다음과 같은 경우에만 항목의 속성 패널 Show Camera Overlay 옵션이 활성화되었습니다. |
|||
|
Add/Remove Motion Path |
카메라의 애니메이션 모션 경로 (있는 경우)를 표시합니다. 클릭 Add Motion Path 추가 사용자 정의 매개 변수를 나타냅니다. |
||
|
Enable |
패스를 그릴 지 결정합니다. 옵션은 다음과 같습니다. • Off 모션 경로를 그리지 마십시오. • On -선택 상태와 상관없이 모션 경로를 그립니다. • Selected -선택한 경우 모션 경로를 그립니다. |
||
|
Time In |
커브로 표시되는 타임 라인에서 현재 시간 이전의 프레임 수입니다. |
||
|
Time Out |
곡선으로 표시되는 타임 라인에서 현재 시간 이후의 프레임 수입니다. |
||
|
Show Frames |
모션 경로를 따라 각 프레임을 표시하는 곡선을 따라 점을 토글합니다. 점은 요소가 시간에 따라 움직이는 방식을 보는 데 유용 할 수 있지만 일부 유형의 동작에 혼란을 유발할 수 있으므로 비활성화 할 수 있습니다. |
||
|
Show Keys |
모션 경로를 따라 키 프레임을 표시하는 흰색 점을 토글합니다. |
||
|
Draw Scale |
이렇게하면 애니메이션 요소의 방향 각도를 나타내는 동작 경로에서 바깥쪽으로 리본 모양이 돌출됩니다. 축척 값이 클수록 뷰포트에서 리본 표시가 더 넓어집니다. |
||
카메라 오버레이 기능
Modo장면을 구성하는 데 도움이되도록 여러 오버레이로 카메라 뷰를 확대 할 수 있습니다. 클릭하여 이러한 옵션을 활성화해야합니다 Show Camera Overlay 에서 Display 카메라 항목의 탭 Properties. 이것은 추가 Camera Overlay 탭 Properties 패널.
팁: 그만큼 Camera Overlay 안내선은 뷰포트가 Camera 보기 유형. 또한 카메라는 Visible 뷰포트 내에서안전하게 하다 Show Camera 에서 활성화되어 있습니다 시계 옵션과 카메라는 아이템리스트.
카메라 오버레이
그만큼 Camera Overlay 섹션을 사용하면 안전 영역 안내선을 토글하고 크기를 조정할 수 있습니다. 또한 오버레이의 모양을 조정하는 컨트롤도 포함되어 있습니다.
카메라 영역을 구성 할 때 안전 영역을 사용하면 오버 스캔을 고려해야합니다. 오버 스캔은 브로드 캐스팅에서 발생하며 이미지가 가시 화면 크기보다 크게 확대 된 상황을 나타냅니다. 즉, 이미지가 확대되어 잘려서 화면에 모든 이미지가 표시되는 것은 아닙니다.
오버 스캔을 관리하기 위해 방송국은 안전한 지역 내에서 작업합니다. 안전 영역은 이미지의 영역으로 오버 스캔의 영향을받지 않아야합니다. 두 가지 보편적 인 안전 구역이 채택되었습니다 :
• 제목 안전-텍스트가 잘리지 않는 영역입니다. 제목 또는 자막과 같은 텍스트가이 영역에 배치되어야합니다.
• 안전 조치-화면에 표시 될 수있는 그림의 가장자리를 표시하는 더 큰 영역입니다. 텍스트와 달리 동작이 동작 안전 영역의 가장자리에 도달하는 것이 허용됩니다.
노트 : 화면 가장자리에 텍스트를 올리는 것은 좋지 않으므로 타이틀 안전 영역은 항상 액션 안전 영역보다 작습니다.
아래 이미지는 일반적인 Title Safe 및 Action Safe 영역 경계를 보여줍니다. Modo.
노트 : 위 이미지에 사용 된 안전 영역은 BBC가 16 : 9 이미지에 사용하는 안전 영역에 해당합니다. 제목 안전 영역은 가로 80 %, 세로 90 %이며 액션 안전 영역은 가로 93 %, 세로 93 %입니다.
카메라 오버레이 속성
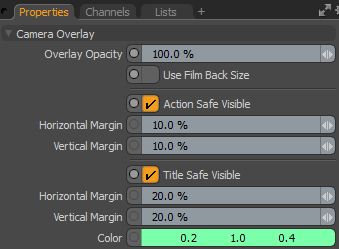
|
Camera Overlay |
|
|
Overlay Opacity |
오버레이의 투명도를 조정합니다. 이것은 안전 영역, 작곡 가이드 및 라인에 적용됩니다. |
|
Use Film Back Size |
이를 바탕으로 오버레이 크기를 계산하려면 필름 백 속성 렌더링 이미지 크기가 아닌 크기입니다. 노트 : 특별한 이유가없는 한이 확인란을 선택하지 마십시오. 이전 버전 Modo (902-pre)는 필름 백 크기를 사용하여 오버레이를 생성했지만 문제가있는 것으로 밝혀졌습니다. 이전 버전과의 호환성을 유지하기 위해 옵션이 남아 있습니다. 즉, 장면을 다른 이미지 해상도로 렌더링 할 때 필름 백 크기를 가이드로 사용하려는 경우 유용 할 수 있습니다. |
|
Action Safe Visible |
이 옵션은 작업 안전 영역 경계의 가시성을 토글합니다. 동작 안전 영역은 장면의 중요한 동작이 명확하게 표시되어야하는 영역입니다. 이 영역의 경계는보기 화면의 가장자리와 일치 할 수 있습니다. |
|
Horizontal Margin |
카메라 뷰포트의 왼쪽과 오른쪽 가장자리에서 떨어진 Action Safe 경계 거리를 결정합니다. 값은 경계의 각 측면에 적용됩니다. 가로 동작 안전 영역을 93 %로 표시하려면 Horizontal Margin 3.5 % (7 %를 2로 나눈 값). |
|
Vertical Margin |
카메라 뷰포트의 상단 및 하단 가장자리에서 떨어진 Action Safe 경계 거리를 결정합니다. 값은 경계의 각 측면에 적용됩니다. 세로 동작 안전 영역을 93 %로 표시하려면 Vertical Margin 3.5 % (7 %를 2로 나눈 값). |
|
Title Safe Visible |
이 옵션은 타이틀 안전 영역 경계의 가시성을 토글합니다. 타이틀 안전 영역은 화면의 텍스트와 그래픽이 표시되고 명확하게 읽을 수있는 영역입니다. |
|
Horizontal Margin |
카메라 뷰포트의 왼쪽과 오른쪽 가장자리에서 멀어지는 타이틀 안전 경계 거리를 결정합니다. 값은 경계의 각 측면에 적용됩니다. 가로 제목 안전 영역을 80 %로 표시하려면 Horizontal Margin 10 % (20 %를 2로 나눈 값). |
|
Vertical Margin |
이것은 카메라 뷰포트의 상단과 하단 가장자리로부터 떨어진 타이틀 안전 경계 거리를 결정합니다. 값은 경계의 각 측면에 적용됩니다. 세로 제목 안전 영역을 90 %로 표시하려면 Vertical Margin 5 % (10 %를 2로 나눈 값). |
|
Color |
안전 영역 경계선의 색상입니다. |
구성 가이드
장면 내에서 요소를 구성하는 데 도움을주기 위해 Modo 일반적인 컴포지션 기법을 기반으로 여러 카메라 오버레이 가이드를 제공합니다. 가이드는 두 가지 주요 유형으로 나뉩니다.
• Grid -일정한 간격으로 간격을 둔 대칭 그리드 선과 황금비를 기준으로 한 그리드.
• Golden Rectangle -황금 비율에 따른 공간 분할. 정사각형 및 직사각형 단면, 대수 나선 또는 둘 다로 그릴 수 있습니다.
대부분 Grid 유형은 동일한 간격의 선으로 구성됩니다. 예를 들어 Rule of Thirds 뷰를 3 개의 동일한 행과 열로 분할합니다. 이것은 그림과 사진에서 널리 사용되는 작곡 가이드 라인으로 수평선과 같은 중요한 작곡 요소를 선이나 교차로에 배치하는 것이 좋습니다.

위의 이미지는 실제로 3 분의 1의 법칙을 보여줍니다. 구성 기술을 보여주기 위해 3 분의 1 그리드가 오버레이되었습니다. 해안선과 등대가 그리드 선과 어떻게 밀접하게 정렬되어 있는지 확인하십시오.
황금 비율 오버레이
동일하게 간격을 둔 그리드 선은 간단하고 널리 사용되는 구성 수단을 제공합니다. 그러나 일부 사람들은 황금 비율에 의해 제공된 비율의 비율이 더 자연스럽고 즐거운 관계를 제공한다고 주장합니다. 황금 비율은 고대 수학에서 유래했으며 시각적 조화를 만드는 것으로 여겨지는 비율의 비율입니다. 황금비의 실제 값은 1.618보다 약간 높으며 그리스 문자로 지정되었습니다.  (phi). 당신은 가이드를 사용할 수 있습니다 Modo 높은 정확도로 비율을 적용하는 데 도움이됩니다.
(phi). 당신은 가이드를 사용할 수 있습니다 Modo 높은 정확도로 비율을 적용하는 데 도움이됩니다.
노트 : 길이가 두 개인 경우 ㅏ 과 비길이의 비율은 ㅏ:비. 길이가 황금비에 부합하기 위해서는 ㅏ:비 비율과 같아야합니다 ㅏ+비:ㅏ. 다시 말해, ㅏ/비 = (ㅏ+비) /ㅏ.
Modo 제공 Golden Ratio 의 그리드 Grid 목록 (Phi Grid라고도 함). 교차점 양쪽의 길이가 황금비를 따르도록 각 선이 교차됩니다.
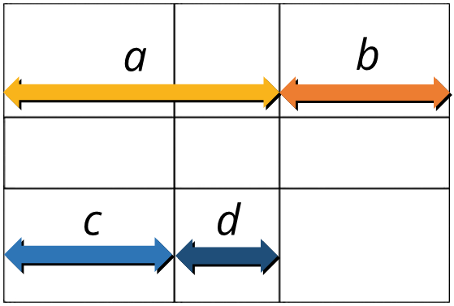
위의 이미지는 황금 비율 그리드를 보여줍니다. 비율 ㅏ:비 황금 비율을 준수합니다. 씨:디. 이것은 수직으로도 적용됩니다. 실제로 다른 그리드와 마찬가지로 그리드 선을 사용하여 중요한 구성 요소를 배치 할 수 있습니다.
Modo 에서 황금 비율로 반복 분할을 기반으로 오버레이를 제공합니다. Golden Rectangle 선택권. 황금 사각형에는 황금 비율에 맞는 치수가 있습니다. 사각형의 흥미로운 속성이 생깁니다. 사각형을 사각형과 작은 사각형으로 나누면 작은 사각형도 황금 사각형입니다. 세분을 반복하여 Golden Rectangle 그리드가 형성됩니다. 각 사각형을 통해 1/4 원을 그리면 나선이 형성됩니다. 이것은 Logarithmic Spiral 가장 작은 사각형에서 반지름이 기하 급수적으로 증가함에 따라아래 이미지는 세분화 된 황금 사각형과 로그 나선을 보여줍니다.
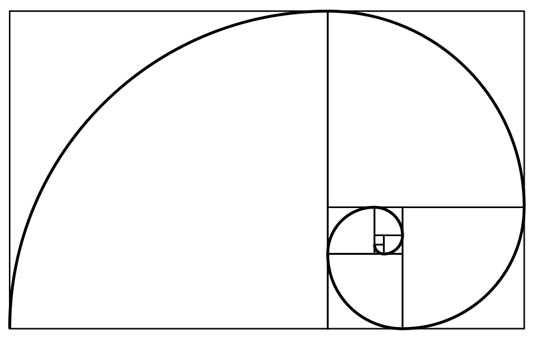
이 레이아웃을 왜 사용 하시겠습니까? Modo? 다시, 구성 요소와 일치시킬 수있는 대체 행 세트를 제공합니다. 나선을 올바르게 사용하면 장면을 통해 궁극적으로 주요 초점으로 시청자의 눈을 안내 할 수 있습니다. 나선의 작은 부분은 메인 포커스 포인트 위에 놓일 수 있으며 나머지 이미지는 정사각형의 비율에 따라 대략적으로 분포됩니다.
컴포지션 가이드 속성
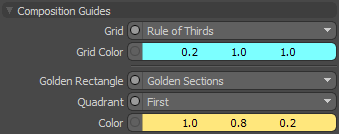
|
Composition Guides |
||||||||||||||||
|
Grid |
그리드의 유형입니다. • Rule of Thirds -가로와 세로를 따라 동일한 간격으로 선으로 구성된 3x3 격자. • Center Lines -뷰포트를 가로 및 세로로 양분합니다. • Golden Ratio -기본 파이 그리드. 각 선은 황금 비율에 따라 교차하는 선을 나눕니다. • Tenths -가로와 세로를 따라 동일한 간격으로 선으로 만든 10x10 격자. • Square -사각형으로 구성된 그리드. 각 사각형의 높이는 뷰포트 높이의 10 분의 1과 같습니다. • Off -그리드를 숨 깁니다. |
|||||||||||||||
|
||||||||||||||||
|
Grid Color |
이를 사용하여 격자의 색상을 설정하십시오. |
|||||||||||||||
|
Golden Rectangle |
황금비를 사용하여 격자를 영역으로 나눕니다. • Golden Sections -정사각형과 황금색 사각형으로 반복 분할 된 격자. • Logarithmic Spiral -성장률이 황금비와 같은 로그 나선. • Sections and Spiral -위의 두 가지. • Off -선을 숨 깁니다. |
|||||||||||||||
|
||||||||||||||||
|
Quadrant |
나선의 중심을 배치 할 뷰포트 사분면을 선택합니다. |
|||||||||||||||
|
Color |
의 색 Golden Rectangle 윤곽. |
|||||||||||||||
윤곽
그리드 외에도 Modo 컴포지션을 지원하는 대각선 및 수평선 표시기 세트를 제공합니다. 선은 이미지의 모서리 나 중심과 같은 공통 참조 점을 사용하여 대각선을 따라 객체를 배치하는 데 도움이됩니다. 수평선은 세계에 대한 카메라 방향을 표시하는 유용한 참조입니다. 필요에 따라 다른 유형의 선을 결합 할 수 있습니다.
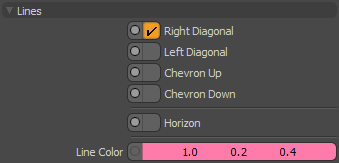
|
Lines |
|
|
Right Diagonal |
다른 모서리에 연결된 두 개의 수직선을 사용하여 뷰포트의 왼쪽 위에서 오른쪽 아래로 대각선을 그립니다.
|
|
Left Diagonal |
오른쪽 대각선의 반대입니다.
|
|
Chevron Up |
뷰포트 상단에 정점이있는 갈매기 형을 그립니다.
|
|
Chevron Down |
뷰포트의 맨 아래에 정점이있는 셰브론을 그립니다.
|
|
Horizon |
현재 카메라 롤 위치와 관련된 수평선을 나타냅니다. 수평선은 항상 뷰포트의 중심에 그려지며 카메라를 움직일 때 업데이트됩니다.
|
|
Line Color |
선의 색상을 선택할 수 있습니다. |
스테레오 카메라 볼륨
좌우 스테레오 이미지에서 일치하는 픽셀을 분리하는 것을 시차라고합니다. 청중에 관한 한 TV / 동영상 화면에 해당하는 카메라의 수렴면에는 시차가 없습니다. 해당 거리에있는 객체는 화면과 동일한 평면에있는 것으로 보입니다. 수렴 면보다 더 멀리있는 물체는 화면으로 다시 밀려있는 것으로 보입니다. 그것들이 멀수록 픽셀들 사이의 분리 (평행)가 더 커집니다. 수렴면 앞에있는 것은 화면 앞에있는 것처럼 보이고 이미지는 반대 방향으로 이동하지만 시차가 증가합니다.
장면이 특정 시차 량을 초과하면 시청자가 불편 함을 느끼거나 의도 한 효과가 완전히 파괴 될 수 있습니다. 반대로 장면의 볼륨이 충분하지 않으면 스테레오 효과가 거의 눈에 띄지 않습니다. 샷을 설정할 때 화면에 들어오고 나가는 시차의 양은 모니터링하는 데 중요합니다. 감독은 시차를 스토리 텔링 요소로 사용하여 시차를 안전한 범위로 유지하고 시청자에게 방해가 될 수있는 날카로운 점프를 포착 할 수 있도록 깊이 점수를 작성하기 시작했습니다.
그만큼 Stereo Volume 카메라의 패키지를 사용하면 전면 및 후면 시차의 양을 설정하여 스테레오 볼륨을 정의 할 수 있습니다. 그런 다음 객체를 사용하여 객체가 범위 내에 머 무르도록하거나 키 프레임을 설정하여 장면을 가장 근접하고 가장 먼 요소와 항상 일치하도록 샷을 측정 할 수 있습니다. 얻을 Depth Score화면 캡처 만 그래프 편집기.
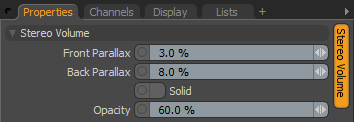
|
선택권 |
기술 |
|---|---|
|
Stereo Volume |
|
|
이것은 최전방 요소와 최후 방 요소 사이의 장면 깊이 정도를 나타냅니다. 스테레오 이미지를 디자인하는 데 중요한 양입니다. 프레임의 전체 공간 너비, 높이 및 깊이를 포함하므로 볼륨이라고합니다. 또한 스테레오 예산과 관련이 있는데, 이는 장면에서 사용되는 깊이의 양을 말하는 또 다른 방법입니다. 3D 뷰포트에서이 중요한 시각적 안내 선의 표시를 활성화하면 Show Stereo Volume 옵션 Display 탭. 활성화되면 다음 옵션이 Properties 때 패널 Camera Item 가 선택되었습니다. |
|
|
Front/Back Parallax |
이 파라미터는 원하는 앞뒤 시차의 양을 설정합니다. 스크린 간격의 분리 거리 백분율로 표시됩니다. 이것을 설정하면 Modo 객체가 시차 량을 갖는 수렴면으로부터의 거리를 계산하고 거기에 전면 또는 후면을 그립니다. 또한 시차 량으로 구분 된 중심으로 그려진 두 개의 원이 있습니다. |
|
Solid |
활성화 된 경우 외곽선 대신 볼륨을 채워진 쿼드로 그려서 겉보기 영역을보다 분명하게 만듭니다. |
|
Opacity |
그려진 볼륨 안내 선의 불투명도를 결정합니다. |
도움이되지 않은 죄송합니다
왜 도움이되지 않습니까? (해당되는 모든 것을 체크하세요)
의견을 보내 주셔서 감사합니다.
찾고있는 것을 찾을 수 없거나 워크 플로에 대한 질문이있는 경우 시도해보십시오 파운드리 지원.
학습 내용을 개선 할 수있는 방법에 대한 의견이 있으시면 아래 버튼을 사용하여 설명서 팀에 이메일을 보내십시오.
Email Docs Team의견을 보내 주셔서 감사합니다.