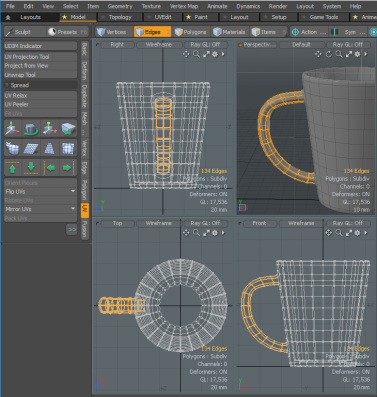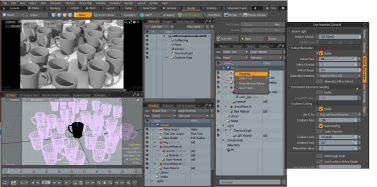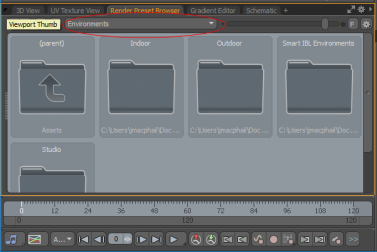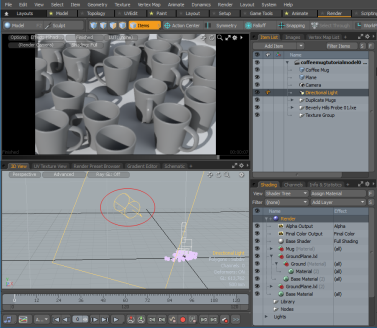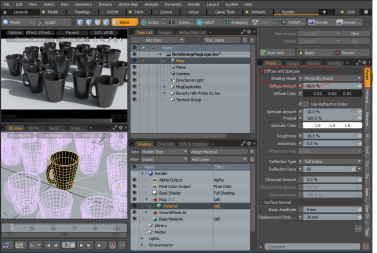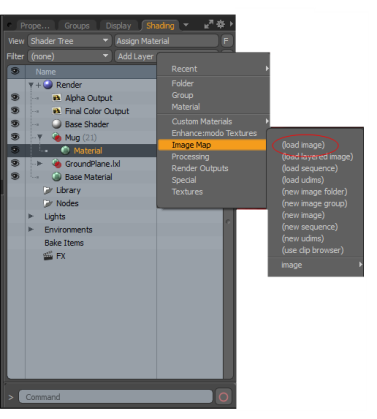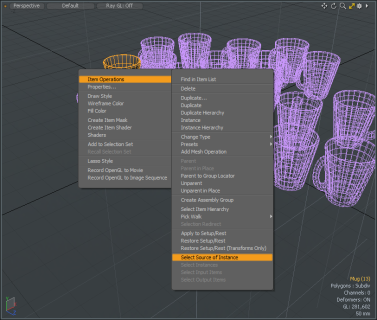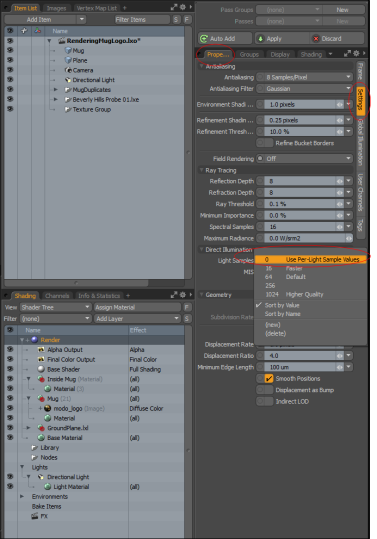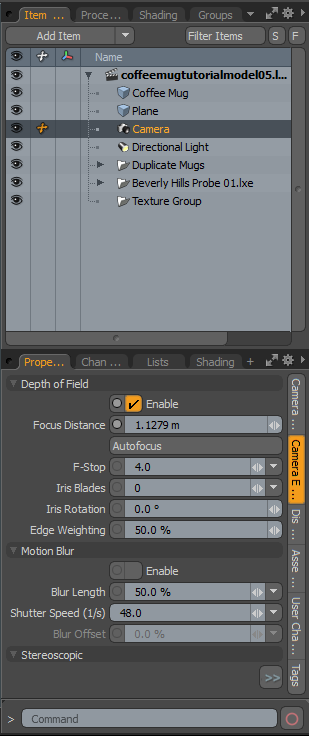머그잔 렌더링
이것은의 연속이다 머그잔 모델링 지도 시간. 여기에 제공된 정보는 해당 학습에서 학습 한 내용을 기반으로합니다. 머그잔을 렌더링하여 최종 이미지를 생성하는 방법에 대해 알아 봅니다. 커피 잔 모델을 다운로드하여이 자습서를 시작할 수 있습니다. 여기. 너는 필요할거야 CoffeeMugTutorialModel.lxo.
다음은 렌더링 할 최종 이미지 사진입니다.
누르는 것만으로도 간단합니다. Render 이 시점에서 커피 잔 이미지가 있지만, 특히 기본 설정에서는 이미지가 그리 흥미롭지는 않습니다. 단일 객체를 렌더링하는 동안 대부분의 경우 장면을 렌더링합니다. Modo여러 개체, 배경 및 고유 한 조명으로기본 맵을 만들기 위해 사전 설정을 사용하여 UV 맵을 할당하고 머그의 표면을 조정하고 복제 한 다음 카메라 및 렌더링 항목 설정을 조정하여 최종 렌더링을 생성합니다.
UV 맵 만들기
UV 맵 적용은 렌더링시 평면 텍스처가 3D 표면에 적용되는 방식을 지정하는 데 사용됩니다. 좀 더 쉽게하기 위해 먼저 핸들을 숨기십시오.
| 1. | 머그잔 모델을 연 상태에서 Model 모델 레이아웃에서 작업하고 있는지 확인하십시오. |
| 2. | 이전 튜토리얼에서 다룬 올가미 선택 방법을 사용하여 측면도에서 핸들을 선택하여 마우스 오른쪽 버튼을 클릭하고 모양을 끕니다. |
팁: 바디 폴리곤을 선택하지 않으려면 핸들의 주요 부분을 선택한 다음 시프트+쪽으로 핸들이 몸체와 만나는 곳에 인접한 다각형을 추가합니다.
| 3. | 전체 핸들이 선택되면 H 형상을 숨길 수 있습니다. |
형상 숨기기는 객체 레이어에서 다각형 그룹에만 집중하고 숨겨진 형상을 선택하거나 편집 할 수 없으므로 형상이 수정되지 않은 상태로 유지되도록하는 좋은 방법입니다.
도구 상자의 아래쪽 패널에는 UV 도구가 아닌 UV 도구가 있습니다. UVEdit 레이아웃이 필요하지만 여기서해야 할 일을하기에 충분합니다.
| 4. | 도구 상자의 왼쪽 창에서 UV 하위 탭. |
| 5. | 를 선택하십시오 UV Projection Tool 도구를 활성화하려면 3D 뷰포트를 클릭하십시오. |
| 6. | 에서 Tool Properties 패널에서 Projection Type 에 Cylindrical축이로 설정되어 있는지 확인 Y 지도가 머그컵의 높이를 감 쌉니다. 떠나 Settings 의 위에 Automatic. |
그러면 선택한 실린더의 볼륨과 일치하도록 또는 다각형의 외부 경계 상자 볼륨과 일치하도록 실린더 볼륨의 크기가 결정됩니다. 경계 상자는 단순히 개체의 전체 높이, 너비 및 깊이를 나타내는 사각형의 공간입니다.
지도가 만들어졌습니다.
| 7. | 눌러 spacebar UV 맵 값을 수락하는 도구를 드롭합니다. |
항목 모드에서 작업
이제 원본 참조 이미지의 로고와 일치하는 이미지 맵을 할당해야합니다.
계속하기 전에 도구를 최대한 활용하기 위해 이해해야하는 다소 중요한 개념이 있습니다. 지금까지 당신은 Polygons 과 Edges 형상을 수정하기위한 선택 모드. 현장 작업을 배치하기 위해 Items 선택 모드. 이 선택 모드에서는 전체적으로 알려진 항목의 위치, 회전 및 배율 만 수정할 수 있습니다 transform values. 이전 모드 Vertices, Edges , Polygons 통칭하여 component editing modes 지오메트리 자체를 편집하기위한 것입니다. 두 가지 별개의 작업이 component 또는 Items 결과는 동일하지만의 각 항목 레이어 Item List 지오메트리의 컨테이너입니다. 동안 Items 모드에서는 컨테이너를 변환하지만 component 모드에서는 해당 컨테이너의 내용 만 편집 할 수 있습니다.
| 1. | 프레스 U 핸들을 다시 보이게합니다. |
| 2. | 로 전환 Layout 이 다음 섹션의 작업 영역 또는 탭을 사용하지 않는 경우 Ctrl+Tab 그리고 Layout 팝업 메뉴에서 작업 공간 옵션. |
이 탭에는 렌더링 할 장면을 배치하는 데 필요한 모든 기능이 있습니다. 그만큼 Layout 섹션은 형상 복제를위한 도구가 있다는 점에서 독특합니다. 이는 다음에 수행 할 작업입니다.
오른쪽 상단 뷰포트 Layout 인터페이스에는 자체 탭 시리즈가 있으며 Item List 탭을 눌러 현재 장면에서 사용 가능한 모든 항목 또는 레이어 목록을 가져옵니다. 동안 Items 선택 모드에서 머그 레이어가 선택되어 있는지 확인하십시오. Item List.
| 3. | 기본적으로 'Mesh'라는 레이어 이름을 클릭하거나 포함 된 파일을 가져온 경우 'Mug'를 클릭하여 레이어를 강조 표시하십시오. |
이제 장면에 적용된 모든 작업은 선택한 레이어에만 영향을줍니다.
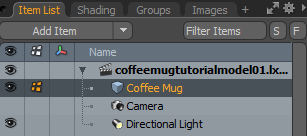
화면의 가장 왼쪽에있는 도구 상자에는 일련의 단추가 있습니다. 일부 버튼 아래에는 대체 도구가 숨겨져 있습니다. 이 숨겨진 도구는 버튼의 오른쪽 아래 모서리에 작은 회색 화살표로 지정되어 있습니다.
| 4. | 클릭 한 상태에서 Scatter Clone 버튼을 눌러 대체 옵션을 표시합니다. 딸깍 하는 소리 Instance Scatter그런 다음 3D 뷰포트에서을 클릭하여 대화식 모드를 활성화합니다. |
도구 핸들 외에 뷰포트에 아무것도 표시되지 않을 수 있습니다.
| 5. | 3D 뷰포트 위에 커서를 놓고 A 장면의 모든 항목을 봅니다. |
기본 복제 번호 인 8 개의 머그컵이 모든 곳에 흩어져 나타납니다. 에서 도구 속성 패널, 당신은 조정할 수 있습니다 Count 당신이 원하는 숫자로 가치.
| 6. | 설정 Range 세로축 Y ...에서 0 m 모든 커피 잔을지면에 놓습니다. |
| 7. | 복제본을 무작위로 회전하려면 RotateY가치 360° 그런 다음 Range 에 X 과 Z 머그컵을 더 가깝게 만드는 축. |
일부 머그잔이 겹칠 수 있습니다. 클론 배치가 마음에 들지 않으면 Seed 당신이 만족하는 결과를받을 때까지 가치.
| 8. | 완료되면 spacebar. |
클론에 업데이트 전파
원래 머그잔 외에도 이제 여러 개의 핑크색 와이어 프레임 클론이 있습니다. 분홍색은 복제본이 원본 메쉬 항목을 참조하는 가상 사본 인 인스턴스임을 나타냅니다. 여기에는 실제 지오메트리가없고 소스에 대한 참조 만 포함되므로 장면 파일 크기를 작게 유지합니다. 소스 항목을 수정하면 복제본에 자동으로 전파되어 나중에 쉽게 수정할 수 있습니다.
| 1. | 다른 유형의 복제 된 객체와 달리 복제기 항목각 머그 인스턴스를 개별적으로 제어 할 수 있습니다. Items 모드에서 머그잔을 클릭하여 선택한 다음 W 머그잔의 위치를 옮깁니다. |
| 2. | 녹색 원 핸들을 클릭하면지면과 평행 한 움직임을 제한하여 각 항목의 위치를 쉽게 수정할 수 있습니다. |
| 3. | 동안 Move 도구가 활성화되어 있으면 다른 머그잔 인스턴스를 클릭하여 선택한 다음 도구 핸들을 사용하여 이동합니다. 모든 머그컵이 더 이상 교차하지 않도록 배치 할 때까지이 작업을 계속하십시오. |
팁: 뷰포트를 줄이면 조정시 장면을 더 잘 볼 수 있습니다. 프레스 Shift+A 현재 선택된 항목을 확대하여 전체 뷰포트를 채우면 좀 더 쉽게 탐색 할 수 있습니다.
레이어 그룹화
그만큼 Item List 이제 개별 복제 머그 레이어가 표시됩니다. 이 레이어를 그룹화하여 Item List.
| 1. | 최상위 인스턴스 레이어를 클릭하고 하단으로 스크롤 한 후 Shift를 클릭하고 가장 낮은 레이어를 클릭하여 모든 복제 머그 레이어를 선택합니다. |
| 2. | 프레스 Ctrl+G 모든 레이어를 함께 Group Locator. Group Locator 이름을 두 번 클릭하고 'Duplicate Mugs'를 입력 한 다음 시작하다. 토글 |
프리셋 메시 사용
이제 장면을 채우기 위해 하나의 추가 지오메트리 조각 만 있으면됩니다. Preset 망사.
| 1. | 에그만큼 Preset Browser 화면 하단에서 Meshes 탭. |
| 2. | Preset Mesh라는 이름을 클릭하십시오 Ground Plane. |
이것은 우리 장면의 근거가됩니다. 캐스트 그림자를 잡아서 렌더링 된 머그잔이 공간에 떠있는 것처럼 보이지 않습니다.
| 3. | 장면을 저장하십시오. |
렌더 설정
이 학습서의 렌더링 부분은 Render 나열한 것. 오른쪽 상단 뷰포트에서 Shader Tree 패널. 모든 곡면 처리 및 렌더링 설정은이 목록의 항목을 통해 설정됩니다.
먼저 카메라를 배치합시다. 메인 뷰포트 영역에서 수행 할 수 있습니다. 작업 할 3 개의 3D 뷰포트가 있습니다. Render 나열한 것:
• 그만큼 RenderPreview 상단 창에서 최종 이미지의 품질이 빠르게 저하되는 샘플을 제공합니다.

• 그만큼 Camera > Render Camera 카메라가 지오메트리를 보는 방법을 정확하게 보여주는 하단 창에서

• 그리고 Advanced Perspective 아래쪽 창의보기와 비슷한 Model 나열한 것.

뷰포트의 오른쪽 상단 모서리를 클릭하면 표준 뷰포트 컨트롤을 사용하여 탐색 할 수 있습니다.
| 1. | 사용하다 Alt+ 클릭하고 드래그하여보기를 회전하고 Ctrl +Alt마우스 왼쪽 버튼을 클릭하고 끌어서 확대 및 축소합니다. 이 작업을 통해 실제로 Camera 항목, 선택할 필요가 없습니다 Camera 변환 도구를 활성화하십시오. |
보기를 변경하면 미리보기가 실시간으로 업데이트됩니다.
| 2. | 기본 설정보다 넓은 화각을 설정하려면 Ctrl+Alt 키를 누르고 뷰포트에서 드래그합니다. |
| 3. | 카메라를 설정 한 후에는 원근법 뷰포트. |
| 4. | 일단 Camera 위치가 설정되면 장면을 저장하십시오. |
머그컵 표면 처리
머그잔 표면 처리를 시작하기 전에 렌더링 된 장면에서 조명이 중요한 역할을하므로 조명을 조정해야합니다. 표면을 조정할 때 최종 렌더에 사용되는 조명 팩시밀리에서 작업합니다. 그만큼 Shader Tree이라고 표시된 패널입니다. Shading , 장면의 음영과 렌더링을 나타내는 다양한 레이어를 포함합니다. 레이어 중 하나를 선택하면 해당 속성이 Properties 패널. 보이지 않으면 Shading 뷰포트를 노출시킵니다. 의 최고 아이템 Shader Tree 라고합니다 Render 안건. 마우스 오른쪽 버튼으로 클릭하고 선택 속성. 이 항목에는 장면 렌더링과 관련된 설정 (예 : 프레임 크기, 앤티 앨리어싱 및 기타 품질 관련 설정)과 Global Illumination.
Global Illumination 3D 그래픽에서 장면에서 튀어 나오는 실제 조명의 효과를 모방하여 매우 사실적인 결과를 생성하는 데 사용되는 기술입니다. 새 장면에서는 기본적으로 켜져 있습니다.
| 1. | 이 설정을 전환하려면 Render 의 항목 Shader Tree, 아래의 Properties 탭을 선택한 다음 Global Illumination 탭. |
| 2. | 옆의 확인란을 선택하십시오 Indirect Illumination 그것을 가능하게합니다. |
노트 : 활성화 할 때 Global Illumination, Modo 설정을 사용하여 장면을 비 춥니 다. 환경 항목. 기본적으로 이것은 그라디언트에서 환경 소재.
당신이 모양을 선호한다면 Image Based LightingHDRI 환경을 추가하십시오. 이것은 사전 설정을 사용하여 수행 할 수 있습니다 Modo 제공합니다.
| 1. | 왼쪽 하단 창에서 Render Preset Browser 탭. |
| 2. | 컨트롤을 사용하여 클릭하여 작은 화살표를 돌려서 엽니 다. Environments > Outdoor 폴더. |
| 3. | 두 번 클릭 Beverly Hills Probe 01 환경 항목에 이미지를 추가하기 위해 사전 설정합니다. |
| 4. | 클릭 3D 뷰 탭을 사용하여 모델을 투시도로 봅니다. |
조명이 장면의 장면에 따라 크게 바뀝니다. Render Preview, 렌더링 된 이미지에 멋진 실외 모습을 연출합니다.
Beverly Hills 이미지의 조명은 이미지 (-X)의 왼쪽에서옵니다. Directional Light 그와 일치합니다. 이것은에서 가장 잘 수행 될 수 있습니다 Perspective 전망.
| 1. | 보류 Ctrl+Alt 뷰포트에서 드래그하여 축소 한 다음 Directional Light 강조 표시되면 클릭하여 뷰포트의 항목을 클릭합니다. |
| 2. | 항목을 선택한 상태에서 메뉴 표시 줄에서 편집하다 > Action Center 그리고 그것을 설정 Origin. |
이를 통해 세계의 중심에서 빛을 쉽게 회전시킬 수 있습니다.
| 3. | 프레스 E 회전 도구를 활성화 한 다음 Y 축 핸들 (녹색 원)을 누르고 조명을 오른쪽으로 약 45 ° 회전시킵니다. |
| 4. | 눌러 스페이스 바 도구를 떨어 뜨립니다. |
다음 부분은 표면 처리입니다. 모델링 튜토리얼의 앞부분에서 Material 태그가 'Mug'라는 모델에 적용되었습니다. 이 조치는 또한 소재 그룹. 이 특정 항목은 해당 그룹에 포함 된 표면 처리를 제한하는 절차 적 마스크를 만듭니다. Shader Tree 해당 이름으로 태그가 지정된 표면에만. 이에 대한 자세한 내용은 셰이더 트리.
마다 Material Group 마스크는 Material 색상 및 광도와 같은 모든 표면의 속성을 대부분 제어하는 항목입니다. 이 항목을 선택하여 Properties 패널. 적절한 것을 선택하는 것은 쉽지만 Material 의 항목 Shader Tree 이 경우 Modo 에서 단축키를 사용하여 장면의 어느 부분에 어떤 레이어가 기여했는지 빠르게 확인할 수 있습니다. Preview 뷰포트.
| 1. | 커피 잔 중 하나를 마우스 오른쪽 버튼으로 클릭하고 Preview 찻잔에 적용되는 모든 레이어 목록이 포함 된 상황에 맞는 메뉴를 열려면 패널을 엽니 다. |
| 2. | 메뉴에서 Shaders > Mug Material > Material 안건. 항목이 Shader Tree. |
의 속성을 살펴보면 Properties 뷰포트에서 원래 이미지의 머그컵보다 훨씬 가볍기 때문에 색상을 조정해야합니다.
| 1. | 에서 음영 처리> 쉐이더 트리 오른쪽 창에서 마우스 오른쪽 버튼을 클릭하고 속성. |
| 2. | 의 아무 곳이나 클릭하십시오 Diffuse Color 견본을 열 ModoColor Picker완전히 검은 색이 아닌 훨씬 더 어두운 회색으로 값을 조정하십시오. 이 예에서 값은 각각 0.02로 설정됩니다. |
| 3. | 표면을보다 사실적으로 만들려면 Shading Model to Physically Based 다음 설정을 설정하십시오. |
• 변경 Diffuse Amount ~ 80 %
• 변경 Specular Amount 과 Fresnel 10 % 및 100 %로 설정각기.
• 변경 Roughness 18.5 %로 설정.
이제 색이 원래 머그컵에 훨씬 더 가깝다는 것을 알 수 있습니다.
노트 : 이러한 속성은 집중적으로 렌더링되므로 시스템 사양이 적당하지 않은 경우 기본 비활성화 상태로 유지하십시오. 자세한 내용은 재료.
머그잔에 이미지 적용
다음으로 이전에 만든 UV 맵을 사용하여 이미지를 머그잔에 적용합니다. 붙잡다 이 사진 ~의 Modo 로고를 저장하고 모델에 적용 할 수 있습니다.
| 1. | 에서 아래쪽 화살표를 누릅니다 Add Layer 상단의 옵션 Shader Tree, Image Map > Load image 팝업 메뉴에서 옵션을 선택하십시오. |
| 2. | 이미지를 저장 한 위치로 이동하여 Open. |
이미지가 표면에 바로 나타납니다.
이미지가 올바르게 표시되지 않으면 UV 맵에 올바르게 할당되지 않은 것일 수 있습니다.
| 3. | 작은 것을 마우스 오른쪽 버튼으로 클릭 + 레이어 이름 왼쪽에있는 아이콘을 선택하고 속성 열다 Texture Locator. |
이미지가 머그 표면에 매핑되는 방식을 제어합니다.
| 4. | 확인하십시오 Projection Type 로 설정 UV Map, 아래에지도가 두 개 이상있는 경우 UV Map 옵션에서 대체지도를 선택하십시오. |
방금 적용한 이미지는 투명합니다 .png. 계층화 된 접근 방식으로 인해 Shader Tree투명 가장자리는 표면 아래를 투명하게 만드는 대신 이미지 아래에 일반 재료 색상을 표시합니다. 따라서 레이블, 표시 및 기타 직사각형이 아닌 이미지를 표면에 쉽게 추가 할 수 있습니다.
다음으로, 머그잔의 측면도 중앙에 로고를 배치합니다.
| 1. | 눌러 spacebar 도구를 떨어 뜨린 다음 Esc 선택을 삭제합니다. |
2. 에서 Shader Tree 보기에서 머그잔 옆에있는 아래쪽 화살표를 클릭하고 modo_logo. 장면에 원통이 표시되고 선택됩니다.
팁: Texture Locator를 켜려면 글자를 입력하십시오 영형 뷰포트 속성을 표시하려면 시계 탭하고 활성화 텍스처 로케이터 표시.
3. 에서 속성 패널에서 텍스처 로케이터 탭.
4. 아래에 변환, 변경 회전 Y 축을 -69도까지
노트 : 음영 처리 모델 유형 및 기타 음영 처리 옵션에 대한 자세한 내용은 재료.
이제 머그컵 내부에도 로고가 있음을 알 수 있습니다. 머그잔은 하나의 연속 된 표면이므로 로고가 완전히 튀어 나옵니다. 원치 않는 로고를 제거하는 가장 쉬운 방법은 머그잔 내부에 다른 표면을 적용하는 것입니다. 인스턴스를 사용 했으므로 소스 머그잔 만 수정하면 변경 사항이 모든 클론에 전파됩니다.
| 1. | 눌러 spacebar 도구를 떨어 뜨린 다음 Esc 선택을 삭제합니다. |
팁: 뷰포트에 표시된 텍스처 로케이터를 끄려면 O을 열고 시계 탭하고 확인 표시를 제거하십시오 텍스처 로케이터 표시.
| 2. | 로 전환하십시오 Polygons 모델 자체를 편집하고 있기 때문에 선택 모드. |
| 3. | 에서 Perspective 뷰포트에서 분홍색 머그잔을 마우스 오른쪽 버튼으로 클릭하고 팝업 컨텍스트 메뉴가 열리면 Item Operations > Select Source of Instance 옵션을 누르고 Shift+A 해당 모델을 확대합니다. |
| 4. | 뷰를 회전하여 머그잔의 내부를보고 클릭하여 내부의베이스를 선택합니다. |
| 5. | 프레스 Shift+Up 머그잔 내부 전체를 포괄 할 때까지 선택을 확장합니다. |
| 6. | 를 눌러 이전 재료를 덮어 쓰면서 새로운 재료 태그를 할당하십시오. M 열다 Assign Material 대화 상자에서 표면 이름을 'Inside Mug'로 지정합니다. |
| 7. | 프레스 OK 나머지 기본 설정을 그대로 사용합니다. |
에서 볼 수 있습니다 Preview 모든 머그컵의 내부는 이제 기본값으로 돌아 갔지만 로고는 사라졌습니다.
내부 재료는 외부 재료와 일치해야합니다. 머티리얼을 인스턴스화하는 것이 유용하므로, 머티리얼을 변경하면 나중에 편집해야 할 경우 인스턴스도 변경됩니다.
| 1. | 에서 Shader Tree찻잔 외부를 선택하십시오 Material 을 마우스 오른쪽 버튼으로 클릭하고 Create Instance 드롭 다운 메뉴에서 |
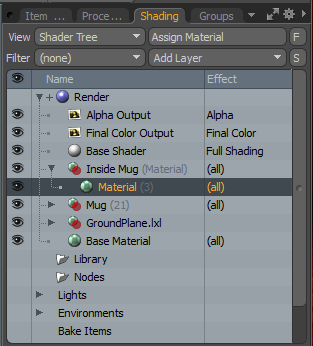
지금은 두 Material 그룹의 항목 중 하나는 이탤릭체로 표시됩니다.
| 2. | 이탤릭체로 된 항목을 클릭하고 Inside Mug 그룹 안의 재료 위로 끌어다 놓습니다. |
| 3. | 이미 존재하는 재료를 클릭하여 선택하고 Delete 더 이상 필요하지 않으므로 트리에서 제거하십시오. |
이제 내부에는 로고가없고 내부 표면이 외부와 일치하고 내부 마스크에 인스턴스가 포함되어 있으므로 원본에 대한 변경 내용이 인스턴스에 전파되므로 이후 편집에서 모든 표면이 효과적으로 변경됩니다.
렌더링 검토
메뉴 막대에서 진행 상황을 볼 수 있습니다 : 선택 세우다 >현재 뷰 렌더 장면을 렌더링합니다. 자유롭게 조정하십시오 Shader Tree 무엇을하는지 느끼기 위해. 장면이 마음에 들었 으면 저장하십시오.
장면을 더욱 사실적으로 만들기 위해 더 많은 효과를 추가 할 수 있습니다.
노트 : 이러한 설정 중 일부는 렌더링하는 데 시간이 오래 걸릴 수 있으므로 컴퓨터 사양이 적당하지 않거나 렌더링이 완료되기를 기다리는 것을 원하지 않으면이 단계를 건너 뜁니다.
조정할 수있는 첫 번째 설정은 조명의 설정입니다. 머그컵이 드리운 그림자는 약간 더 무거워집니다.
| 1. | 그림자를 부드럽게하려면 세우다 의 항목 셰이더 트리. |
| 2. | 를 엽니 다 속성 >설정 아래의 탭 Directional Light설정 가벼운 샘플링 에 빛당 샘플 값 사용. |
| 3. | 를 선택하십시오 Directional Light 의 항목 셰이더 트리. |
| 4. | 에서 Properties 패널에서 Spread Angle 값을 10 °로 설정하고 Samples 조명을 더욱 사실적으로 보이게하려면 '128'로 설정하십시오. |
카메라의 경우 Camera 의 항목 아이템리스트. 얕은 피사계 심도는 매우 인기가 있으므로 해당 기능도 활성화하십시오.
| 1. | 로 이동 Camera Effect 의 하위 탭 Properties 패널과 아래 Depth of Field, 을 체크 해봐 Enable 확인란. |
당신은 또한 선택할 수 있습니다 Autofocus 버튼,이 원인 Modo 카메라 중앙에서 단일 광선을 발사하고 Focal Distance 첫 번째 표면에서 발생합니다.
| 2. | 딸깍 하는 소리 세우다 > 현재 뷰 렌더링 결과를 볼 수 있습니다. |
이 튜토리얼에서는 처음부터 끝까지 작업에 대한 개요를 제공했습니다. Modo 장면 설정, 구성 요소와의 차이점을 포함하여 프로젝트를 완료하는 데 필요한 단계 Items 선택 모드 및 활성화 및 사용 방법 Modo'에스 Global Illumination 렌더링 엔진. 더 자세히 탐색하려면 일부 사전 설정 표면을 Ground Plane에서 재료를 선택하십시오 Preset Browser 3D 뷰포트에서 드래그 앤 드롭하여 Ground Plane.
이미지가 너무 거칠게 보이면 앤티 앨리어싱 수준을 Render Item 아래의 Settings 하위 탭. 대한 Soft Reflections 과 Soft Shadow 옵션 Material 과 Light 항목을 각각 증가시켜 Samples values 도움이 될 수도 있습니다. 샘플 수가 많을수록 이미지 품질은 높아지지만 렌더링 시간도 늘어납니다.
도움이되지 않은 죄송합니다
왜 도움이되지 않습니까? (해당되는 모든 것을 체크하세요)
의견을 보내 주셔서 감사합니다.
찾고있는 것을 찾을 수 없거나 워크 플로에 대한 질문이있는 경우 시도해보십시오 파운드리 지원.
학습 내용을 개선 할 수있는 방법에 대한 의견이 있으시면 아래 버튼을 사용하여 설명서 팀에 이메일을 보내십시오.
Email Docs Team의견을 보내 주셔서 감사합니다.