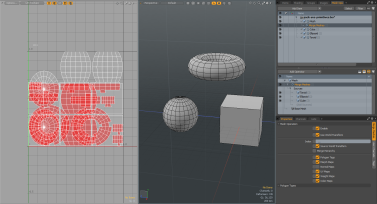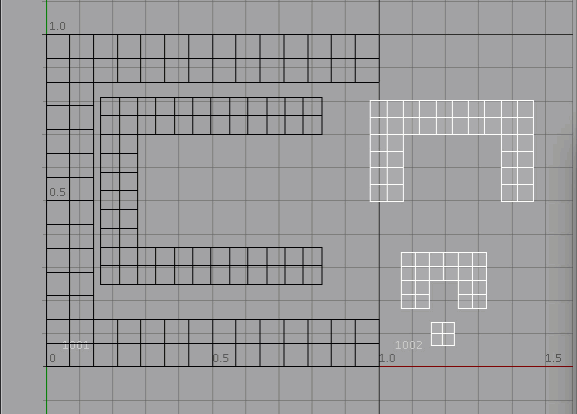팩 UV
그만큼 Pack UVs 툴은 원하는 UV 공간에 맞게 UV 아일랜드 데이터를 구성하는 프로세스를 자동화합니다. UV 아일랜드는 UV 맵에서 연결된 다각형 그룹입니다. 자동화 된 퍼즐 솔버로 생각할 수 있습니다. 기본 설정을 사용하면 복잡한 직소 퍼즐을 푸는 것처럼 도구가 지정된 그리드 공간 내에 모두 깔끔하게 맞을 때까지 각 UV 섬을 이동하고 크기를 조정하고 회전합니다.
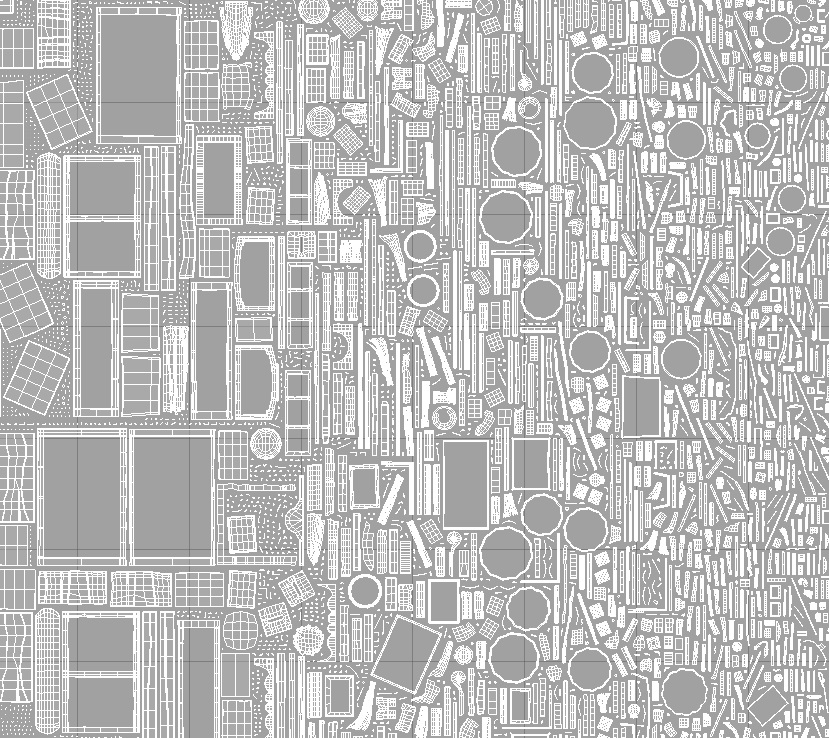
Pack UVs 도구 활성화
직접 모델링 도구 :
• 메뉴 표시 줄에서 Texture > UV Operators > Pack....
• 사용하여 UV 왼쪽 패널의 레이아웃 Align and Pack클릭 Pack...
• 와 더불어 UV 팔레트 열기, 아래 Align and Pack클릭 Pack...
![]()
절차 적 모델링 도구 :
• 에서 Mesh Ops 탭을 클릭하십시오 Add Operator을 두 번 클릭 Mesh Operations > UV > Pack UVs.
• 에서 Schematic 보고 클릭 Add...을 두 번 클릭 Mesh Operations > UV > Pack UVs.
다이렉트 모델링 팩 UV 도구 적용
Pack UVs 도구는 현재 선택된 UV 맵을 수정합니다.
노트 : 여러 UV 맵을 선택한 경우 선택한 첫 번째 맵이 Pack UV 도구를 적용하는 데 사용됩니다. 선택된 다른 UV 맵은 영향을받지 않습니다.
UV 맵을 만드는 방법에 대한 자세한 내용은 다음을 참조하십시오. UV 도구 만들기.
메쉬가 준비되면 다음 단계를 따르십시오.
팁: 사용 가능한 메쉬를 사용할 수도 있습니다 Modo님의 사전 설정 브라우저. 자세한 내용은 사전 설정 브라우저.
| 1. | 메뉴 표시 줄에서 Layout > Layouts > UV UV 레이아웃을 엽니 다. |
팁: 스위처 바에서 쉽게 접근 할 수 있도록이 레이아웃을 저장할 수 있습니다. + 스위처 바에있는 버튼. 에서 New Layout 대화 상자에서 레이아웃 이름을 지정하고 확인하십시오.As Copy of Current Layout.
| 2. | 텍스처 맵을 선택하십시오. 이를 수행하는 방법에는 여러 가지가 있습니다. |
• 오른쪽 패널 하단에서 Lists 탭, 확장 UV Maps목록에서 선택하십시오. 그것은 ~라고 불린다 Texture 기본적으로.

• 왼쪽 패널에서 Map: (none) 텍스처 맵으로.

• UV 뷰포트에서 UV 버튼을 클릭하고 드롭 다운 메뉴에서 텍스처 맵을 선택하십시오.

UV 뷰포트는 UV 맵을 표시합니다.
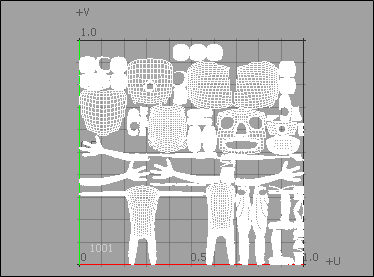
| 3. | 왼쪽 패널에서 Align and Pack클릭 Pack.... |
| 4. | 에 Pack UVs 대화, 딸깍 하는 소리 OK. |
각 개별 UV 섬은 지정된 그리드 공간에 깔끔하게 맞습니다.
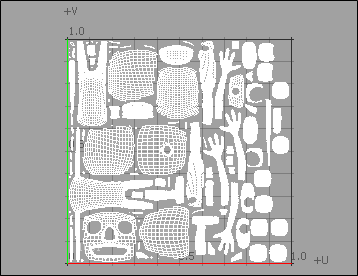
다각형 태그를 기반으로 UV Island 그룹 만들기
메시에 적용된 각 다각형 태그에 대해 개별 UV 아일랜드 및 텍스처 맵을 만들 수 있습니다. 다음 예제에서는 여러 재질 (폴리곤 태그)이 적용되고 UV 맵이 포함 된 주전자 기본 요소를 사용합니다.
팁: 자신 만의 UV 맵을 만드는 방법에 대한 자세한 내용은 UV 도구 만들기.
팁: 다각형 태그 사용에 대한 자세한 내용은 다각형 세트 재질 / 부품 / 스무딩.
| 1. | 모델이 준비되면 메뉴 표시 줄에서 Layout > Layouts > UV UV 레이아웃을 엽니 다. |
메쉬가없는 경우 예시 장면 사용 Teapot_example-polygons_tags.lxo.
| 2. | 왼쪽 패널에서 Map: (none) 에 Texture. |

| 3. | 왼쪽 패널에서 Align and Pack클릭 Pack... |
| 4. | 에서 Pack UVs 대화 상자, 설정 Pack Region 에 Polygon Tag, 클릭 OK. |
각 다각형 태그는 별도의 UV 아일랜드에 포장되어 있으며 동일한 다각형 태그로 그룹화되어 있습니다.

각 다각형 태그를 개별 UV 맵으로 묶을 수 있습니다. Pack UVs to New Map 선택권. 원래 UV 맵을 유지하고 재질 이름을 기준으로 별도 UV 맵의 이름을 지정합니다. 이 UV 맵은 오른쪽 패널의 Lists 아래 탭 UV Maps. 각 개별 UV 맵을 클릭하면 UV 뷰포트에 표시됩니다.

여러 폴리곤 태그로 하나의 UV 아일랜드 분할
적용된 폴리곤 태그를 기반으로 UV 섬이 하나만있는 UV 맵을 개별 UV 맵으로 분할 할 수 있습니다.
메쉬가없는 경우 예시 장면 사용 sphere-two_materials-one_uv_island.lxo.
| 1. | 에서 UV 레이아웃을 클릭하십시오 Map (none) 선택 Texture. |
UV 뷰포트에 하나의 UV 섬이 표시됩니다.

| 2. | 왼쪽 패널에서 Align and Pack클릭 Pack... |
| 3. | 에서 Pack UVs 대화 상자, 설정 Pack Region 에 Polygon Tag 과 딸깍 하는 소리 OK. |

두 개의 개별 UV 맵이 생성됩니다.

절차 적 모델링 팩 UV 예제
Pack UVs 메시 작업은 절차 적 UV를 생성하고 원하는 UV 공간에 맞게 UV 아일랜드 데이터를 구성합니다. 여러 메쉬 레이어에 대해 겹치는 UV 아일랜드 데이터를 재구성하려는 경우에 특히 유용합니다. 씬에 적용되는 메시 작업 스택과 함께 자체 UV 맵. Pack UVs 작업을 적용하면 데이터를 쉽게 재구성 할 수 있습니다.
다음 예제에서는 각각 고유 한 절차 적 UV 맵이있는 장면에서 간단한 절차 적 프리미티브를 설정했습니다. 완료되면 우리는 Merge Meshes 모든 기본 UV 맵을 사용하여 하나의 메쉬 항목을 만드는 작업입니다. 결과적으로 이러한 UV 맵이 어떻게 겹쳐지고 UV 뷰포트에서 데이터가 빨간색으로 표시되는지 알 수 있습니다. 겹치는 UV를 해결하기 위해 절차 맵 UV 도구를 적용하여 UV 맵의 압축을 풉니 다.
자세한 내용은 UV 맵 작업.
절차 기본 요소를 추가하려면 다음을 수행하십시오.
| 1. | 를 엽니 다 UV나열한 것. |
| 2. | 오른쪽 패널에서 옆에있는 아래쪽 화살표를 클릭하십시오. Add Item을 클릭하고 Mesh. |

| 3. | 오른쪽 패널에서 Mesh Ops 탭을 클릭하십시오 Add Operator을 두 번 클릭 Mesh Operations >Create > Primitives > Cube. |
팁: 만약 Mesh Ops 오른쪽 패널에 탭이 보이지 않으면 More Tabs 또는 New Tab 아이콘을 선택 Data Lists > Mesh Ops.
![]()
| 4. | 3D 뷰포트에서 이동 핸들을 클릭하고 드래그하여 기본 위치를 지정합니다. |
| 5. | 에서 Items 리스트에서 방금 만든 메쉬 항목을 두 번 클릭하고 입력 Cube. |
| 6. | 큐브 메쉬 항목을 선택한 상태에서 Add Operator을 두 번 클릭 Mesh Operations > UV >Create UV Map. |
| 7. | 속성에서 설정 Projection Type 에 Atlas. |
| 8. | 이 단계를 반복하여 Ellipsoid 그리고 Toroid UV 맵이있는 절차 적 메쉬 아이템. |
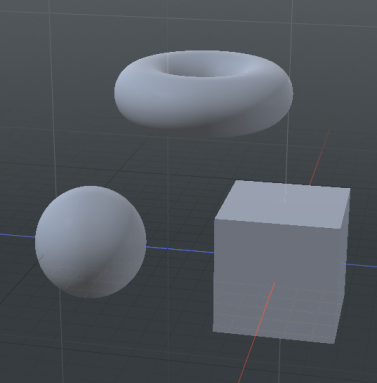
그만큼 Mesh Ops list는 각각 고유 한 UV 맵이있는 3 가지 기본 요소를 표시합니다.
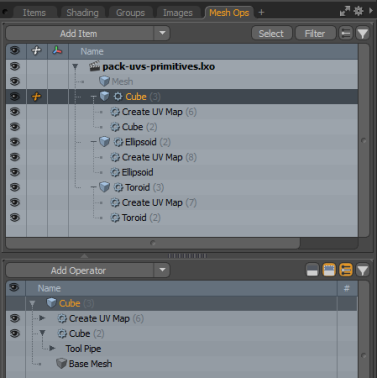
메시 병합 작업을 적용하려면
| 1. | 에서 첫 번째 메쉬 항목을 선택하십시오 Items 명부. |
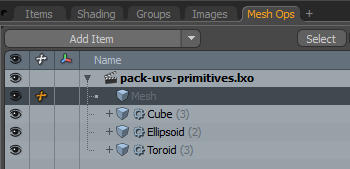
| 2. | 딸깍 하는 소리 Add Operator 더블 클릭 Mesh Operations >Edit > Merge Meshes. |
| 3. | 확장 Merge Meshes 연산자와 아래 Sources 딸깍 하는 소리 (Add Sources). |
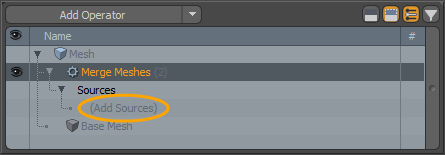
| 4. | 로 이동 Modifier Mesh Operations > Existing 과 부모 소스 메쉬 항목을 선택하십시오. 이 예에서는 두 번 클릭하십시오. Cube에 대해 반복 Ellipsoid , Toroid. |
세 가지 절차 기본 요소는 Merge Meshes > Sources 안건.
| 5. | 오른쪽 패널 하단에서 Lists 탭, 확장 UV Maps을 선택하고 Texture. |
UV 뷰포트에서 3 개의 UV 맵에서 UV 데이터가 어떻게 겹쳐지고 빨간색으로 표시되는지 확인하십시오.
팩 UV를 추가하려면 :
| 1. | 와 더불어 Merge Meshes 오른쪽 패널에서 선택된 메쉬 작업을 클릭하십시오 Add Operator 더블 클릭 Mesh Operations >UV > Pack UVs. |
| 2. | 에서 Mesh Ops 목록에서 |
UV 데이터는 UV 뷰포트에서 재구성됩니다.
| 3. | 와 Pack UVs 작업이 선택되고 속성 탭이 열리면 Gaps 가치 0.3%. |
UV Island 데이터는 UV 뷰포트에서 업데이트됩니다.
회로도 팩 UV 예제
| 1. | 메뉴 표시 줄에서 설정 레이아웃을 엽니 다. Layout > Layouts > Setup. |
하단에 Setup 배치도에 스키 매틱 뷰포트가 표시됩니다.
| 2. | 인터페이스의 왼쪽 상단에서 |
![]()
| 3. | 사용할 자산을 선택하십시오. 이 예는 Cloud Assets > Meshes > Character > mhy3d bird. |
ㅏ Raven_ 에 항목이 표시됩니다 Items 오른쪽 패널에 나열하십시오.
| 4. | 오른쪽 패널의 Items 목록의 맨 아래에있는 Schematic 뷰포트에이 항목을 끌어다 놓습니다. Setup 나열한 것. |
| 5. | 회로도 뷰포트에서 Add...을 클릭하고 메시 작업 >UV> Create UV Map. |
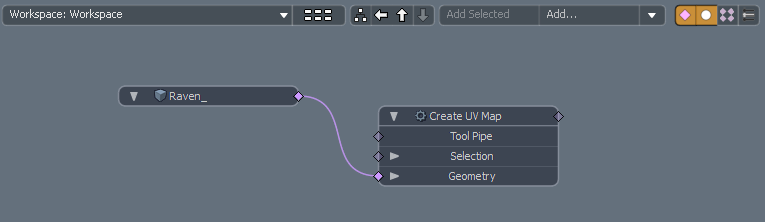
| 6. | 메인 메뉴에서 Texture >Open UV Editor 그리고 설정 UV 버튼 Texture. |
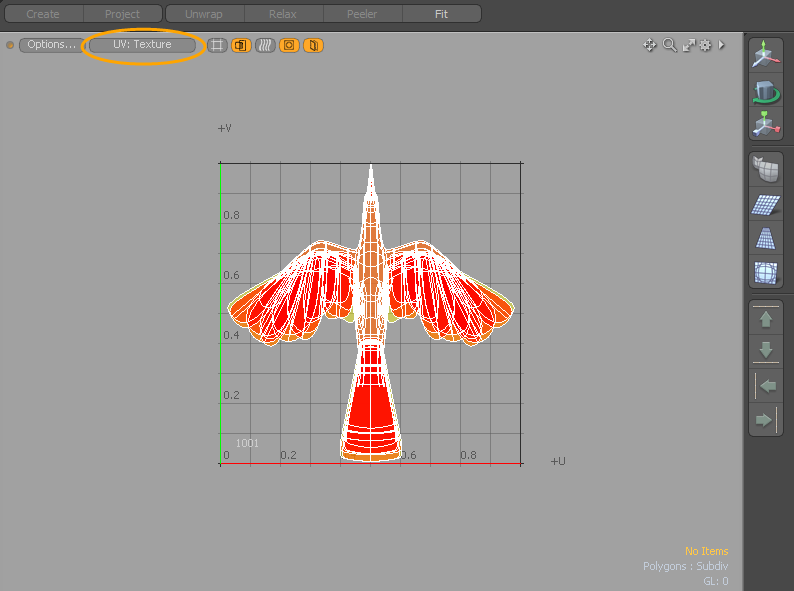
| 7. | 하단 패널의 회로도 뷰포트에서 Add...을 두 번 클릭 Mesh Operations >UV > Pack UVs. |
스키 매틱 뷰포트에 Pack UVs 노드가 표시됩니다.
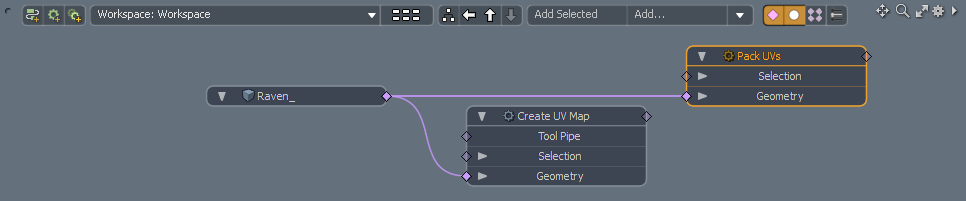
UV 편집기는 UV 아일랜드 데이터를 업데이트합니다. Pack UVs 작업은 UV 아일랜드 데이터를 재구성했습니다.
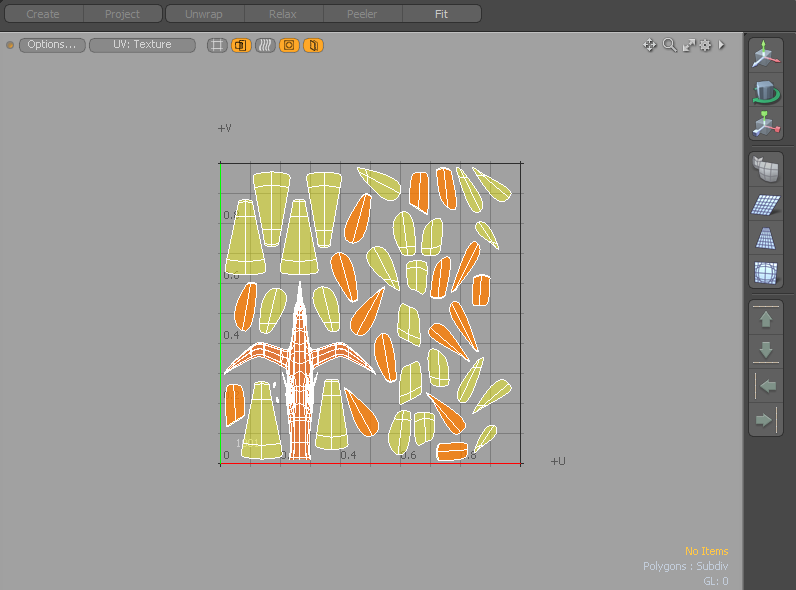
| 8. | 회로도 뷰포트에서 Pack UV 오른쪽 패널에서 속성을 업데이트하십시오. |
자세한 내용은 팩 UV 속성.
팩 UV 속성
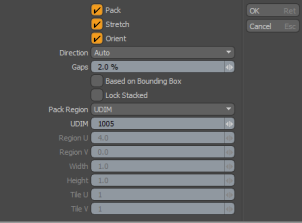
| Enable | 도구를 켜거나 끕니다. 이 옵션은 절차 팩 UV 메쉬 작업에만 사용할 수 있습니다. 이 옵션은 절차 적 모델링 메시 작업에만 사용할 수 있습니다. |
| Use World Transform | 활성화하면 메쉬 작업이 입력 레이어의 월드 공간을 유지합니다. 이 옵션은 절차 팩 UV 메시 작업에만 사용할 수 있습니다. 이 옵션은 절차 적 모델링 메쉬 작업에만 사용할 수 있습니다. |
| Name | UV 맵 이름을 지정합니다. 필드를 클릭하고 새 이름을 입력하여 쉽게 변경할 수 있습니다. 이 옵션은 절차 팩 UV 메쉬 작업에만 사용할 수 있습니다. 이 옵션은 절차 적 모델링 메시 작업에만 사용할 수 있습니다. |
| Pack | UV 섬을 현재 위치에서 이동할 수 있는지 여부를 조정합니다. |
| Stretch | 포장하기 전에 UV 다각형 영역 / 3D 다각형 영역 내에서 왜곡을 줄이기 위해 각 UV 섬의 크기를 조정하고 모양을 변경합니다. |
| Orient | 포장 된 UV 아일랜드를 회전시킬 수 있는지 여부를 조정합니다. |
| Direction |
UV 섬의 기본 방향을 제어하기위한 옵션을 제공합니다. • Auto 가장 적합한 방향으로 방향을 조정합니다. • Horizontal UV 섬의 방향이 대부분 넓습니다. • Vertical 대부분의 비율로 방향을 조정합니다. |
| Gaps | 섬 사이의 최종 간격을 조정합니다. 값이 클수록 인접한 UV 섬 사이의 간격이 증가합니다. |
| Gap by Pixel |
이미지 픽셀 단위로 패딩을 설정합니다. 이것은 참조 Image Size 에 텍셀 밀도 수단. |
| Based on Bounding Box | 활성화하면 전체 너비와 높이를 기준으로 각 섬을 직사각형 모양으로 처리합니다. |
| Lock Stacked | 사용하도록 설정하면 포장 할 때 쌓인 섬을 그대로 유지합니다. 겹치는 섬은 UV 매핑 된 지오메트리가 3D 뷰포트에서 복사, 붙여 넣기 및 이동되거나 모델의 절반이 대칭으로 대칭되는 경우와 같이 꼭짓점 위치를 공유해야합니다. |
| Pack Region |
• 패킹 된 UV를 배치 할 UV 공간 내의 위치를 정의합니다. • Normalized -UV를베이스 0에서 1 영역으로 압축합니다. • Nearest -초기 위치를 기준으로 UV를 가장 가까운 UV 영역에 포장합니다. • UDIM -특정 UDIM 지역을 정의 할 수 있습니다. 선택하면 아래 입력 필드에 특정 UDIM이 지정됩니다. 팁: UDIM은 특정 UV 타일에 이미지를 할당하는 자동 UV 오프셋 시스템으로, 주변 표면에 대해 여러 개의 저해상도 텍스처 맵을 사용하여 단일 고해상도 이미지를 사용하지 않고도 고해상도 결과를 얻을 수 있습니다. . 자세한 내용은 UDIM 워크 플로우. • Manual -포장 영역으로 UV 공간 영역을 수동으로 지정할 수 있습니다. 선택하면 영역이 Region 과 Width/Height 아래 입력 필드. • Tiles -넓고 높은 전체 영역 수로 최대 직사각형 영역을 정의합니다. Tile U 과 Tile V 가치. 이는 타일 경계를 넘지 않고 정의 된 영역 내의 모든 타일 섹션을 채우기 위해 패킹을 대상으로합니다. • Polygon Tag -UV 섬을 다각형 태그 유형별로 그룹화하여 UDIM 공간을 구분합니다. 사용하도록 설정하면 Material, Part , Smoothing Group 또는 Selection Set 그것을 적용하는 옵션. • By Item -여러 메쉬 항목을 선택할 때 메쉬 항목별로 UV를 압축하고 결과를 분리 된 UDIM 공간에 씁니다. 언제 Pack UVs to New Map 메시 맵 이름을 기반으로 새 맵의 이름이 지정됩니다. |
| UDIM | 때 Pack Region 옵션이로 설정되었습니다 UDIM이 옵션을 사용하면 UV를 포장 할 대상으로 특정 UDIM 영역을 지정할 수 있습니다. |
| Region U/V 과 Width/Height |
• 때 Pack Region 옵션은 Manual, Region 과 Width/Height 값은 UV를 포장 할 대상 영역을 지정합니다. 그만큼 Region U/V 값은 포장 영역의 왼쪽 아래 모서리와 Width 과 Height 값은 정의 된 영역 위치에서 시작하여 포장에 사용되는 해당 영역의 부분을 정의합니다. 예를 들어, 모든 표준 0-1 UV 공간을 채우려면 영역이 0,0으로 설정되고 Width/Height 1.0, 1.0으로 설정됩니다. 영역이 -1, -1로 설정되고 Width/Height 2.0, 2.0으로 설정하면 UV가 두 축의 전체 -1에서 1까지 채워져 포장 할 하나의 거대한 UV 영역으로 취급됩니다. |
| Tile U/Tile V | 사각형 타일 영역을 U (너비) 및 V (높이)를 사용할 때 Pack Region'에스 Tiles 선택권. |
| Polygon Tag |
• UV 섬을 다각형 태그 유형별로 그룹화하여 UDIM 공간을 분리합니다. 다음과 같은 옵션을 사용할 수 있습니다. • Material -사용 다각형 세트 재질 메쉬 항목에 적용된 태그. 각 다각형 태그를 별도의 UDIM으로 압축하고 원래 텍스처 UV 맵을 업데이트합니다. • Part -사용 다각형 세트 파트 메쉬 항목에 적용된 태그. • Smoothing Group -사용 다각형 세트 스무딩 그룹 메쉬 항목에 적용된 태그. • Selection Set -메쉬 항목에 지정된 선택 세트를 사용합니다. 자세한 내용은선택 세트 사용.
|
| Background Constraint |
• 활성화되면 UV 섬을 포장합니다 사용 가능한 빈 공간으로.
|
| Pack UVs to New Map | 활성화하면 원래 UV 맵이 유지되고 적용된 각 다각형 태그에 대한 개별 UV 맵이 유지됩니다. 만들어집니다. 만약 Pack Region 로 설정 Polygon Tag 또는 By Item, 다각형 태그 / 메쉬 항목 별 UV 그룹을 내보내 그룹 / 항목별로 새 맵을 분리합니다. 새 맵은 다각형 태그 또는 메쉬 항목에 따라 이름이 지정됩니다. |
| New Texture | 새로운 텍스처 맵 이름을 지정합니다. 이 기능을 활성화했을 때 사용하십시오 Pack UVs to New Map 선택권. |
관련 비디오
픽셀 별 갭
다각형 태그
배경 제약
도움이되지 않은 죄송합니다
왜 도움이되지 않습니까? (해당되는 모든 것을 체크하세요)
의견을 보내 주셔서 감사합니다.
찾고있는 것을 찾을 수 없거나 워크 플로에 대한 질문이있는 경우 시도해보십시오 파운드리 지원.
학습 내용을 개선 할 수있는 방법에 대한 의견이 있으시면 아래 버튼을 사용하여 설명서 팀에 이메일을 보내십시오.
Email Docs Team의견을 보내 주셔서 감사합니다.