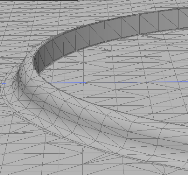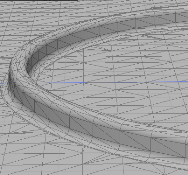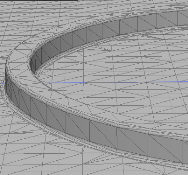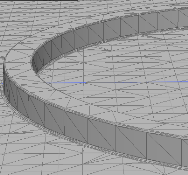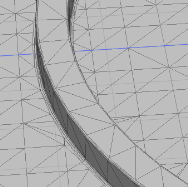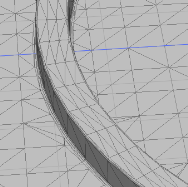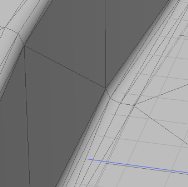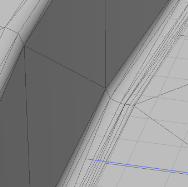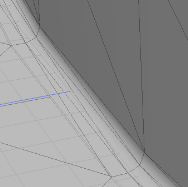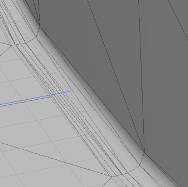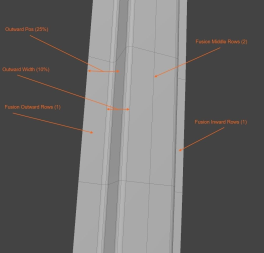MeshFusion을 사용한 엠보싱 표면 스트립
커브, 베 지어, B- 스플라인 또는 텍스트를 사용하여 Fusion 항목에 엠보싱 처리 된 스트립을 만들 수 있습니다.
평평한 곡선으로 양각 스트립 만들기
커브를 사용하여 엠보싱 처리 된 스트립을 만들려면 트림 메시를 사용하여 기본 메시에 표면 스트립을 만들어야합니다.
노트 : MeshFusion의 메시 역할에 대해 더 배우려면 메시 역할과 관계.
- 에 설명 된대로 메쉬를 추가하고 새 Fusion Item을 만듭니다. 새로운 퓨전 아이템 만들기.
메쉬 항목이 기본 항목이되고 항목 목록 및 3D 뷰포트에서 녹색으로 표시됩니다. 퓨전 아이템도 생성됩니다. - 서피스 스트립 생성을위한 이상적인 위치에 평평한 커브를 만들려면 기본 메쉬의 중앙에 커서를 놓고 Alt+O 키보드에서. 그러면 작업 기준면이 해당 위치로 이동하고 해당 위치에 곡선이 그려집니다.
- 새 메시 레이어에서 표면 스트립의 트림으로 사용할 지오메트리를 만듭니다.
다음 예제에서는 B- 스플라인으로 그린 모양을 사용하지만 표준 커브 도구 (Curve, Bezier)를 사용할 수 있습니다.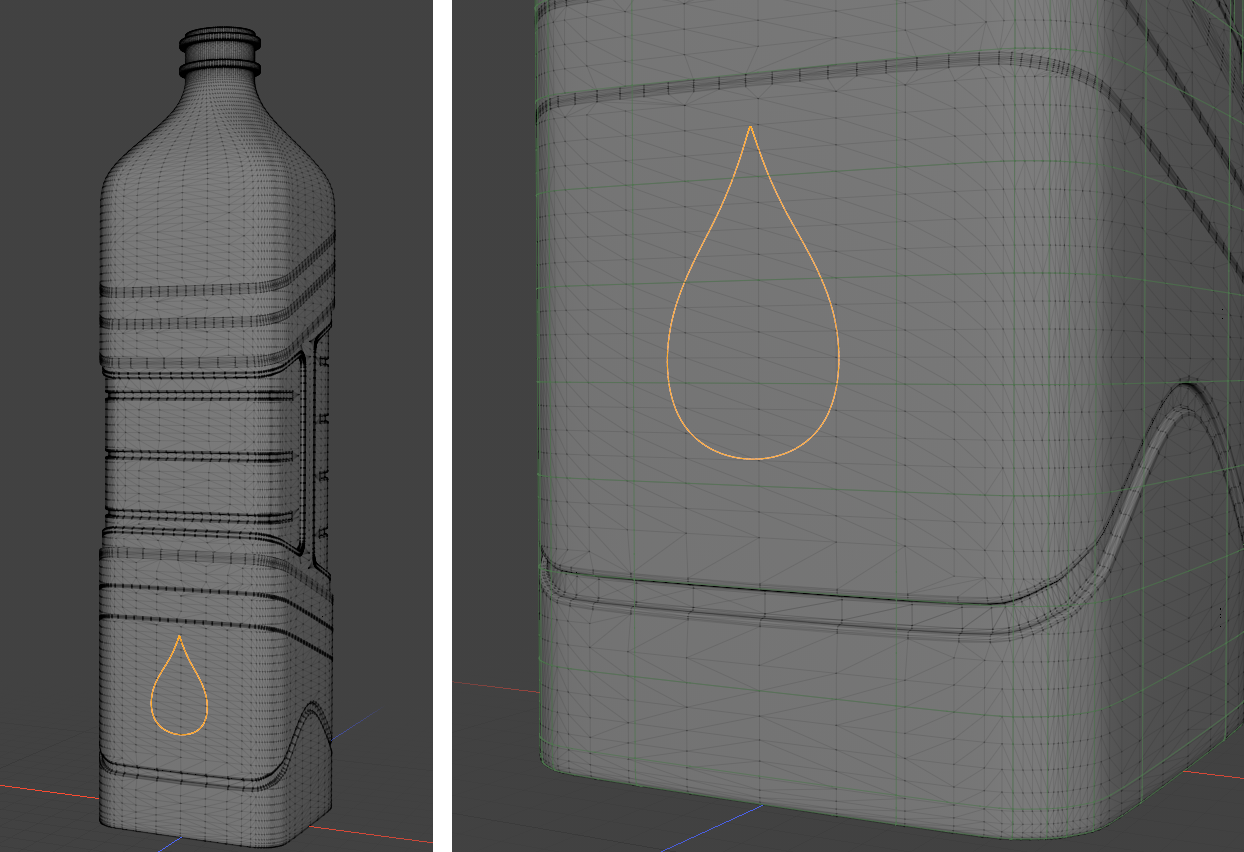
- 아이템 목록에서 커브 메쉬와 기본 메쉬를 선택하십시오. 그런 다음 모델링 도구 모음에서 Fusion 왼쪽의 하위 탭 Apply Surface Strip그리드 교차로 전체 스트립을 클릭하십시오.
 단추.
단추.
서피스 스트립은 기본 메쉬에서 생성되고 트림 메쉬는 항목 목록에서 분홍색으로 표시됩니다.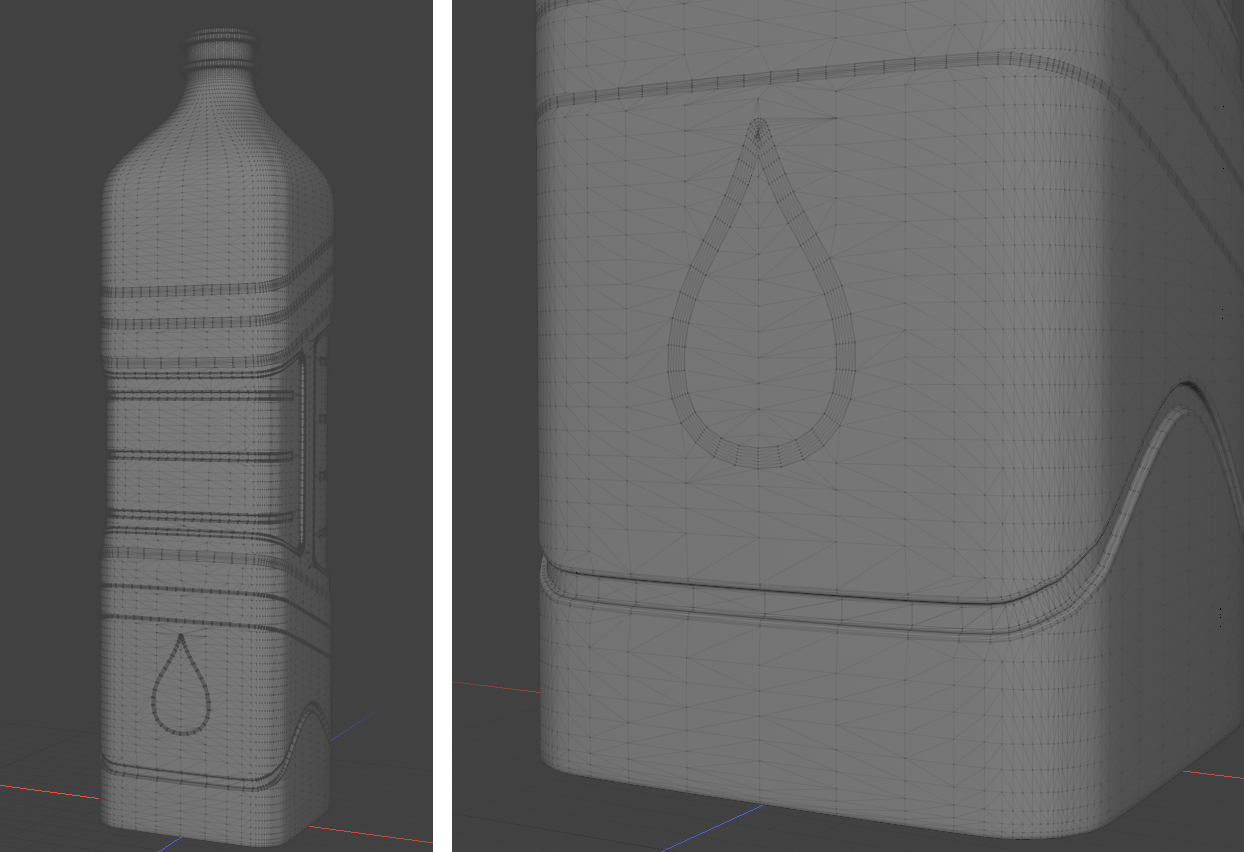
노트 : If you haven't edited the Strip Width when creating the Fusion Item, the default 1mm is used. To increase the width: select your Trim mesh in the Item List to open its Properties, then adjust the Mesh Fusion > Surface Strip Absolute Width value. In the example above, strip width is 2mm.
If your Fusion Item is set to use relative strip width, this property has no effect on the strip width, instead, it is controlled by the Fusion Item property Default Strip Settings > Strip Width. - 아이템 목록에서 퓨전 아이템을 선택하여 Properties 패널 아래 Fusion 속성, 활성화 Enable Embossing.
- 아이템리스트에서 트림 메시를 선택하여 Properties 패널.
- 아래에 Mesh Fusion Embossing 속성, 활성화 Enable Embossing 편집 Outward, Inward , Middle Offset 가치. 엠보싱이 3D 뷰포트에 표시됩니다.
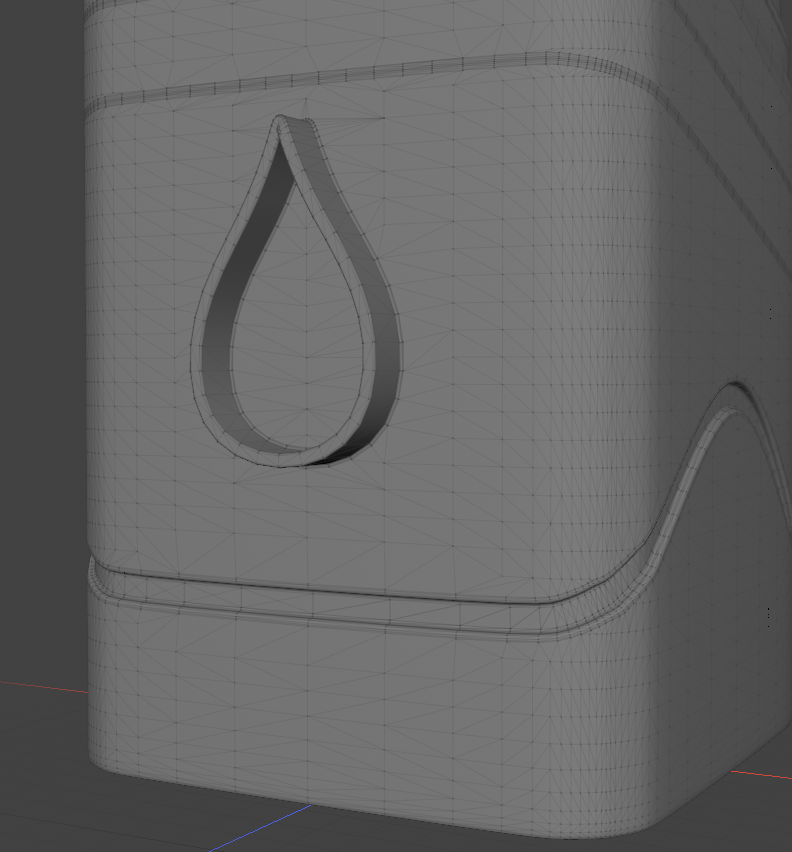
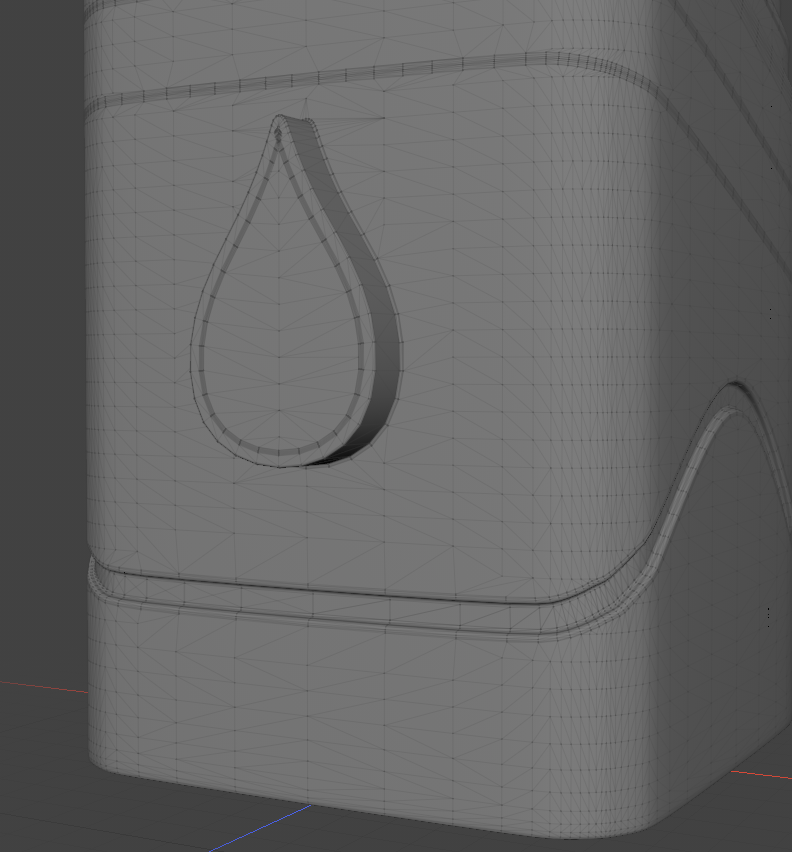
Middle Offset: 2mm
Inward and Middle Offset: 2mm
음의 오프셋은 다른 방향으로 엠보싱됩니다.
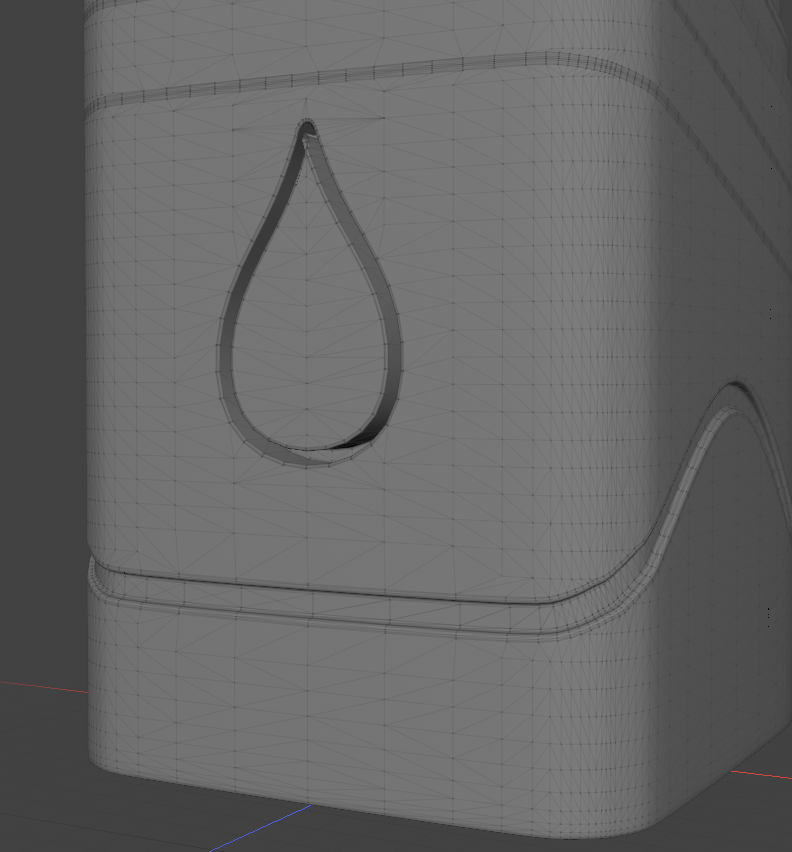
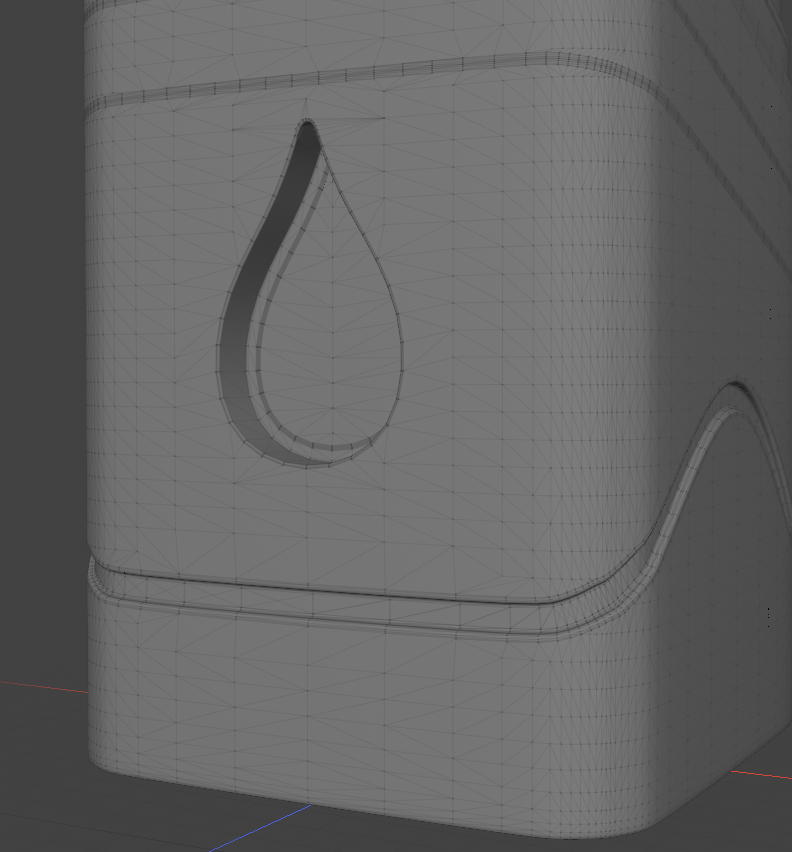
Middle Offset: -2mm
Inward and Middle Offset: -2mm
팁: 베 지어 곡선으로 작업 할 때 곡선에 날카로운 모서리가있을 수 있습니다. 이러한 경우 사용 Sharp Bezier Corners 엠보싱을 위해 깨끗한 스트립을 생산합니다.
노트 : 바깥 쪽 패치가 양각 스트립뿐만 아니라 다른 일반 스트립과 상호 작용하는 경우 떠나야합니다. Outward Offset 일반 스트립 오프셋은 현재 지원되지 않으므로 예기치 않은 결과가 발생하므로 0에서 0입니다.
엠보싱 표면 스트립과 일반 표면 스트립 사이의 교차점은 현재 지원되지 않습니다.
커브 내 커브 작업
다른 루프 내에서 하나의 루프를 사용하여 엠보싱을 만들 때 바깥 쪽 및 안쪽 패치를 지정하는 데 곡선 방향이 중요합니다. 두 커브가 같은 방향으로 그려 질 때 외부 커브의 안쪽 영역은 안쪽 커브의 바깥 쪽 영역입니다. 이렇게하면 엠보싱에 예기치 않은 결과가 나타납니다.
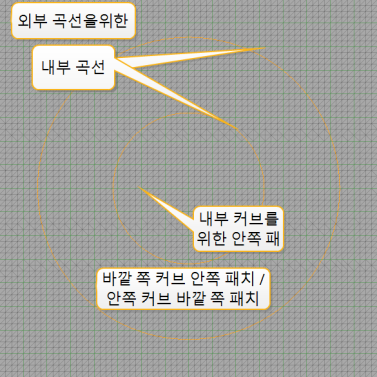
바깥 쪽 곡선을 시계 방향으로 그리고 안쪽 곡선을 시계 반대 방향으로 그립니다. 또는 사실 후에 커브를 뒤집을 수 있습니다. 이를 위해 Polygons 선택 모드에서 커브를 선택하고 F 키보드에서. 커브의 방향이 반전됩니다.
노트 : 루프를 나란히 그릴 때는 동일한 방향으로 그려 지므로 바깥 쪽 및 안쪽 패치가 일치해야합니다.
비평면 커브로 양각 스트립 만들기
작업 기준면에 커브를 그리는 대신 기본 표면에 커브를 그릴 수 있습니다. 이렇게하면 커브가 평평하지 않지만 개체의 표면을 따라 이동합니다.
노트 : 교차 곡선이 없는지 확인하십시오.
- 에 설명 된대로 메쉬를 추가하고 새 Fusion Item을 만듭니다. 새로운 퓨전 아이템 만들기.
Fusion Item이 Items 목록에 추가되고 기본 메쉬는 녹색으로 표시됩니다. - 빈 메쉬 레이어에서 Mesh Constraint.
활성화되면 Tool Properties 왼쪽 하단에 나타납니다. - 에서 Tool Properties활성화 Handle Constraint 그리고 설정 Geometry Constraint 에 Point.
- 빈 메쉬 레이어를 선택하고 표면 스트립의 트림으로 사용할 커브를 그립니다.
노트 : 구속 조건이 올바르게 작동하려면 기본 메쉬가 뷰어에 표시되어야합니다.

- 아이템 목록에서 커브 메쉬와 기본 메쉬를 선택하십시오. 그런 다음 모델링 도구 모음에서 Fusion 왼쪽의 하위 탭 Apply Surface Strip그리드 교차로 전체 스트립을 클릭하십시오.
 단추.
단추.
서피스 스트립은 기본 메쉬에서 생성되고 트림 메쉬는 항목 목록에서 분홍색으로 표시됩니다. - 아이템리스트에서 트림 메시를 선택하여 Properties 패널을 열고 다음을 설정하십시오.
• 설정 Extrude Direction. 비평 탄 커브의 경우 기본값 Extrude Perpendicular to Curve 옵션은 올바른 결과를 생성하지 않습니다. 커브 메쉬를 선택하고 Properties 아래 패널 Mesh Fusion Curve Input설정 Extrude Direction 에 Extrude Along Surface Normal.
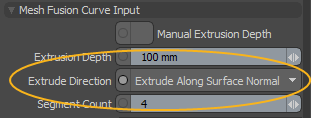
• 아래에 Mesh Fusion Embossing 속성, 활성화 Enable Embossing 편집 Outward, Inward , Middle Offset 가치.
노트 : 바깥 쪽 패치가 양각 스트립뿐만 아니라 다른 일반 스트립과 상호 작용하는 경우 떠나야합니다. Outward Offset 일반 스트립 오프셋은 현재 지원되지 않으므로 예기치 않은 결과가 발생하므로 0에서 0입니다.
엠보싱 표면 스트립과 일반 표면 스트립 사이의 교차점은 현재 지원되지 않습니다.• 베 지어 곡선으로 작업 할 때 곡선에 날카로운 모서리가있을 수 있습니다. 이러한 경우 사용 Sharp Bezier Corners 엠보싱을 위해 깨끗한 스트립을 생산합니다.
환경 Inward Offset ~ 2mm의 결과는 다음과 같습니다.
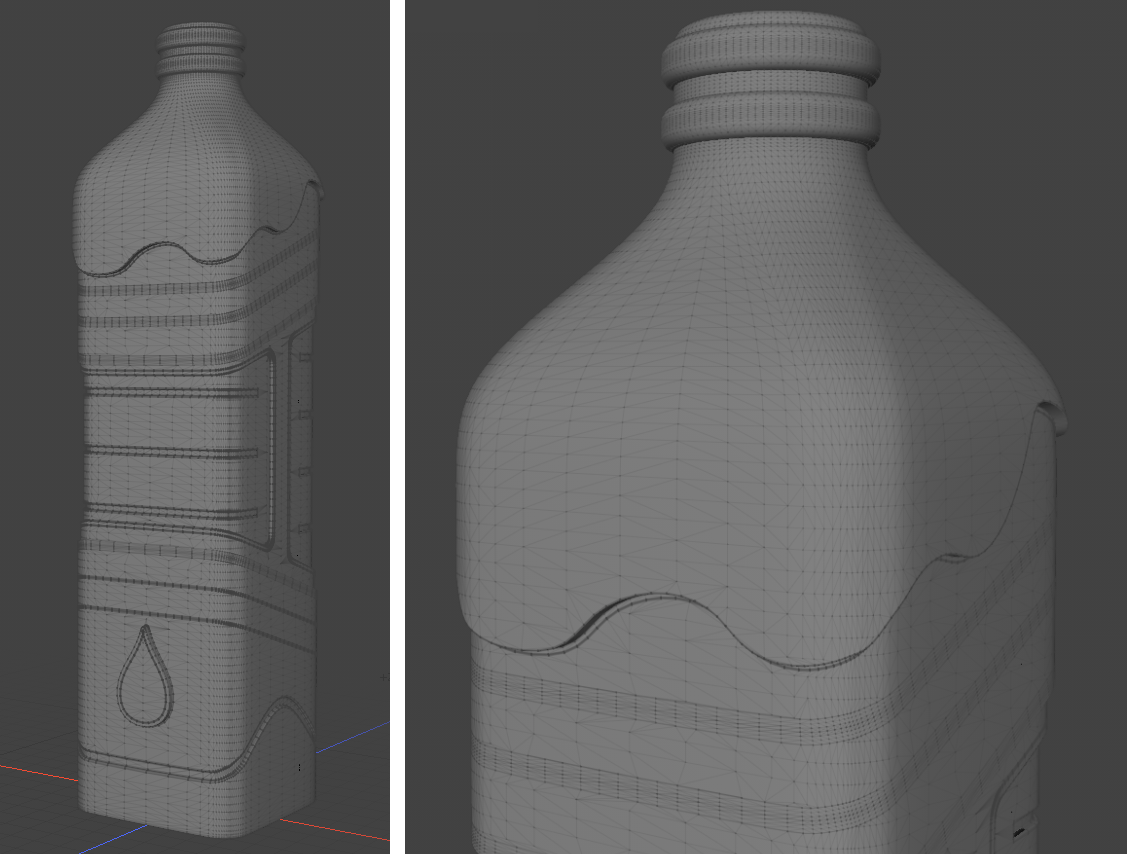
Fusion Deformer 사용

Fusion Deformer 워크 플로우를 사용하면 곡면을 따라 평평한 곡선을 변형 할 수 있습니다.
먼저, 평평한 2D 곡선이 변형되어 곡면에 임베드 된 3D 곡선이됩니다. 그런 다음 3D 곡선을 사용하여 3D 곡선을 표면에 수동으로 그릴 때와 같은 방식으로 해당 표면에 엠보싱을 만듭니다. 비평면 커브로 양각 스트립 만들기.
이 방법은 특히 텍스트 문자열을 곡선 표면에 두드 리거나 2D 도면을 변형하는 데 적합합니다.
스트립 만들기
먼저 일반 표면 스트립 설정을 작성하십시오.
- 에 설명 된대로 메쉬를 추가하고 새 Fusion Item을 만듭니다. 새로운 퓨전 아이템 만들기.
메쉬 항목이 기본 항목이되고 항목 목록 및 3D 뷰포트에서 녹색으로 표시됩니다. 퓨전 아이템도 생성됩니다. - 가시성을 클릭하여 퓨전 아이템 숨기기
 항목 목록에있는 버튼을 클릭하면 그릴 곡선을보다 쉽게 볼 수 있습니다.
항목 목록에있는 버튼을 클릭하면 그릴 곡선을보다 쉽게 볼 수 있습니다. - 빈 메쉬 레이어에서 Mesh Constraint그런 다음 Tool Properties 왼쪽 하단에서 Handle Constraint 그리고 설정 Geometry Constraint 에 Point. 이것은 스트립 엠보싱이 작동하기 위해 커브 지점이 메시에서 너무 멀리 떨어지지 않도록하기위한 것입니다.
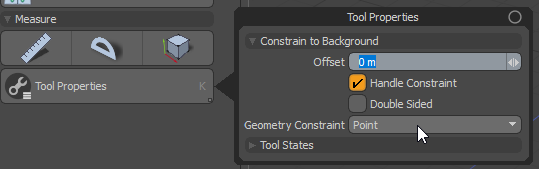
- 표면 스트립의 트림으로 사용할 빈 메쉬 레이어에 열린 커브를 그립니다. 표준 커브 도구 (곡선, 베 지어 또는 B- 스플라인)를 사용할 수 있습니다. 자세한 내용은 커브 추가.
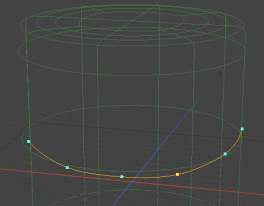
- 커브 도구를 드롭하고 비활성화 Mesh Constraint퓨전 아이템을 다시 표시합니다.
- 항목 목록에서 커브 메쉬와 기본 (녹색) 메쉬를 선택한 다음 Apply Surface Strip그리드 교차로 전체 스트립을 클릭하십시오.
 단추.
단추.
서피스 스트립은 기본 메쉬에서 생성되고 트림 메쉬는 항목 목록에서 분홍색으로 표시됩니다.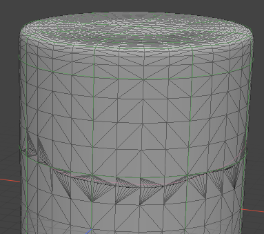
- 이제 스트립 생성 방법을 약간 수정해야합니다. 커브 메쉬를 선택하여 Properties아래 Mesh Fusion Curve Input > Extrude Direction , 고르다 Extrude Along Surface Normal.
노트 : 기본 Extrude Perpendicular to Curve 옵션은 평평하지 않은 곡선에서 잘못된 결과를 생성합니다.
- 표면 스트립의 너비를 설정하십시오. 여전히 커브 메쉬에 Properties, 아래에 MeshFusion > MeshProperties , 설정 Surface Strip Absolute Width.
스트립이 텍스트 문자열이나 엠보싱 할 도면에 맞도록 충분히 넓어야합니다. 나중에 언제든지 너비를 변경할 수 있습니다. 아래 예는 스트립 폭 180mm를 사용합니다.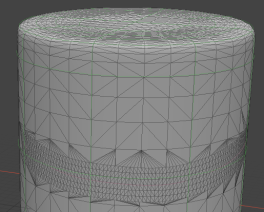
- 스트립 메쉬는 스트립을 따라 조밀하고 균일해야합니다. 이것을 달성하기 위해 퓨전 아이템을 선택하여 Properties아래 Global Strip Settings 활성화 Abs Strip Quad Length.
기본 Strip Length Abs 약 1 미터 크기의 모델에는 10mm의 크기가 적합합니다. 일반적으로 모델 크기의 약 1/100이 잘 작동합니다.
노트 : 더 넓은 스트립은 안내 곡선이 회전하는 곳에서 꼬임을 발생시키는 경향이 있습니다. 스트립 메쉬가 자체 겹치면 나중에 단계에서 문제가 발생할 수 있습니다. 꼬임을 매끄럽게하려면 Default Strip Settings > Strip Smoothing 퓨전 아이템 Properties.
팁: 활성화하여 장면을 정리할 수 있습니다 Fusion Mesh > Strip Polys Only여기서는 주변 주 표면 메쉬가 아닌 표면 스트립 메쉬에만 관심이 있기 때문입니다.
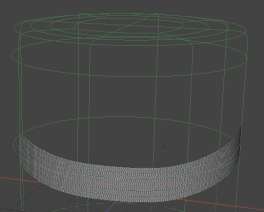
텍스트 추가
스트립이 준비되면 스트립에 의해 변형 될 평평한 2D 커브를 만들 차례입니다. 이 예제는 베 지어 곡선을 사용하여 본문 메시 조작.
텍스트 메쉬 작업을 사용하려면 Mesh Operations 명부. 에서 Modo 레이아웃에서는 상단 뷰포트 컨트롤을 사용하여이 작업을 수행 할 수 있습니다. 3D 뷰포트 위의 막대를 클릭하여 컨트롤을 표시 한 다음 Mesh Operations 뷰포트 버튼을 클릭하십시오.
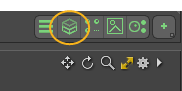
- 빈 메쉬에서 본문 메시 조작.
메쉬 작업이 추가되면 해당 속성이 Properties 오른쪽에 탭. - 에서 Properties편집 Text , Font , Size. 세트 Output Type 에 Bezier, Location 에 Middle , Justification 에 Left.
노트 : 왼쪽 자리 맞추기를 사용하면 월드 좌표계 원점에서 텍스트가 텍스트 문자열의 왼쪽 끝에 배치됩니다. 이 점은 스트립의 시작에 해당하며 텍스트 문자열은 스트립의 시작에서 끝으로 흐릅니다.
세로로 Y = 0은 스트립의 중간에 해당하므로 일반적으로 Location 에 Middle.
- 텍스트 항목을 Fusion에 기본으로 추가 : 텍스트 메쉬와 기본 (녹색) 메쉬를 선택하고 Fusion 왼쪽의 하위 탭 Set Mesh Role & Apply기본 적용을 클릭하십시오.
 단추.
단추.
텍스트 메쉬는 항목 목록에서 기본 메쉬로 표시되지만 3D 뷰포트에서는 아무 것도 발생하지 않습니다. - 퓨전 아이템을 선택하고 Properties활성화 Fusion Deformer.
스트립 메쉬는 변형 된 텍스트 문자열로 대체됩니다.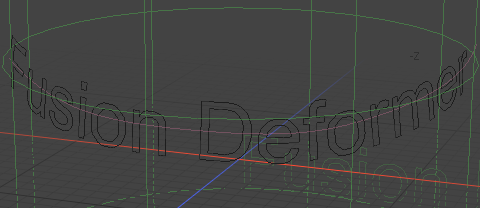
- 텍스트를 조정해야하는 경우 3D 뷰포트에서 핸들을 사용할 수 있습니다. 이를 표시하려면 Mesh Operations 목록에서 Text mesh operation을 선택하십시오. 스트립 길이를 편집해야하는 경우 비활성화해야합니다 Fusion Deformer 편집중인 스트립을 볼 수 있습니다.
지금까지 기본 표면을 따르는 변형 된 텍스트 곡선을 만들었습니다. 1 차 표면 엠보싱에 사용하려면 Fusion의 첫 번째 인스턴스에서 변형 된 곡선 출력을 입력으로 사용하는 MeshFusion의 다른 인스턴스를 만들어야합니다.
엠보싱 만들기
텍스트를 엠보싱하려면 다른 Fusion Item을 만들어야합니다.
- 새 메쉬 레이어에서 Merge Meshes 메시 조작.
노트 : 이 작업을 수행하는 방법에 대한 자세한 내용은 메시 병합.
- 목록에서 메쉬 작업을 확장하고 Sources클릭 (Add Sources) 퓨전 아이템을 추가합니다.
이제 변형 된 곡선이 항목 목록에서 별도의 항목으로 나타납니다.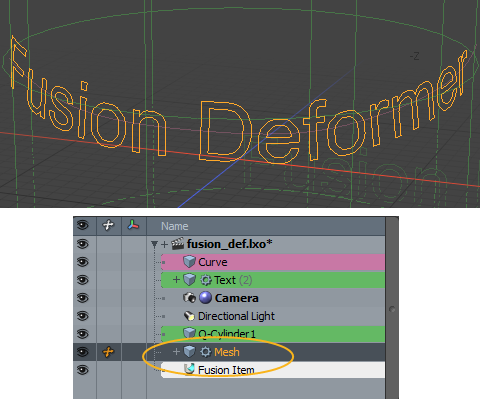
- 엠보싱이 나타날 기본 표면을 선택하고 Fusion 하위 탭 아래 Duplication비 퓨전 메시로 복제를 클릭합니다.
 단추.
단추.
이것은 기본 메쉬를 퓨전이 아닌 아이템으로 복제합니다. - New Fusion을 클릭하여 기본 메쉬에서 두 번째 Fusion Item을 만듭니다.
두 번째 퓨전 아이템이 생성됩니다. - 변형 된 텍스트가 포함 된 복제 기본 및 새로 병합 된 메쉬를 선택하고 Fusion 하위 탭 아래 Apply Surface Strip그리드 교차로 전체 스트립을 클릭하십시오.
 단추.
단추.
서피스 스트립은 기본 서피스에서 생성되고 커브 메쉬는 분홍색으로 표시되어 트림임을 나타냅니다. - 변형 된 커브 메쉬 만 선택하고 Properties, 아래에 MeshFusion Curve Input 다음을 설정하십시오.
• Extrude Direction 에 Extrude Along Surface Normal.
노트 : 엠보싱을위한 바깥 쪽 및 안쪽 패치를 결정하기 위해 MeshFusion은 바깥 쪽 루프를 시계 방향으로 그리고 안쪽 루프를 시계 반대 방향으로 그릴 것으로 예상합니다. 특정 글꼴의 경우 이는 다른 방법이며 결과적으로 Extrude Along Surface Normal 잘못된 결과를 생성합니다. 이 문제를 해결하려면 Text 메시 작업의 속성, 활성화 Flip.
• 아래에 MeshFusion, 변경 Fusion SubDivs 기본에서 2 에 0.
• 아래에 MeshFusion Embossing확인 Enable Embossing , 설정 Middle Offset 과 Outward Offset 원하는 값으로.
노트 : 날카로운 회전이있는 베 지어 곡선에서 작성된 표면 스트립은 일반적으로 회전에 자동 겹치므로 잘 작동하지 않습니다. 당신은 이것을 활성화하여 해결할 수 있습니다 MeshFusion Embossing > Sharp Bezier Curves 변형 된 곡선의 섹션에서 Properties.
- 두 번째 퓨전 아이템 Properties확인 Enable Embossing.
엠보싱이 3D 뷰포트에 나타납니다.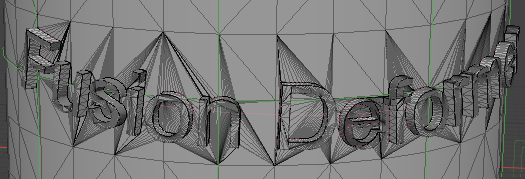
엠보싱 속성
메시 퓨전 엠보싱
|
Enable Embossing |
활성화하면 바깥 쪽, 안쪽 및 중간 오프셋 값을 사용하여 표면 스트립이 엠보싱됩니다. |
|
Sharp Bezier Corners |
베 지어 곡선의 날카로운 모서리는 잘못된 스트립 형상을 초래할 수 있습니다. 활성화하면 날카로운 베 지어 모서리의 스트립이 끝나고 새 모서리가 시작됩니다. |
|
Outward Offset |
커브 외부 영역이 오프셋되는 양입니다. |
|
Inward Offset |
곡선 내부 영역이 오프셋되는 양입니다. |
|
Middle Offset |
곡선 내 면적이 오프셋되는 양입니다. |
메시 퓨전 고급 엠보싱
|
Apply Embossing Preset |
값을 직접 편집하는 대신 사전 설정을 사용하여 곡선을 엠보싱합니다. 다음과 같은 옵션을 사용할 수 있습니다.
|
||||||||||||
|
Fusion Middle Rows |
스트립의 중간 부분을 구성하는 다각형 행 수를 설정합니다. 기본 및 최소값은 1입니다.
|
||||||||||||
|
Fusion Inward Rows |
안쪽 어깨의 다각형 행 수를 설정합니다. 기본 및 최소값은 1입니다.
|
||||||||||||
|
Fusion Outward Rows |
바깥 어깨의 다각형 행 수를 설정합니다. 기본 및 최소값은 1입니다.
|
||||||||||||
|
Inward Position |
안쪽 패치에서 스트립 중간까지 스트립 너비를 조정합니다. 0으로 설정하면 Surface Strip Absolute Width. 이 값을 늘리면 내부에서 스트립 너비가 줄어 듭니다. |
||||||||||||
|
Outward Position |
바깥 쪽 패치에서 스트립 중간까지 스트립 너비를 조정합니다. 0으로 설정하면 Surface Strip Absolute Width. 이 값을 늘리면 외부에서 스트립 너비가 줄어 듭니다. |
||||||||||||
|
Inward Width |
내부의 어깨에서 상승이 시작되는 지점부터 평평한 상단의 시작 부분이 끝나는 지점까지의 수평 방향으로 전체 라운딩 영역의 너비입니다. |
||||||||||||
|
Outward Width |
외부의 어깨에서 상승이 시작되는 지점부터 평평한 상단의 시작 부분에서 수평 방향으로 끝나는 지점까지 전체 라운딩 영역의 너비입니다. |
아래 이미지는 양각 Fusion 스트립의 일부를 보여줍니다.
도움이되지 않은 죄송합니다
왜 도움이되지 않습니까? (해당되는 모든 것을 체크하세요)
의견을 보내 주셔서 감사합니다.
찾고있는 것을 찾을 수 없거나 워크 플로에 대한 질문이있는 경우 시도해보십시오 파운드리 지원.
학습 내용을 개선 할 수있는 방법에 대한 의견이 있으시면 아래 버튼을 사용하여 설명서 팀에 이메일을 보내십시오.
의견을 보내 주셔서 감사합니다.