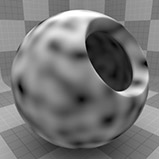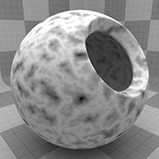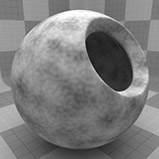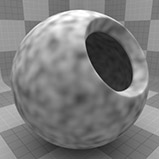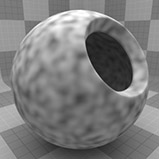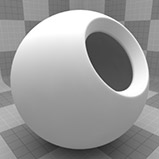소음 절차
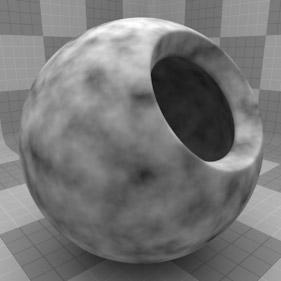
그만큼 Noise 텍스처는 절차 적으로 생성 된 텍스처 중 하나입니다. Modo. 절차 텍스처는 렌더링시 수학적으로 만들어 지므로 고정 해상도가 없습니다. 시각적 손실없이 거의 무한대로 확대 할 수 있습니다. 그만큼 Noise 텍스처에는 두 개의 영역이 있습니다. Color 1/Value 1 과 Color 2/Value 2. 텍스처는 알고리즘과 설정에 따라 한 영역에서 다른 영역으로 변조됩니다. 본질적으로 Modo 3D 공간에서 의사 랜덤 포인트를 생성하고 텍스처는 한 샘플 포인트와 다음 샘플 포인트의 근접성에 따라 한 값에서 다음 값으로 블렌딩합니다.
각 영역은 Value 또는 Color 과 Alpha. 적용된 영역은 레이어 효과 텍스처가 적용되는예를 들어 텍스처를 Displacement그런 다음 Modo 사용 Value 텍스처 효과를 Luminous Color , Modo 사용 Color 과 Alpha 에 대한 설정 Color 1 과 Color 2.
노트 : 셰이더 트리 항목 레이어 추가 및 작업에 대한 자세한 내용은 셰이더 트리 이야기.
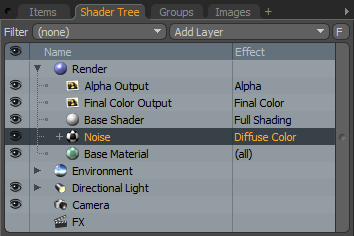
레이어 속성
>
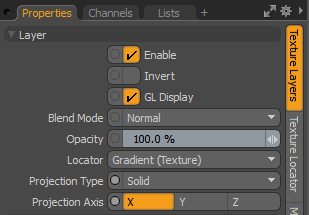
|
Enable |
레이어 효과를 켜거나 끕니다. 이것은 가시성 전환 기능을 복제 셰이더 트리. 비활성화하면 레이어가 장면의 음영에 영향을 미치지 않습니다. 하나, Modo 장면과 함께 비활성화 된 레이어를 저장하고 Modo 세션. |
|
Invert |
레이어의 색상 (RGB 값)을 반전시켜 부정적인 효과를 만듭니다. |
|
Blend Mode |
동일한 효과 형식의 다른 레이어 간의 혼합에 영향을줍니다. 이를 통해 여러 효과를 위해 여러 레이어를 쌓을 수 있습니다. 블렌딩에 대한 자세한 내용은 레이어 블렌드 모드. |
|
Opacity |
현재 레이어의 투명도를 변경합니다. 이 레이어 아래에 레이어가있는 경우 Shader Tree이 값을 줄이면 하위 계층이 점점 더 많이 드러납니다. 값을 줄이면 항상 레이어 효과가 어두워집니다. |
|
Locator |
에 대한 연결을 설정합니다 텍스처 로케이터. 대부분의 텍스처 레이어에는 Texture Locator 그 Modo 자동으로 Item List. 이것은 텍스처의 매핑을 정의합니다 Modo 표면에 텍스처를 적용합니다. 대체 로케이터를 지정할 수 있지만 일반적으로 필요하지는 않습니다. 여러 텍스처 항목이 단일 로케이터를 공유하기를 원할 수도 있습니다. |
|
Projection Type |
텍스처 / 재료가 3D 표면에 적용되는 방법을 정의합니다. 유형은 효과가 크게 다릅니다. 각각에 대한 안내 Projection Type 보다 프로젝션 타입 샘플. |
|
Projection Axis |
텍스처 / 재료가이 축 아래로 투영됩니다. 이것은 적용됩니다 Planar, Cylindrical , Spherical , Cubic , Box , 그리고 Light Probe 투사 유형. |
소음 속성
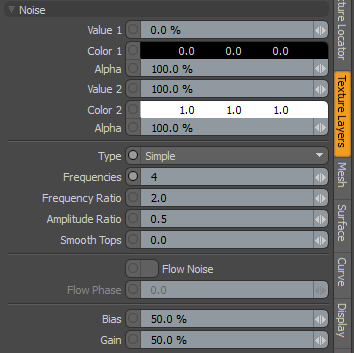
|
Noise |
|
|
Value 1 |
각 샘플 위치의 중심에서 텍스처의 크기를 결정합니다. Modo 이 값을 Value 2 주변 샘플 포인트에 대한 근접성을 기준으로합니다. 노트 : 일반적으로 Value 1 텍스처 레이어를 색상이 필요없는 효과로 설정할 때 Bump 또는 Displacement. 이 경우 값은 각 샘플 위치의 중심 높이에 영향을 미칩니다. |
|
Color 1 |
색을 설정합니다 Modo 각 샘플 위치의 중앙에서 사용합니다. Modo 이 색을 Color 2 주변 샘플 포인트에 대한 근접성을 기준으로합니다. 당신은 Color 1 텍스처 레이어를 색상이 필요한 효과로 설정할 때 옵션을 선택하십시오. |
|
Alpha |
투명도를 결정합니다 Color 1 존입니다. 당신은 전용을 사용 Alpha 옵션 Color 1 텍스처 레이어를 색상이 필요한 효과로 설정할 때 노트 : 당신은 조정할 수 있습니다 Alpha 를 사용하여 가치 Color Picker. |
|
Value 2 |
각 보조 샘플 위치의 중심에서 텍스처의 크기를 결정합니다. Modo 이 값을 Value 1 주변 샘플 포인트에 대한 근접성을 기준으로합니다. 노트 : 일반적으로 Value 1 텍스처 레이어를 색상이 필요없는 효과로 설정할 때 Bump 또는 Displacement. 이 경우이 값은 각 보조 샘플 위치의 중심 높이에 영향을줍니다. |
|
Color 2 |
색을 설정합니다 Modo 각 2 차 시료 위치의 중앙에서 사용합니다. Modo 이 색을 Color 1 주변 샘플 포인트에 대한 근접성을 기준으로합니다. 당신은 Color 2 텍스처 레이어를 색상이 필요한 효과로 설정할 때 옵션을 선택하십시오. |
|
Alpha |
투명도를 결정합니다 Color 2 존입니다. 당신은 전용을 사용 Alpha 옵션 Color 2 텍스처 레이어를 색상이 필요한 효과로 설정할 때 |
|
Type |
스타일을 지정합니다 Noise 조직. 모든 노이즈 스타일 절차를 레이어하여 프랙탈 효과를 만들 수 있습니다. 프랙탈 효과를 만드는 전통적인 스타일에는 각각의 새 레이어가 주파수가 증가하고 (세부 사항이 많을수록) 불투명도가 페이딩되어 노이즈 패턴을 여러 번 레이어링하는 것이 포함됩니다. 추가하면 Cellular 또는 Noise 질감 Modo, 기본 설정 ( Simple 유형)은 "프랙탈"하지 않습니다. Frequencies ~의 가치 1 그러므로 절차 적 효과의 단일 적용 만 가능하다. 여러 주파수를 추가하면 텍스처에 더 프랙탈 모양이 만들어지고 Frequency Ratio 과 Amplitude Ratio 통제 수단. 다양한 예제를 보려면 클릭 유형 옵션. • Simple-사이에서 조절 Color 1 (또는 Value 1) 및 Color 2 (또는 Value 2 ). 이것으로 Noise 스타일에서는 추가 주파수를 추가 할 수 없습니다 (a Frequencies 1보다 큰 값이므로 프랙탈 모양으로 사용할 수 없습니다. • Fractal-허용 Frequencies 1보다 큰 설정; 그렇지 않으면, 이것은 Simple 유형. 노이즈 (또는 셀룰러) 패턴에 대한 추가 주파수를 표시하면 프랙탈이됩니다. Modo 이전 레이어 위에 텍스처의 각 추가 빈도를 레이어합니다. 그만큼 Frequency Ratio 과 Amplitude Ratio 값은 추가 주파수의 상대적 세부 사항 및 진폭을 조정합니다. • Turbulence-직선 램프가 아닌 두 색상 (또는 값) 사이의 그라데이션 램프를 위아래로 조정합니다. 그렇지 않으면 Turbulence 유형은 Fractal 유형. |
|
Frequencies |
에 의해 사용되는 레이어 수를 결정합니다 Noise 조직. 1로 설정하면 Frequency Ratio 과 Amplitude Ratio 비활성화되어 있습니다. 둘 이상의 빈도를 추가하면 절차 적 텍스처의 세부 사항이 증가하여 계산 시간이 늘어납니다. 다양한 예제를 보려면 클릭 주파수 설정. |
|
Frequency Ratio |
응용 프로그램의 각 추가 응용 프로그램에 추가 할 세부 정보를 결정합니다. Noise 때 텍스처 Frequencies 값이 1보다 큽니다. 기본값 2 텍스처의 두 번째 주파수는 첫 번째 주파수의 두 배입니다. 시각적으로이 패턴은 절반이지만 큰 발생은 두 배인 것 같습니다. 2 개 이상의 주파수를 사용하면 노이즈의 각 추가 레이어는 마지막 주파수의 두 배가됩니다. 다양한 예제를 보려면 클릭 주파수 비율 설정. |
|
Amplitude Ratio |
다음과 같은 경우 각 추가 노이즈 레이어의 강도를 결정합니다. Frequencies 값이 1보다 큽니다. 기본적으로 설정은 .5각 추가 주파수 집합이 이전 값의 절반을 갖는 효과를 나타냅니다. 다양한 예제를 보려면 클릭 진폭 비율 설정. |
|
Smooth Tops |
텍스처 값에 따라 노이즈 진폭이 다릅니다. 당신이 적용하면 Noise 변위로 표면에 텍스처를 적용하면 매끄러운 상단과 울퉁불퉁 한 계곡이있는 산처럼 보이는 표면이 생성됩니다. (감소할수록 노이즈 진폭이 증가합니다.) 텍스처를 뒤집 으면 산이 울퉁불퉁하고 계곡이 자연스럽게 나타납니다. 다양한 예제를 보려면 클릭 부드러운 상판 설정. |
|
Flow Noise |
활성화하면 음영 처리중인 표면에서 노이즈를 물리적으로 변환 (또는 이동) 할 필요없이 노이즈 필드에 애니메이션을 적용하여 인위적으로 보일 수 있습니다. Flow Noise 대류를 시뮬레이션하는 Perlin 노이즈 유형입니다. (한 장소에서 다른 장소로, 특히 크림 같은 커피와 같이 온도가 다른 경우) 무언가의 움직임은 사용 방법에 따라 난기류 또는 끓는 것으로 설명 될 수 있습니다. 이 설정은 체적을 애니메이션하여 다른 방법으로는 만들기 어려운 시간 경과 구름 모양을 만들 때 유용 할 수 있습니다. 사용 설정 한 후 Flow Noise을 지정한 다음 Flow Phase 애니메이션의 가치. 예제를 보려면 클릭 생기 활성화에서 Flow Noise 그리고 설정 Flow Phase 값. |
|
Flow Phase |
활성화 한 후 표면이나 볼륨에서 단순히 노이즈를 변환 (이동)하는 것보다 훨씬 사실적으로 보이는 노이즈에 흐르는 애니메이션 유형을 생성합니다. Flow Noise. 연속적으로 움직이는 단계를 적용하려면 프레임에서 키 프레임을 설정하십시오. 0 그리고 다른 어딘가에 다른 값 (예 : 1). 애니메이션 그래프가 Linear 그리고 Post Behavior 로 설정 Linear 게다가, Flow Phase 시퀀스 길이를 지속적으로 애니메이션합니다. 그런 다음 두 번째 키 프레임의 값을 위아래로 조정하여 Flow Phase. 예제를 보려면 클릭 생기 활성화에서 Flow Noise 그리고 설정 Flow Phase 값. |
|
Bias |
질감이 유리한지를 결정합니다 Color 1 (또는 Value 1) 이상 Color 2 (또는 Value 2 ). 이 값을 늘리면 텍스처가 선호됩니다 Color 1 (또는 Value 1) 이상 Color 2 (또는 Value 2 ). 값을 줄이면 텍스처가 선호됩니다. Color 2 (또는 Value 2). 다양한 예제를 보려면 클릭 편견 설정. |
|
Gain |
그라디언트 램프의 감소에 영향을줍니다. Color 1 (또는 Value 1) 및 Color 2 (또는 Value 2 ). 설정 Gain 에 100% 매우 선명한 대비를 만듭니다. 이 값을 0% 둘 사이의 대비를 거의 감지 할 수없는 양으로 줄입니다. 다양한 예제를 보려면 클릭 이득 설정. |
|
|
|
|
|
단순한 |
프랙탈 |
난기류 |
|
|
|
|
|
주파수 1 |
주파수 3 |
주파수 5 |
|
|
|
|
|
주파수 비율 1 |
주파수 비율 3 |
주파수 비율 5 |
|
|
|
|
|
진폭 비율 0.5 |
진폭 비율 1.5 |
진폭 비율 2.5 |
|
|
|
|
| 스무스 탑 0.0 | 스무스 탑 0.2 | 부드러운 상판 0.8 |
|
|
|
|
|
바이어스 0 % |
바이어스 50 % | 바이어스 100 % |
|
|
|
|
|
0 % 획득 |
50 % 획득 | 100 % 획득 |
도움이되지 않은 죄송합니다
왜 도움이되지 않습니까? (해당되는 모든 것을 체크하세요)
의견을 보내 주셔서 감사합니다.
찾고있는 것을 찾을 수 없거나 워크 플로에 대한 질문이있는 경우 시도해보십시오 파운드리 지원.
학습 내용을 개선 할 수있는 방법에 대한 의견이 있으시면 아래 버튼을 사용하여 설명서 팀에 이메일을 보내십시오.
의견을 보내 주셔서 감사합니다.