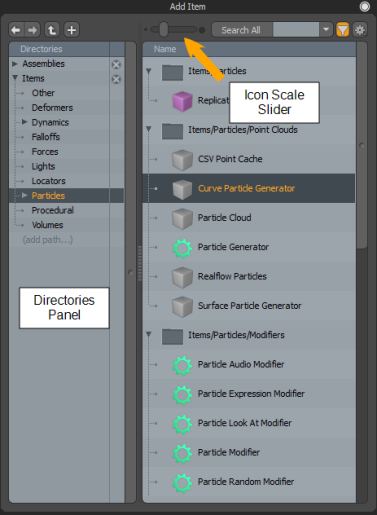Search is based on keyword.
Ex: "Procedures"
Do not search with natural language
Ex: "How do I write a new procedure?"
Procedural Preset Browser
Modo's procedural tools are listed in a dedicated Preset Browser that is opened by clicking the Add Operator button in the Mesh Operations List.
Tool Types
The Preset Browser is your palette for procedural modeling, and all tools that have a procedural equivalent can be found here. The tools are grouped by directory according to type. You can navigate the directories using the Directories panel on the left. You can use the scale slider to change the size of the icons. The category headers have folder icons and the tools have their individual icons.
Deformers
The Deformers allow you to manipulate the position of geometry procedurally. For example, you can twist the body of a mesh by moving the vertices using the Vortex Effector. Simply add it to the Mesh Operations list above the mesh and edit the twist properties.
The list includes a simple Locator (see Locator Item) to transform a mesh. This means that you can translate, rotate, and scale procedurally, and revisit the transformation to make changes if required.
For more information on using Deformers, see Applying Deformers.
Procedural
Modo offers an extensive list of procedural operations to create meshes and edit their topology. Most of the commonly used modeling tools are listed here. Procedural operations include the following:
• Mesh Operations and Tools - Mesh operations are similar to deformers, however they can change mesh topology and not just modify the position of existing elements. Examples include Curve Fill, UV Transform, and Smooth. Many existing Modo modeling tools have been converted into procedural operations. Example tools include Polygon Bevel and Smooth Shift. Each tool has access to its own Tool Pipe to add falloffs and sub-tools, which modify the effect of the tool.
• Sub-tools - These are found under the Tool Pipe directory and can be associated with a tool to modify how it operates. For example, a Symmetry Tool can be combined with a transform operation to perform a symmetrical transform. The sub-tools act through the parent tool's Tool Pipe, which operates in a similar way to the Tool Pipe in direct modeling.
The procedural modeling system can also evaluate other item types as sub-tools. For example, falloff items can be connected to a procedural tool, and evaluated exactly like a falloff tool. Combining multiple sub-tools together can create new and unique operations.
To add a sub-tool, click (Add Tool Pipe) in the Tool Pipe branch of the tool in the Mesh Operations list.
• Selection Operations - Selection Operations provide a means to procedurally create persistent selections when working in the Mesh Operations list. As a procedural operation is evaluated, the selection operation is also evaluated, which provides the target elements for any mesh edits.
The selection elements can be defined by selecting them in the 3D viewport. For example, you could select a number of polygons in Polygon mode and add them to a Select by Index. You can also select elements procedurally based on certain criteria. For example, you could automatically select all edges with an angle greater than 45°. Any edits to the angles on the base mesh will then update the selection.
Note: For more information on each of these types, see Procedural Modeling.
Assemblies
An assembly is a ready-made collection of items that help when building scenes. They avoid having to reconstruct common scene elements that consist of a number of items. For example, you could have an assembly for a specific lighting setup or particle emitter.
Article: In Modo 11, Adding an Assembly preset doesn't retain the order of mesh operations in the Mesh Operations list. See How to retain the order of a procedural layer stack when creating an Assembly preset in Modo 11 to learn how to avoid this.
Finding Tools
Instead of navigating the tool directories, you can very quickly locate a tool if you know part of its name. Simply activate the find functionality by clicking the F button at the top of the browser. You can then type a search string into the box at the top of the browser.
The search mode button can be seen on the left of the search field. To search the full directory hierarchy, set the search mode button to Search All. Alternatively, to search only the selected directory, set the button to Search View.
Note: If you prefer to rely solely on the find functionality, you can close the directory list by dragging the panel divider over to the left.
Adding and Editing Tools
In the Preset Browser, double-click the name of an item to add it to the Mesh Operations list. Once added, you can highlight the item in the list and the properties appear in the Item Properties panel, which is on the lower-right of the UI by default. Edit the properties to change the item, and cascade subsequent changes upwards through the list.
Sorry you didn't find this helpful
Why wasn't this helpful? (check all that apply)
Thanks for your feedback.
If you can't find what you're looking for or you have a workflow question, please try Foundry Support.
If you have any thoughts on how we can improve our learning content, please email the Documentation team using the button below.
Thanks for taking time to give us feedback.