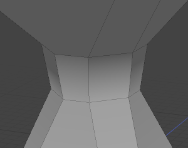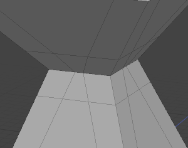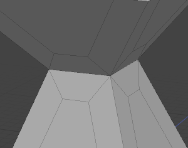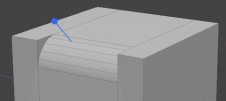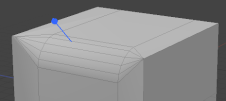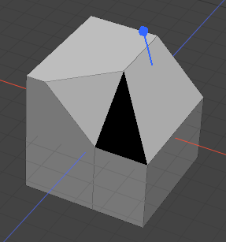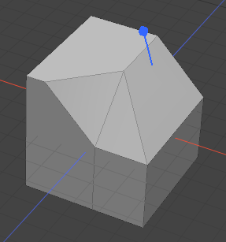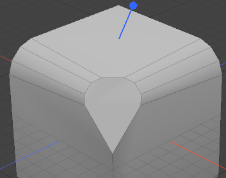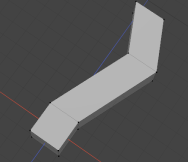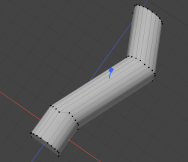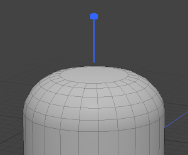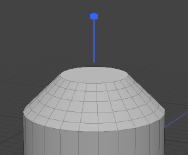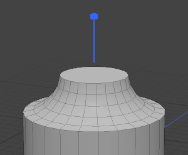Edge Chamfer
Edge Chamfer allows you to round the edges of a mesh, similarly to Edge Bevel. You can customize the effect by fine-tuning the tool's properties, use Profile shapes to determine the shape of the chamfer, and modulate the effect using Falloffs.
Edge Chamfer has a few advantages over the Edge Bevel tool:
• Edges are offset from the source in parallel, producing better geometry. You can toggle this behavior with the Offset in Parallel option in the Edge Chamfer Properties.
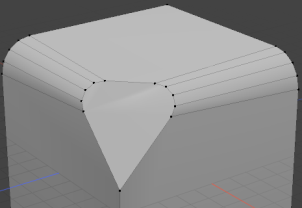
|
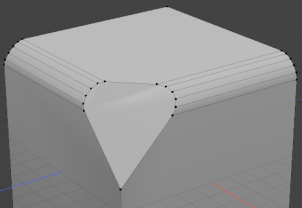
|
|
Edge Bevel |
Edge Chamfer |
• Cleaner corner geometry compared to Edge bevel.
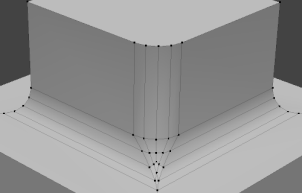
|
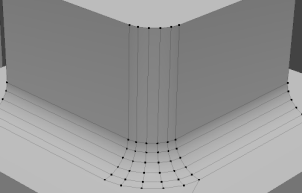
|
|
Edge Bevel |
Edge Chamfer |
• Produces cleaner UVs by handling discontiguous edges better.
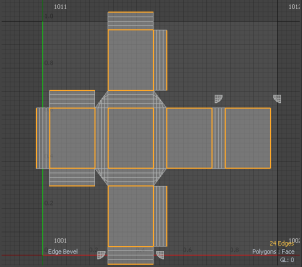
|
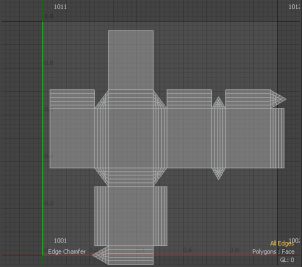
|
|
Edge Bevel |
Edge Chamfer |
Using Edge Chamfer
Direct Modeling
It's best to use the Modo or Model layouts when working with Edge Chamfer. This workflow example uses the Modo layout.
| 1. | In Edges selection mode, select the edges to round. |
| 2. | Open the Model toolbar on the left panel and click the Edge sub-tab. |
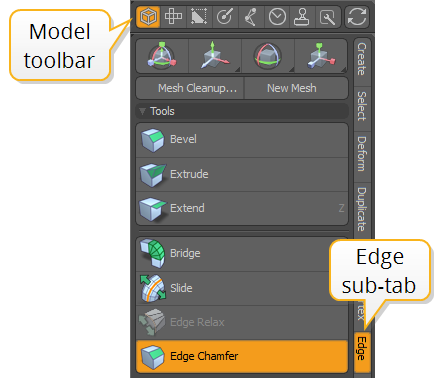
| 3. | Click Edge Chamfer, then click in the viewport to activate the tool. |
A blue tool handle appears in the 3D viewport, indicating that the tool is active.
| 4. | Drag on the handle to adjust the inset, or click the Tool Properties button on the left panel to adjust the tool's settings. |
For more information on the tool properties, see Edge Chamfer Properties.
You can use Falloffs to modulate the strength of the tool on different parts of the geometry. For more information on working with Falloffs, see Using Falloffs.
Procedural Edge Chamfer
The Edge Chamfer mesh operation allows you to round edges on a mesh procedurally.
| 1. | In Edges selection mode, select the edges to chamfer. |
| 2. | On the right panel, click the Mesh Ops tab. |
Note: If you're working in a layout where the Mesh Ops tab is not visible by default, click the + button on the right of the tab names, and select Data Lists > Mesh Ops.
| 3. | Click the Add Operator button, and under Mesh Operations, click Edge , then double-click Edge Chamfer. |
A blue tool handle appears in the 3D viewport, indicating that the tool is active.
You can expand the Edge Chamfer mesh operation in the list by clicking the arrow ![]() in front of it. This reveals the inputs the operation uses:
in front of it. This reveals the inputs the operation uses:
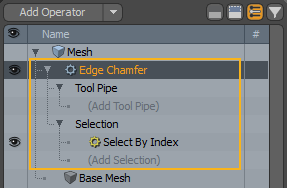
• Tool Pipe - Add falloffs and sub-tools to the operation.
• Selection - Select edges or modify your existing selection. For more information on procedural selection, see Procedural Selection.
| 4. | Drag on the handle to adjust the inset, or open the Properties tab and adjust the tool's settings. To do this, select the Edge Chamfer mesh operation in the list. This opens the Properties tab on the right panel. |
For more information on the mesh operation's properties, see Edge Chamfer Properties.
Edge Chamfer in the Schematic
You can also use Edge Chamfer when working in the Schematic viewport.
Note: For more information on working with Schematic viewport in general, see Schematic Viewport.
To open the Schematic viewport:
• In the Modo layout, click the thin gray line below the 3D viewport, and click the Schematic viewport ![]() button.
button.
>
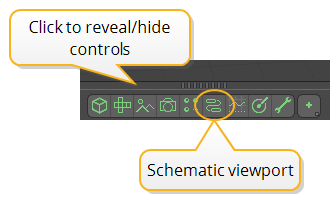
MadCap:conditions="Default.NoTranslate">OR
• Switch to the Setup layout from the menu bar by clicking Layout > Layouts > Setup.
To use the Edge Chamfer node:
| 1. | Click Add..., and under Mesh Operations > Edge, double-click Edge Chamfer. |
This adds the Edge Chamfer node to the viewport and opens its properties on the lower right panel. You can also see a blue tool handle appear in the 3D viewport, indicating that the tool is active.
Tip: Selecting the edges in the viewport in advance adds the Select By Index selection operator containing your selection. You can edit the selection through the node by selecting it. This opens its properties in the lower right panel. For more information see Select by Index.
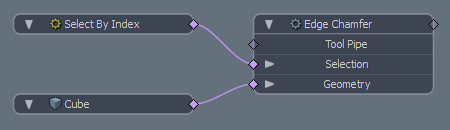
The node has the following inputs:
• Tool Pipe - Add falloffs and sub-tools to the operation.
• Selection - Select polygons or modify your existing selection.
• Geometry - Any geometry that is affected by the tool.
| 2. | Drag the blue tool handle in the viewport or adjust the properties in the Properties tab to get the result you need. |
Edge Chamfer Properties
Edge Chamfer has the following properties.
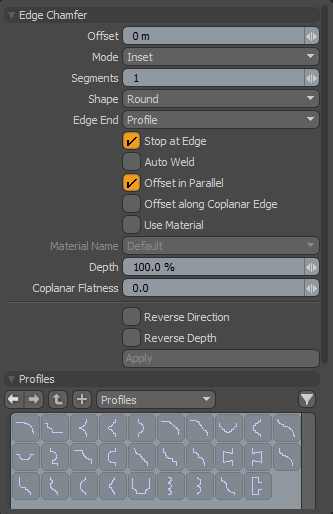
|
Offset |
Specifies the chamfer inset or width, depending on what Mode option is used. |
||||||
|
Mode |
There are two ways you can use the tool: • Inset - Determines the distance away form the original edge. The inset is parallel to the source edge. • Width - Determines the actual width of the new chamfer. |
||||||
|
Segments |
The number of divisions for rounding the edge. This is similar to the Edge Bevel tool's Level property, but allows you to set an odd number of segments. The more segments you have, the smoother the chamfer. |
||||||
|
Shape |
Specifies the chamfer shape. The options are:
|
||||||
|
Edge End |
Specifies the shape created at the end of the selected edges. The following options are available.
|
||||||
|
Stop at Edge |
When enabled, it prevents the geometry from overrunning when using a large offset size. |
||||||
|
Auto Weld |
When enabled, the new inset vertices on the same position are merged into one.
|
||||||
|
Offset in Parallel |
Edge Chamfer offsets edges from source position in parallel. When Offset in Parallel is disabled, new vertices are placed along the edge at the specific offset distance from the source vertex, similar to the Edge Bevel tool.
|
||||||
|
Offset along Coplanar Edge |
Coplanar edges are edges that connect two polygons on the same plane.
Usually, coplanar edges are unnecessary edges in beveling. Edge Chamfer hides coplanar edges before chamfering and computes the inset vector from incoming and outgoing edges at the vertex on the face. However, sometimes you need to inset vertex positions along coplanar edges. Offset along Coplanar Edge allows you to offset vertex positions along connecting coplanar edges.
|
||||||
|
Use Material |
When enabled, you can choose an existing material to apply to all newly created geometry. When disabled, the tool uses the neighboring material. |
||||||
|
Material Name |
When Use Material is enabled, you can select the material to be used from this dropdown. |
||||||
|
Depth |
Adjusts the roundness of chamfered edges. 100% is the default value for round bevel. 0% makes round positions flat and -100% produces a negative radius.
|
||||||
|
Coplanar Flatness |
Edge Chamfer hides all coplanar edges before modifying the edge, to remove unnecessary complexity. This is the threshold value to detect coplanar edges. |
||||||
|
When enabled, the boundary of selected edges can be extended outward. This option is available both for procedural and direct Edge Chamfer.
|
|||||||
|
Reverse Direction |
When enabled, the start and end of the profile curve is reversed. |
||||||
|
Reverse Depth |
When enabled, the depth direction of the profile shape is reversed. You can use Depth to control the depth amount. |
||||||
| Profiles |
Select a 1D profile shape to use on the chamfered edge. |