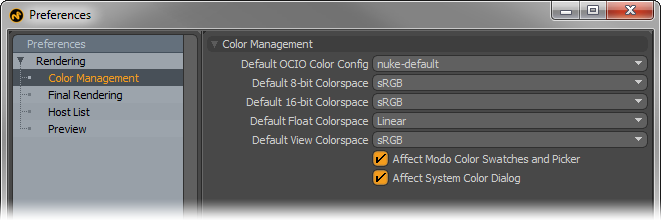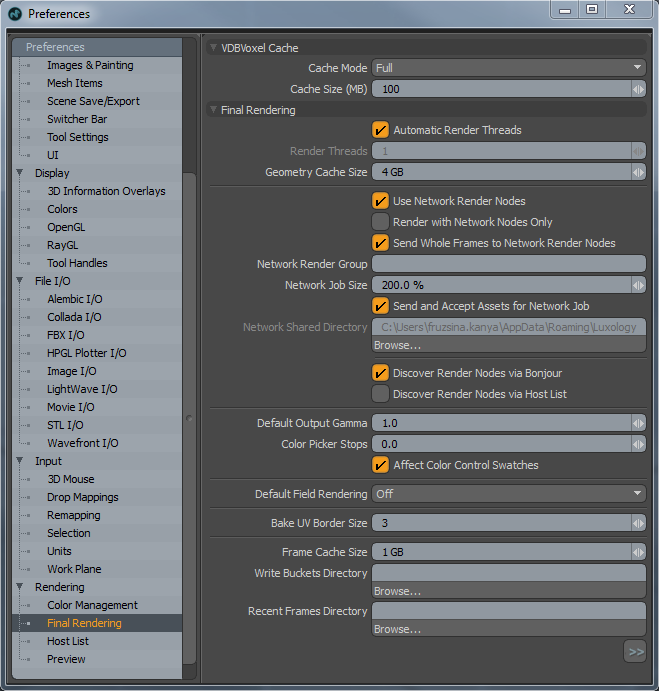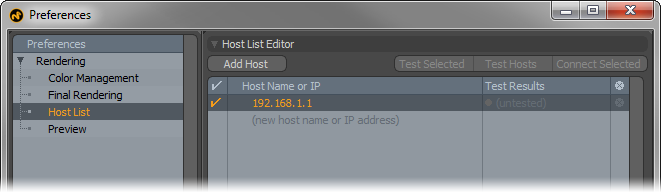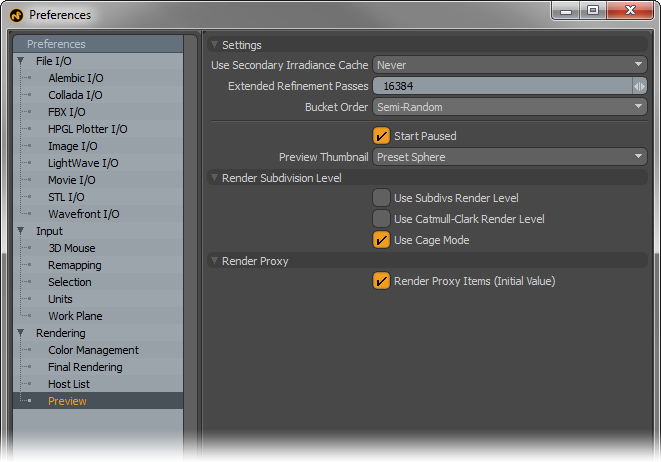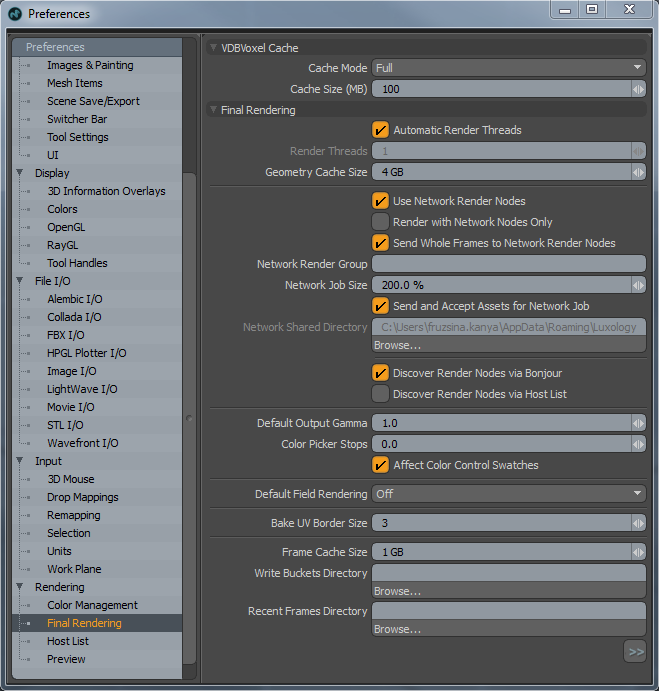
VDBVoxel Cache
Cache Mode: Fully optional, but can be used to speed up the display of VDB sequences. There are three options: None disables the cache functionality, Fast stores a limited data structure that allows for faster display, although less accurate, and Full stores the entire VDB file in memory for faster access, but requires the most RAM.
Cache Size: Defines the amount of dedicated RAM to be used for the stored data.
Final Rendering
Automatic Render Threads: When enabled, Modo determines the number of threads automatically based on the number of CPU cores and other factors, such as Hyper-Threading support.
Render Threads: When Automatic Render Threads is disabled, you can manually set the number of render threads, which reflect Modo's ability to simultaneously calculate rendering information, each calculation taking place as its own thread. The greater the number of threads, the faster scenes render. However, there is a point of diminishing returns, where overhead of thread management outweighs benefits of the extra threads. Generally speaking, the best performance is obtained when the number of threads equals the number of total cores, virtual or otherwise.
Geometry Cache Size: This value, set as GB (Gigabytes or 1 billion bytes) determines the maximum amount of system RAM Modo uses to parse scene geometry for rendering. When the amount of geometry exceeds this value, an error message is displayed. You can increase this value to render geometry-intensive scenes, such as those using fur and subdivision surfaces with Micro Poly Displacement. For 32-bit systems, this cannot exceed the maximum amount of addressable RAM, apart from that needed by the system itself, typically around 3GB. For 64bit systems, the amount can be much greater, depending on the amount of available system RAM.
Use Network Render Nodes: When enabled, Modo seeks out additional online Modo slaves, and use the network attached systems for additional rendering power. For more information on the setup and use of network rendering, see Network Rendering.
Render With Network Nodes Only: When enabled, this setting prevents the master system from rendering any buckets or frames, and manages the process of distributing the data to the slave systems. This still ties up the Modo process on the master system, but reduces CPU overhead there, allowing you to work in other apps while rendering in Modo.
NOTE: As the scene being rendered is still loaded on the master system, memory use may still be high, depending on the scene.
Send Whole Frames to Network Render Nodes: When this option is enabled, Modo sends the entire frame to the network slaves for rendering; calculating the IC, evaluating the scene and returning a completed frame back to the master system.
NOTE: This option only works for saving individual frames, not when rendering to a movie container.
Network Render Group: The Network Render Group is an identifier that allows you to pool the resources of like-named systems for network rendering, giving you a degree of control over how the network resources are allocated. For example, if there are 24 systems available on a network for rendering via slave mode, an administrator could give twelve of them the Network Render Group name "Klaatu" and the other twelve the group name "Barada". When any network rendering jobs are submitted on a system named "Klaatu", only the 12 systems with the same group name can be utilized for network rendering, leaving the other 12 available for rendering only within the "Barada" group.
Network Job Size: This setting determines the number of buckets distributed to the slave machines. The general rule is to take the total number of slave cores for rendering and multiply it by two, producing double the number of total buckets to be distributed. Depending on the scene makeup and network speed, the default 200% value (2x) may not be optimal for load balancing across the network. If the master machine tends to sit idle, it may help to increase this setting.
Send and Accept Assets for Network Job: In Modo 501 and earlier, network rendering files were propagated by way of a shared network folder, where all slaves could access the scene and its assets. You can now enable the Send and Accepts Assets for Network Job option and Modo sends the scene and any assets directly to a slave instead, using networks sockets. This avoids the permission issues caused so often by a shared network folder. When enabled, it is not necessary to specify a Network Shared Directory.
Network Shared Directory: When using network rendering with the Send and Accept Assets for Network Job option disabled, you need to define a folder (directory) that each Slave across the network uses to read and write to. Once a folder has been determined, use the Network Shared Directory option to specify this location.
Discover Render Nodes via Bonjour: With this option enabled, Modo seeks out systems connected to the same network, that are placed into slave mode and use those systems for network rendering.
Discover Render Nodes via Host List: With this option enabled, Modo connects directly to systems listed in the Host List for network rendering. In instances where Bonjour fails to connect networked systems, the Host List is a way to bypass Bonjour and connect to systems directly if the IP address is known.
Default Output Gamma: When adding new render output layers to the Shader Tree, this value determines the default Gamma setting for the item. You can override this value by adjusting the Gamma value within the render output item itself.
Color Picker Stops: This option sets the default Stops value for the Color Picker viewport. Stops are basically an exposure control that allows you to more easily view and select high dynamic range colors.
Affect Color Control Swatches: When this option is enabled, the UI advanced color selectors are affected by the Color Picker Stops value.
Default Field Rendering: When rendering animations that require interlaced frames, this option determines the default field rendering state for new scenes. You can adjust the setting individually, per scene within the render item. Most modern broadcast mediums do not require the use of interlaced frames, so unless you are certain you need them it is best to leave this option at the default Off value.
Bake UV Border Size: When Baking a texture, or applying the Expand UV Seams command, this option determines the amount of expansion around the UV border. The default value of 3 pixels is generally fine in most instances. When generating very high resolution images, or in cases where texture seams are visible, you may benefit from increasing this value.
Frame Cache Size: This option controls how much of the rendered image is loaded into memory at once. Rendered images are organized internally as a set of tiles, so with this option, you can adjust the balance between faster redraw speed and lower memory consumption. Setting this option to a value that is smaller than the amount of memory necessary to display the rendered image can result in some tiles being purged when zooming or panning, which can greatly affect redraw speed (depending on storage speed and how many tiles need to be reloaded as the image is drawn in the viewport).
Write Buckets Directory: When you enable the Write Buckets to Disk function in the render item's settings, this option determines the specific directory where these files are written. For more information on the Write Buckets to Disk function, see Open topic with navigation.
Recent Frames Directory: Modo saves its rendered results in the user-specified Recent Frames directory. These rendered image files can be selected, navigated, modified and saved from their proprietary Modo rendering format using the Render Display window. Rendered image files are persistent across Modo sessions until you intentionally remove them or the Max Render Slots value is achieved.
Default Output Pattern: This option defines the initial Output Pattern, an option to automatically name rendered frames in any new render output item that is created. You can override this for each output by editing the value directly in the render output.
Block System Sleep While Rendering: This option, when enabled, blocks the system from entering low power usage Sleep Mode when rendering. When disabled, Modo may stop functioning properly when the system enters Sleep Mode while rendering.
Auto Add: This option defines the initial default setting for the Auto Add option of the Render Passes functionality.