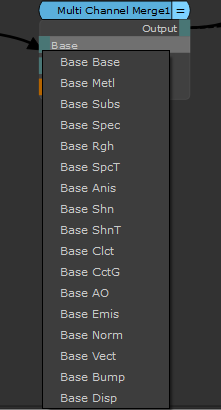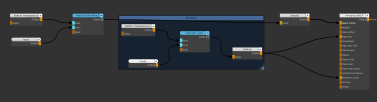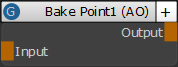使用节点
节点是用于表示图层,通道和着色器的基本构建块Mari。节点可以单独存在,也可以存在于Backdrop节点中,也可以作为“节点图”中“组”(包括图层)的一部分存在。
添加,删除和绕过节点
您可以使用Tab菜单或右键菜单。添加节点时, Mari自动将其连接到当前选定的节点。
使用选项卡菜单添加节点
| 1. | 单击您希望新节点跟随的现有节点。 |
小费: 如果未选择现有节点,则新节点将添加到光标位置。
| 2. | 按下Tab键,然后开始输入要创建的节点的名称。 |
这将打开一个提示,显示匹配项列表。
| 3. | 要从列表中选择要添加的节点,可以单击它,也可以使用Up和Down箭头键,然后按Return。 |
小费: 如果决定不添加节点,请按Esc关闭节点选择器。
使用右键菜单添加
| 1. | 右键单击要新节点跟随的现有节点。 |
| 2. | 从打开的菜单中,选择要添加的节点。例如, Filter > Clamp。 |
小费: 如果不选择现有节点,则新节点将添加到节点选择器的位置。
通过图像管理器面板添加图像
您可以通过将图像作为“平铺”或“三面投影”节点添加到“节点图”中, Image Manager调色板。
要添加平铺节点:
| 1. | 在里面Image Manager调色板,右键单击并导航到Add to Node Graph > As Tiled。 |
要么
单击并按住图像预览。
| 2. | 将其拖放到Node Graph调色板。 |
图像被添加为平铺节点。
注意: 您可以一次将多个图像添加为平铺节点。在里面Image Manager调色板中,选择多个图像并将其拖放到Node Graph调色板。图像将作为平铺节点添加。
要添加Triplanar投影节点:
| 1. | 在里面Image Manager调色板,右键单击并导航到Add to Node Graph > As TriPlanar。 |
要么
按Shift然后单击并按住图像预览。
| 2. | 将其拖放到Node Graph调色板。 |
图像将添加为“三面投影”节点。
注意: 您可以一次添加多个图像作为Triplanar Projection节点。在里面Image Manager调色板,选择多张图像,然后按Shift并将它们拖放到Node Graph调色板。图像将添加为“三面投影”节点。
删除节点
要从“节点图”中删除节点,请执行以下任一操作:
• 选择节点并按Delete (Fn+Backspace在没有专用功能的Mac键盘上Delete键),或
• 选择节点,右键单击“节点图”,然后选择Edit > Delete。
绕过和禁用节点
Mari允许您绕过单个节点或其输入,并禁用对节点的选择以更改图像输出,就好像从节点树中删除了该节点一样。绕过和禁用功能相似,但工作方式略有不同。
至Bypass一个节点:
| 1. | 在“节点图”中选择目标节点。 |
| 2. | 按Ctrl/Cmd+D在键盘上或在“节点图”上单击鼠标右键,然后选择Edit > Bypass。 |
重复旁路操作时,除一个输入外,所有输入均被禁用,从而消除了它们对节点树的影响,而没有删除它们。
例如,对于具有三个输入的“合并”节点,在旁路模式之间循环会导致:
• 第一次旁路-所有输入,除了Base被禁用。
• 第二次旁路-所有输入,除了Over被禁用。
• 第三次旁路-所有输入,除了Mask被禁用。
• 第四旁路-禁用所有输入,有效终止上游节点树。
• 第五旁路-重新启用所有输入。
至Disable一个节点或一组节点:
| 1. | 在“节点图”中选择一个或多个目标节点。 |
| 2. | 按D在键盘上或在“节点图”上单击鼠标右键,然后选择Edit > Disable。 |
选定的节点被禁用,从而消除了除了它们的首选输入之外所有其他对节点树的影响。例如,禁用着色器节点仅将漫反射输入向下传递到节点树。
注意: 您可以通过编辑节点的.xml文件。例如,设置Base作为首选输入: <Input Name="Base" PreferredInput='1'></Input>
节点.xml按平台位于以下位置:
• Windows:<安装目录> \ Bundle \ Media \ Nodes \
•Mac OS X:<安装目录> / Content / Media / Nodes /
•Linux:<安装目录> / Media / Nodes /
| 3. | 按D或选择Disable再次重新启用选择。 |
选择节点
Mari提供了许多用于选择节点的选项。所选节点以黄色突出显示。
|
选择类型 |
如何进行选择 |
|
选择一个节点 |
要选择一个节点,只需单击它。 |
|
选择多个节点 |
要选择多个节点,可以按Ctrl/Cmd在要选择的每个节点上单击时,或者在工作空间中单击并拖动以在要选择的节点周围绘制选取框。 |
|
选择所有节点 |
按Ctrl/Cmd+A。 |
重命名节点
如果需要重命名节点,则可以:
| 1. | 单击节点,然后按N 或右键单击该节点并选择 Edit > Rename Node. |
节点名称变为可编辑的。
| 2. | 输入新名称,然后按Enter。 |
要么
| 1. | 双击节点以打开其属性。 |
在里面Name字段顶部Node Properties面板上,您应该看到节点的当前名称。
| 2. | 删除当前名称,然后在其位置输入新名称。 |
编辑节点
要在节点图中复制,粘贴和执行其他编辑功能,可以使用标准的编辑键(例如, Ctrl/Cmd+C复制,以及Ctrl / Cmd + V粘贴)。复制的节点继承其父节点的值,但是这些值未主动链接。复制的节点允许您为原始副本和副本分配不同的值。
当您粘贴节点时, Mari自动将它们连接到粘贴操作之前选择的节点。如果您不想连接任何东西,请在粘贴之前单击工作区的空白区域以取消选择任何选定的节点。
|
编辑类型 |
如何执行 |
||||||
|
将节点复制到剪贴板 |
要将节点复制到剪贴板:
|
||||||
|
切割节点 |
剪切节点: 1.选择要剪切的一个或多个节点。 2.右键单击并选择Edit > Cut (或按Ctrl/Cmd+X)。 Mari从“节点图”中删除该节点,并将该节点写入剪贴板。 |
||||||
|
从剪贴板粘贴节点 |
要从剪贴板粘贴节点:
Mari将节点添加到“节点图”,并将其连接到所选节点。 |
崩溃节点
单击节点标题栏右侧的按钮,以循环浏览端口列表模式。更改节点的折叠状态可以帮助降低节点图的视觉复杂性。
注意: 缩小“节点图”时,无法单击折叠状态按钮。
| Type of Collapsed State | Description |
未收合 |
该节点在“节点图”中已完全展开,包括所有已连接和未连接的流。
|
倒塌 |
该节点在“节点图”中完全折叠,并且仅显示标题栏以及输入和输出管道。
|
仅连接 |
该节点已完全展开,但仅显示连接到其他节点的输入和输出通道。
|
流崩溃 |
部分折叠“多通道合并”节点输入以显示Base, Over和Mask仅输入。将管道连接到流折叠端口时,将显示端口列表,从而允许用户将管道连接到端口,而无需完全扩展节点。
影响Multi Channel Merge仅节点。 |
小费: 用Shift + ~在选定节点上循环切换其端口列表模式,并将所有选定节点设置为相同的折叠状态。如果选择了多个节点,则将跳过“流折叠”模式。
小费: 单击拖动节点的标题栏以在“节点图”中四处移动节点。
自动放置节点
节点图的自动放置功能使您可以将上游节点布局为整洁,结构化的列。如果复杂的节点图中存在“多通道合并”节点,则它们将充当可视主干。使用以下命令激活节点图中的自动放置功能L键,或右键单击+选择Autoplace。结果,您的上游节点从左到右排列成几列,从而尽可能减少了交叉连接。
小费: 除非明确选择一个节点,否则不会对背景中的节点进行自动放置。看到背景节点了解更多信息。
小费: 如果“背景”节点外部列中的任何节点与“背景”节点相交,则整个列将向左移动,直到不再与“背景”节点重叠。
使用“节点图”中的“自动放置”功能对多通道合并,背景和其他节点进行重组。
烘焙到烘焙点节点
的Bake Point 节点允许您:
• 控制工作流程,使场景或场景部分的导出更加容易。
• 将烘焙的数据导出到地理通道,以立即将上游网络的结果同步到节点图上所有配对的地理通道层和节点。
• 通过在特定节点上烘焙上游网络的结果来提高Canvas的性能,从而加快渲染过程。
• 配置纹理的数据定义。
要创建烘焙点节点:
| 1. | 在“节点图”中,右键单击要烘焙到“烘焙点”节点的节点,然后选择Nodes > Misc > Bake Point。 |
的Add Bake Point对话框打开。
| 2. | 设置图像数据。 |
| 3. | 请点击Ok。 |
将创建“烘焙点”节点并将其连接到所选节点。
| 4. | 双击“烘烤点”节点。 |
烘焙点节点面板在Node Properties调色板,以下选项可用:
|
Bake Point Node Properties |
Description |
|
Bake Point |
|
|
Name |
输入烘焙点节点的名称。 |
|
烘烤 |
要将节点缓存到“烘烤点”节点,请单击Bake。 注意: 您也可以直接在“节点图”中烘焙“烘焙点”节点,右键单击并选择Edit > Bake Points > Smart Bake And Update要么Bake Selected。 |
|
删除烤 |
要删除缓存的结果,请单击Delete Baked。 |
|
使用烤 |
如果你想Mari要使用缓存的结果显示在查看器中并进行渲染,请启用Use Baked复选框。 如果你想Mari要忽略缓存的结果,请禁用Use Baked复选框。 |
|
出口烤 |
要导出缓存的结果,请单击Export Baked。 |
|
出口路径 |
设置导出缓存结果的位置。 |
|
管理 |
设置“烘焙点”节点的属性是由通道还是由“烘焙点”节点本身管理。 |
|
文件空间 |
要控制从文件导入或导出哪些值,请将通道设置为Normal, Vector , Vector (flipped Y) , 要么Normal (flipped Y)。 |
|
尺寸 |
设置通道中补丁的大小。 |
|
深度 |
设置通道的颜色深度。 |
|
颜色数据 |
|
|
色彩空间 |
设置通道的色彩空间。Automatic由通道中的文件名,大小和数据类型确定。 更改通道的色彩空间时,在该通道上工作时会更改所有颜色选择器和色板。 |
|
原始数据 |
启用Raw Data以防止将数据转换为另一个颜色空间。 |
|
标量数据 |
启用Scalar Data表示像素数据不受颜色管理的影响。 |
|
出口 |
|
|
地理频道 落下 |
选择要与“烘焙点”节点一起使用的地理通道。输入新的地理通道名称以创建烘焙数据并将其导出到新的地理通道。
一旦选择了地理通道,“烘焙点”节点将更新以在标题栏中显示地理通道名称。 |
|
烘烤同步 复选框 |
用于确定Geo频道是否自动与最新烘烤同步的开关。 |
|
导出到地理通道 纽扣 |
将“烘焙点”节点上的最新烘焙数据导出到选定的地理通道。 |
|
磁碟 |
|
|
出口路径 串 |
应该从“烘焙点”节点导出烘焙数据的路径。 |
|
出口烤 纽扣 |
将烘焙数据从“烘焙点”节点导出到指定的Export Path。 |
|
节点 |
|
|
描述 |
输入“烘烤点”节点的描述。 |
注意: “烘焙点”节点用于缓存节点,您不能在“烘焙点”节点中绘制。
警告: 更改通道的色彩空间设置会从该通道的所有节点上删除所有缓存。
要更新烘焙点节点:
注意: 需要更新的烘烤点节点以红色突出显示。
| 1. | 双击“烘焙点”节点。 |
烘烤点节点面板以红色突出显示。 Node Properties调色板。
| 2. | 请点击Bake. |
烘烤点节点将更新并变为绿色。
要么
| 1. | 在“节点图”中,选择所需的“烘焙点”节点。 |
| 2. | 右键单击并选择Edit > Bake Points > Update Selected要么Update Downstream。 |
烘烤点节点将更新并变为绿色。
导出和导入画图和节点
Mari允许您导出和导入Paint图像数据或用于其他项目或层中的节点选择。画图另存为命名文件或序列,节点选择另存为.mng文件。
|
行动 |
如何执行 |
||||||||||||
|
出口 |
要导出绘画数据:
小费: 要从多个Paint / Bake Point节点导出Paint数据: |
||||||||||||
|
进口 |
要导入绘画数据:
|
||||||||||||
|
将节点导出到文件 |
要将节点导出到文件:
|
||||||||||||
|
从文件导入节点 |
要从文件加载节点:
Mari将文件描述的节点添加到所选节点。 |
自定义节点颜色和行为
您可以按类型(例如所有“过滤器”节点)自定义节点颜色,也可以更改“节点图”的外观和默认节点大小。对于某些节点,例如“点”和“背景”,还可以自定义添加到“节点图”中的节点的大小。
所有默认节点参数都存储在名为NodeGraphStyleSheet.ini (上Windows和Mac OS X)或NodeGraphStyleSheet.conf (在Linux上) .mari要么.config文件取决于您的操作系统:
• Mac OS X: <主目录>/.config/TheFoundry/NodeGraphStyleSheet.ini
• Linux: <主目录>/.config/TheFoundry/NodeGraphStyleSheet.conf
• Windows:<主目录>\.mari\TheFoundry\NodeGraphStyleSheet.in一世
在此文件中,有几个广泛的类别,您可以对其进行编辑以自定义节点图及其包含的节点的外观。
|
类别 |
功能 |
例 |
|---|---|---|
|
现场 |
设置节点图背景颜色。 |
SceneBackgroundColor =“(50,50,50,255)” |
|
NodeStateColors |
设置用于表示各种节点状态和节点一般外观的颜色。 |
NodeTextColor =“(0,0,0,255)” |
|
类别颜色 |
设置用于表示特定类别节点的颜色。 |
FilterNodeColor =“(234,234,234,255),(125,125,125,255)” |
|
边缘 |
设置将管道连接到节点时节点边缘的外观和行为。 |
EdgeLabelColor =“(234,111,0,255)” |
|
节点尺寸 |
设置自己没有专门控件的节点的大小,例如Dot和Backdrop。 |
NodeHeight = 20 |
|
自动插入 |
当您在现有管道上拖动节点以在节点之间自动插入时,设置激活区域的大小。 |
AutoInsertItemWidth = 4 |
|
背景 |
设置背景节点的大小和外观。 |
MinimumBackdropNodeHeight = 150 |
|
StickyNoteNode |
设置StickyNote节点的最小高度。 |
MinimumStickyNoteNodeHeight = 30 |
|
点节点 |
设置点节点的大小。 |
DotNodeSize = 16 |