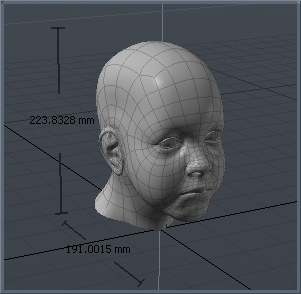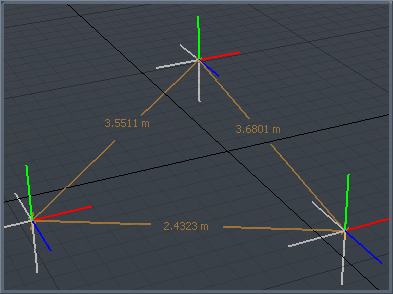网格项目
Mesh Items通常称为几何图层,因为这是它们在Item List,作为单独的图层。但是,也可以将这些层看作更像是容纳各种几何图形组件(顶点,边和多边形)的容器。网格项通常是任何项目的英雄。渲染的实际表面。每个单独的网格层都是其自己的独立对象,具有自己的一组通道,项目变换以及UV贴图,权重贴图和任何其他关联的顶点贴图。
Mesh Items通过变换其位置,旋转和缩放通道,或使用变形器弯曲和扭曲其中包含的几何图形来对它们进行动画处理。组件级更改会修改图层中包含的内容,并且通常可以独立于分配给该项的动画进行应用。组件编辑和项目级别编辑之间的区别是一个非常重要的概念,需要理解。如果您发现要进行组件转换时执行了项级转换,则可以使用Freeze在项目的Properties面板将中心位置返回到“世界原点”。
您可以添加其他Mesh Items通过按Add Item按钮顶部的Item List然后选择Locators > Mesh。此外,您可以使用菜单栏命令Geometry > New Mesh Item。最后,您还可以通过简单地按N在中的键盘快捷键Model界面布局。当。。。的时候Mesh Item被选中,其关联的属性可供选择,您可以在Properties视口面板。
网格选项卡
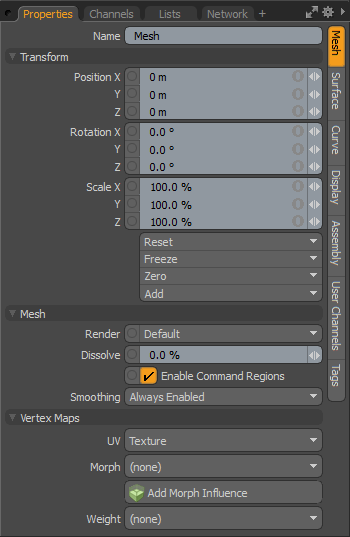
• Name -显示当前项目名称。您可以通过在字段中单击并键入新名称来轻松更改它。
以下Transform选项适用于Mesh Item:
• Position -项转换,可让您以数字方式将项定位在XYZ空间中。默认, Position转换源自项目的Center位置。
• Rotation -一个项目转换,可让您以数字方式设置项目的旋转。默认, Rotation转换源自项目的Center位置。
• Scale -项目转换,可让您通过数字方式设置项目的大小。默认, Scale转换源自项目的Center位置。
• Reset -将选定的变换值重置为(0,0,0),将项目恢复为默认状态。
• Freeze -返回商品的Center定位到世界空间中心(0,0,0)的位置,而无需更改网格物体本身的位置。
• Zero -将所选的转换属性值重置为0,离开Center位置和网格位置保持不变。这是通过向网格项目的通道添加一个附加的转换项目以及当前值的反转版本来完成的。例如,这对于允许关节的基础值为0、0、0,但仍位于远离世界原点的位置很有用。
• Add -添加其他Transform项添加到关联的项,或者如果它们尚不存在,则仅将其添加。Transform项目是用于存储控制任何项目的位置,旋转和/或比例的实际变换值的通道组。您可以添加Transform所需的任何变换属性所需的项目。添加其他Transform这些项目会产生累加效果,其中每个变换组都要在下一个变换组之前进行评估,依此类推。从下至上,按通道列表中的顺序评估其他项转换。
应该注意的是,默认情况下,新项目没有与之关联的任何变换项目(即使它们在Properties面板)。这是优化的有用方法,因为仅在必要的基础上创建必要的转换,从而减少了场景开销。有几种操作可以添加这些基本转换项。一种是通过使用各种转换工具之一简单地转换目标项目,或者通过编辑值输入字段。此操作导致特定的变换项自动添加到Channels视口列表。死于这一事实,您可能需要在以下情况下专门创建项目转换Referencing,因为要覆盖“主”场景中的通道,它们必须首先存在。
• Render -允许您从以下三个选项中进行选择:设置为时Default,您可以使用以下选项启用/禁用“网格物体”: Item List ,则当网格层可见时,它将有助于最终渲染的场景;而当网格层不可见时,则不会。在某些情况下,您可能希望修复此状态,将网格设置为On (启用)或Off (已禁用),无论图层可见性如何。这些控件对于自动切换可见性的工作流程也很有用,从而使您不必手动启用测试渲染的网格层。
• Dissolve -在渲染时控制项目层的可见性。设为0%时,项目会使用Shader Tree设置。高于0%的值会使项目图层的可见性降低,朝100%倾斜,从而使项目完全不可见。
• Enable Command Regions -可用于切换自动Command Regions功能。启用后,命令区域将按定义工作;禁用时,将忽略命令区域定义。
• Smoothing -一种性能增强选项,可让您控制Smoothing应用于Mesh Item在个人基础上。禁用后,减少的评估开销可能有助于提高繁重场景中的性能。Always Enabled随时平滑整个图层, Disabled with Deformers仅在将变形器连接到项目层并且最后一个选项(即最后一个选项)时,禁用任何平滑Always Disabled,始终消除项目的平滑。
• High Res Mesh -指定用于烘焙法线贴图的网格物体。它可以烘焙应用于网格物体的普通纹理,也可以进行对象到对象的烘焙。有关更多信息,请参见使用烘焙项目和烘焙工具。
以下Vertex Maps选项适用于Mesh Item:
• UV -提供了一种方便的方法来选择在3D视口中可见的当前UV贴图。通过选择,还可以轻松创建新地图New选项。有关更多信息,请参考顶点贴图话题。
• Morph -提供了一种方便的方法来选择当前活动的Morph贴图。通过选择,还可以轻松创建新地图New选项。
• Add Morph Influence -使用选定的“变形”贴图自动创建“变形影响”,该贴图连接到当前网格。变形变形器仅在具有Enable Deformers选项已启用。
• Weight -提供了一种方便的方法来选择在3D视口中可见的当前“权重图”。通过选择,还可以轻松创建新地图New选项。
表面标签
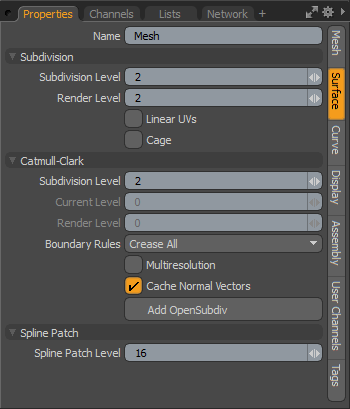
• Name -显示当前项目名称。您可以通过在字段中单击并键入新名称来轻松更改它。
• Subdivision Level -可以通过选择目标几何图形并按Tab键,转换几何。这会在表面上产生平滑效果,从根本上成为平滑SDS几何的代理,无法直接对其进行编辑。的Subdivision Level设置指定SDS模型划分的程度。某些功能会在渲染时覆盖此设置,例如用于Adaptive Subdivision。否则,当使用冻结几何命令, Subdivision Level控制生成的多边形数量,因为它控制在任何3D视口中显示的多边形数量。可以使用+/-键盘上的(加号/减号)键Mesh Item被选中。
• Render Level - 什么时候Adaptive Subdivision被禁用,您可以设置一个独立Render Level仅当任何一个渲染命令被调用。通过设置一个较低的值,这有助于提高OpenGL视口性能。 Subdivision Level和高Render Level,仅在渲染场景时才保留细分的平滑表面。
• Linear UVs -- Modo对于直的多边形几何图形,将自动在线性UV与细分曲面(SDS)几何图形的平滑UV之间自动切换。在某些情况下,可能会在外部创建图像映射Modo将线性用于SDS模型,在这种情况下Linear UVs正确地将图像映射应用于内部的Sub-D几何Modo。
• Cage -在当前网格层中切换任何细分曲面的几何形状。这对于在复杂模型中临时禁用SDS而不丢失几何的SDS定义特别有用。
以下是Catmull-Clark的选项Mesh Item:
• Subdivision Level -您可以按任意表面将任何表面转换为Catmull-Clark细分表面Shift+Tab键盘快捷键。Catmull-Clark细分曲面优于常规细分曲面,尤其是在处理边缘折痕方面。但是,与常规的细分曲面相比,它们的计算强度更高,并且需要更多的内存来渲染。的Subdivision Level控制细分的精细程度。
• Current Level - 当。。。的时候多分辨率选项已启用,您可以使用Current Level逐步升级和细分细分级别的选项(最高可细分为Subdivision Level)。进行雕刻时非常有用,可以在不同级别为模型添加不同程度的细节。
• Render Level - 什么时候Adaptive Subdivision被禁用,您可以设置一个独立Render Level仅在调用任何渲染命令时才细分几何。通过设置一个较低的值,这有助于提高OpenGL视口性能。 Subdivision Level和高Render Level,仅在渲染场景时才保留细分的平滑表面。
• Boundary Rules -边界规则确定如何在Catmull-Clark细分曲面网格的边界上移动点。折痕会在表面之间产生更清晰的过渡,而平滑会产生平滑的表面过渡。之间的区别Smooth All和Crease Edges仅在使用边缘加权功能。选项包括:
• Smooth All -边界上的所有位置均通过“皮克斯细分曲面”的平滑规则移动。
• Crease All -通过折痕规则移动具有两个入射边缘(价= 2)的点;边界上的其他位置将通过两个边界边进行平滑处理。
• Crease Edges -通过平滑规则移动具有两个入射边缘(价= 2)的点;边界上的其他位置将通过两个边界边进行平滑处理。
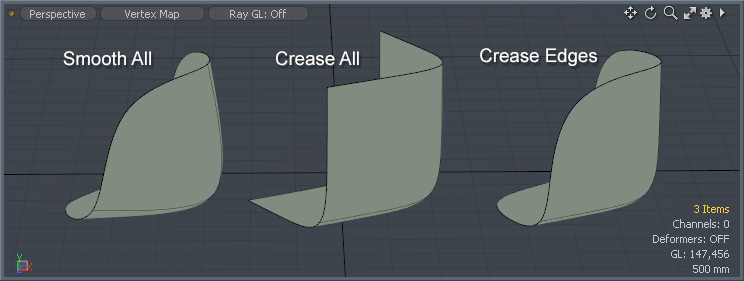
• Multiresolution -仅适用于皮克斯细分曲面模型;您可以在雕刻网格时启用此选项,以在细分级别中上下移动,从而使您能够添加不同程度的细节,而不会消除其他级别中的保留。您可以使用Current Level上方的选项,或使用“雕刻”工具箱中的“多分辨率”设置逐步浏览各个级别Paint界面标签。
• Cache Normal Vectors -在雕刻多分辨率网格时启用此功能很有用。启用后,网格的法线向量将存储在内存中,从而提高笔刷笔划的性能。根据系统的不同,这种增加可能会很大。该选件的缺点在于,根据目标网格的密度,它也可以显着增加系统内存使用率。在适度的系统上,应将选项的使用限制为浅网格或完全禁用,以实现最佳性能。
• Add/Remove OpenSubdiv -启用后,替换标准Modo具有高性能Open Subdiv标准的Catmull-Clark细分曲面显示算法。按下按钮可在面板上添加一个附加选项,使您可以定义Compute使用方法。的Add Open Subdiv选项是为了提高性能,可以提高3D视口中变形Catmull-Clark网格物体的播放速度。对于一般建模,您应该遵循标准Modo Catmull-Clark设置可实现最佳性能。要删除该选项,只需按Remove OpenSubdiv按钮恢复为先前的设置。
• Compute -仅在启用OpenSubdiv高性能细分曲面标准时显示。有四个可能的选项:
• Automatic -定义后,它将根据当前系统选择最佳模式。GPU模式是最高优先级(如果有)。Multi Threads选择,如果没有GPU模式可用。否则,除非选择这些选项,否则默认为CPU模式。
• CPU -定义后,细分由CPU,使用主线程。
• GPU -使用OpenCL框架或GLSL转换反馈。如果当前计算机不支持OpenCL,它将选择另一种模式。
• Multi Threads -选择一种多线程框架,例如GCD,OpenMP或TBB。对于Mac OS X,多线程模式选择了GCD。选择TBB Windows和Linux(如果可用),否则选择OpenMP。
• Spline Patch Level -样条修补是一种通过参数定义具有多个曲线的曲面的方法。修补曲线以定义曲面时, Spline Patch Level控制使用的多边形数量。除非您应用菜单栏中的“冻结”命令,否则这些多边形不可直接编辑。 Geometry > Freeze。
曲线标签
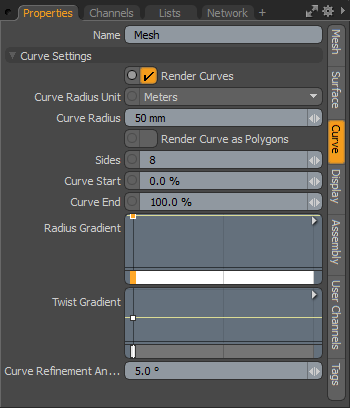
• Name -显示当前项目名称。您可以通过在字段中单击并键入新名称来轻松更改它。
以下Curve Settings选项适用于Mesh Item的Curve标签:
• Render Curves -通常,曲线是一层中的非渲染项目,旨在促进其他功能:视觉辅助,修补向导,复制路径等。但是,随着Curve Radius设置为大于0的值,并且Render Curves启用此选项后,以前不可见的曲线现在可以渲染。Modo程序仅在渲染时根据您的设置生成几何。通过选择曲线中的曲线,可以以与规则多边形相同的方式将曲面的材质标签应用于曲线。 Polygons模式并分配一个Material对其进行标记,就好像它是普通多边形一样。然后,在Shader Tree该材质组的,将在渲染时应用于曲线。
渲染的曲线实质上成为管,与挤出的几何图形相比具有许多优点。由于仅在渲染时才生成渲染曲线,因此它们减少了场景中的几何图形数量,从而使文件大小更小,并且它们的大小也可编辑且可设置动画。此外,应用于曲线的任何变形变形本身都不会损害最终表面,在该表面上,变形可保持一致的厚度。
• Curve Radius Unit -您可以通过两种方式定义渲染曲线的大小:使用世界单位Meters,它根据场景定义大小,并使用Pixels ,它根据渲染的图像定义曲线。使用Meters产生与场景本身一致的圆柱体大小,并具有远景,并按比例缩放到距离。当定义为像素时,无论透视图和缩放比例如何,生成的圆柱体都会适当缩放以在渲染的图像中产生一致的厚度。
• Curve Radius -启用后, Curve Radius确定生成的结果管的大小。半径以曲线本身为中心,因此将其设置为12mm将生成直径为24mm的管。当。。。的时候Curve Radius Unit被定义为Pixels则结果曲线的大小由沿其整个长度的实际像素大小确定,并且也以曲线位置为中心。请记住, Frame渲染图像的分辨率发生变化, Pixel缩放值不会自动缩放,需要手动进行调整以在高分辨率下保持相同大小的表示。
• Render Curve as Polygon -由于渲染曲线的过程性质,以前无法在生成的圆柱体上添加特定于多边形的阴影效果,例如“位移”。当选项Render Curves as Polygons启用后,将使用微多边形镶嵌生成生成的曲线,并允许位移。
• Sides -当选项Render Curves as Polygons启用后,您可以定义一个值来表示所得圆柱周围的横向分隔数。较低的值会生成块状圆柱体,而较高的值会生成平滑的圆柱体。
• Curve Start/End -定义沿曲线的位置,程序几何分别在该位置生成起点和终点。例如,这可以通过对Curve End在整个帧长度内,值从0%到100%。
• Radius Gradient -控制沿生成曲线的长度的直径。使用小梯度输入,可以使用代表关键点百分比的梯度键修改半径。 Curve Radius值。渐变色输入的宽度(从0%到100%)表示曲线的总长度,底部在左侧。(曲线的基点由其原点处的小圆圈表示。)可以通过在渐变输入的长度上单击鼠标中键,然后单击并向上或向下拖动键图标来调整值来添加键。下方的灰度条提供了有关值如何从一个键退到另一个键的视觉反馈。黑色不会产生宽度,而白色则会产生100%的最大定义宽度,灰色阴影会削弱两者之间的半径。
注意: 的Radius Gradient值以相同的方式影响图层中的所有曲线。
• Twist Gradient -控制沿生成的曲线的长度的扭曲量,例如在拐杖糖的条纹中可能看到的扭曲量。使用最小梯度输入,可以使用代表旋转度(定义为百分比)的梯度键修改扭曲量。渐变色输入的宽度(从0%到100%)表示曲线的总长度,底部在左侧。(曲线的基点由其原点处的小圆圈表示。)可以通过在渐变输入的长度上单击鼠标中键,然后单击并向上或向下拖动键图标来调整值来添加键。正下方的灰度条提供了有关值如何从一个键退到另一个键的视觉反馈。黑色不会产生0°的旋转量,而白色则会产生100%的360°最大旋转量,而灰色阴影会减弱两者之间的扭曲。
注意: 的Twist Gradient打开时,可以将值驱动为高于100% Gradient Editor,并以相同的方式影响图层中的所有曲线。
• Curve Refinement Angle -控制如何量化曲线以显示和冻结。这类似于细分曲面的面片分辨率。
显示标签
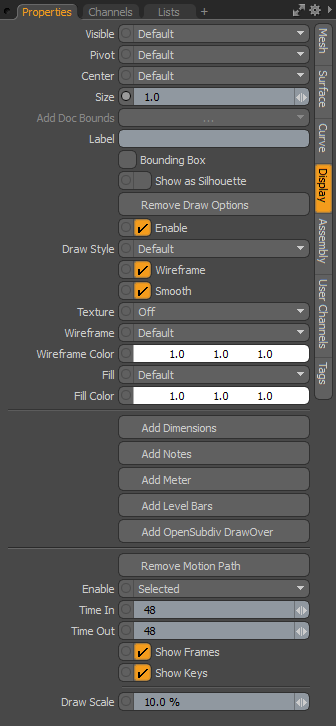
• Visible -设置项目本身在3D视口中的可见性: Default遵守视口设置, Yes将项目设置为始终可见No完全禁用可见性。
• Pivot -设置3D数据透视的可见性: Default遵守视口设置, Yes将枢纽设置为始终可见, No完全禁用枢轴可见性。
• Center -设置3D物品中心的可见性: Default遵守视口设置, Yes将中心设置为始终可见, No完全禁用中心可见性。
• Size -一个乘数,用于调整项目的摄像头,光源和定位器图标表示的显示大小。这不会影响网格层的表示。
• Label -输入文字Label在视口中显示位于3D项旁边的文本,以便于识别。它还添加了两个附加属性来控制标签在视口中的显示: Show Label和Label Offset。
• Show Label -在不丢失设置的情况下临时启用/禁用视口中标签的显示;仅在指定标签时可用。
• Label Offset -指定到显示标签的定位器的距离;仅在指定标签时可用。
• Bounding Box -启用后, Mesh Items显示为围绕几何体总体积的简单线框框,而不是显示几何体本身。
• Show as Silhouette -启用后,项目仅绘制为实心形状,没有内部细节。出于动画目的,将某些元素视为轮廓以确保关键姿势表达某些信息可能是有益的。这与Enable Silhouette的设置3D(OpenGL)视口显示选项,必须启用(默认状态)才能使轮廓可见。
小费: 的Show as Silhouette显示选项仅适用于Advanced OpenGL视口显示模式。
• Add/Remove Draw Options -打开/删除其他属性,用于调整项目在3D视口中的显示方式。选择后,将显示其他属性。
• Add/Remove Dimensions -启用此选项后(默认情况下),边框总大小的尺寸值将显示在视口周围Mesh Item。附加子标签显示在Properties视口,允许进一步显示自定义。
• Add/Remove Notes -启用此选项后,您可以定义多行文本(最多9行),这些行会在选中该项目时显示。额外的Multi-Line Note子标签显示在Properties视口,允许进一步显示自定义。
要添加注释:
| 1. | 在里面Items列表中,选择要添加注释的网格项目。 |
| 2. | 在里面Properties列表,在右下方面板上,打开Display标签并点击Add Notes。 |
| 3. | 打开Multi-Line Note标签。 |
| 4. | 设置选项并键入要在视口中显示的文本。 |
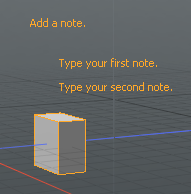
• Add/Remove Meter -启用此选项后,您可以在屏幕上显示模拟式仪表图(看起来像速度表),可以将其设置为在3D视口中显示各个值。附加子标签显示在Properties视口,允许进一步显示自定义。
• Add/Remove Level Bars -启用此选项后,您可以显示屏幕均衡器类型的图形以可视化多个屏幕值。附加子标签显示在Properties视口,允许进一步显示自定义。
注意: 有关显示自定义的更多详细信息,请参见其他抽奖选项。
• Add OpenSubdiv DrawOver -启用OSD工程图覆盖,该工程图使用OpenSubdiv 3.0而非本地的Catmull-Clark和Subdivision多边形网格工程图绘制Pixar细分曲面。对于高细分级别,这可以提高绘制速度。当将此程序包添加到网格,实例化网格或组项目时,OSD绘图程序包将显示细分曲面,而不是标准图形。支持的绘图样式为:
• 阴影(所有实心样式)
• 线框(线框样式)
• 线框叠加(阴影模型上的线框)
注意: OSD图形覆盖不支持纹理映射和OSD的自适应细分。
如果网格由混合的多边形类型组成,则不会绘制其他类型的多边形,例如面或曲线。
• Enable -切换显示Draw Options而不会失去价值。
• Draw Style -允许您为单个网格物体选择特定的绘制样式; Default遵守视口设置。
• Wireframe -禁用Wireframe复选框禁用3D网格物体上的线框覆盖。
• Smooth -禁用Smooth复选框禁用应用于多边形表面的平滑,使多边形看起来是多面的。
• Texture -控制纹理层在面板上的显示Mesh Item。Off禁用纹理显示和Texture在不着色的情况下绘制纹理(这可以使绘制纹理更容易看到),并且Shaded Texture考虑到要应用纹理的表面的阴影。
• Wireframe -调整3D视口中3D项的线框覆盖图的绘制颜色。
• Wireframe Color - 什么时候Wireframe设定为Custom, Wireframe Color设置线框的颜色。
• Fill -如果Draw Style设定为Solid,此值控制3D项的填充颜色。
• Fill Color - 什么时候Fill Color设定为Custom,此值指定填充的RGB颜色Solid在3D视口中。
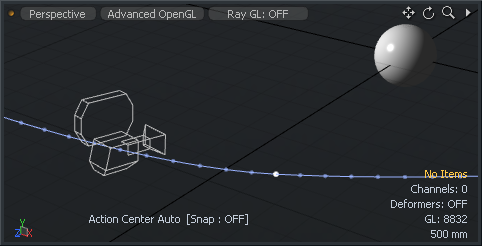
• Add/Remove Motion Path -显示场景中特定项目的运动路径(如上图所示) Camera出于说明目的),您可以选择Add Motion Path选项,以显示其他属性并控制3D GL视口中路径的显示。
• Enable -为您提供一种切换路径显示的方法On要么Off,或仅当项目为Selected。
• Time In/Out -的Time In该选项确定曲线中时间线中当前时间之前的帧数; Time Out确定当前时间之后显示的帧数。
• Show Frames -启用后,将元素在每帧的位置显示为沿路径的小点。这对于查看元素如何及时移动很有用,但是对于某些类型的运动也可能很忙,因此可以将其禁用。
• Show Keys -启用后,将元素在每个关键帧处的位置显示为沿路径的白点。
• Draw Scale -确定3D视口中所得运动路径的大小。
组装标签
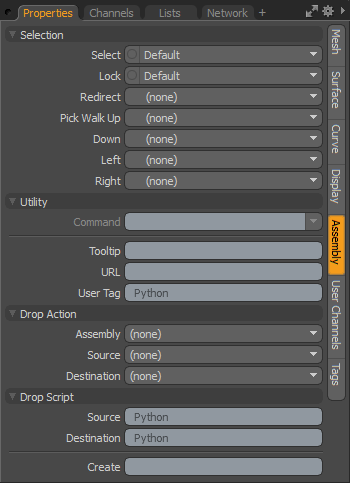
以下Selection选项适用于Mesh Item:
• Select -控制是否可以在任何3D视口中选择项目: Yes可以直接选择项目, No禁用它。指定项目No仍然可以通过选择项目清单。
• Lock -启用后,将从任何类型的项目转换应用程序中锁定项目。
• Redirect -在3D视口中选择一个项目时,为Redirect触发器Modo自动选择替代项。这有助于简化复杂层次结构中的项目选择。特殊定位器显示视口可以使用属性来可视化视口中的可选项目,这些项目将重定向到您希望修改的实际项目。
• Pick Walk -箭头键盘可以用作walk通过层次结构进行选择。默认情况下,通过按来选择父项up,然后按down。的Pick Walk函数可让您指定通过四个键中的任何一个来选择选择哪些项目: Up, Down , Left和Right。例如,当您到达层次结构的最底端时,您可以指定脚(通过按向左或向右箭头)来选择相反的脚,并通过按下头部来选择,依此类推。
以下Utility选项适用于Mesh Item:
• Command -指定在3D视图中单击该项目时要触发的命令。这可以是任何Modo的命令。设置程序集时,有两个命令特别有用:
• item.channelHaul -这会选择项目上的所有用户频道并激活Channel Haul工具。
• item.channelPopover -这会显示一个弹出式表单,其中包含该项目中所有用户渠道的控件。如果与选择方向结合使用,这也可以用于显示属于特定组的频道。
小费: 的Command在网格物体上禁用该功能。要启用该选项,您可以将网格转换为Static Mesh通过右键单击项目的图层名称Item List然后选择Change Type > Static Mesh上下文菜单中的选项。请注意,将网格转换为静态网格是一种破坏性的操作,因此,请确保您有备份副本,并且需要对网格项进行进一步编辑。
• Tooltip -指针暂时停留在某个项目上方时显示的小文本块(如果已分配)。这些可以是对场景中某个项目打算做什么的注释或提醒,但工具提示对于装配作者提供一些如何在装配中使用项目的上下文说明也很有用。
• URL -如果将自定义网址分配给某项,则使用F1帮助功能,然后在3D视口中单击该项目将打开该特定位置。这对于将自定义文档添加到项目很有用。
• User Tag -可用于识别装配体或场景中特定项目的文本字符串。这些标记可由脚本使用item.userTag命令。使用的一个示例可能是在组装脚本完成后标识要删除或隐藏的项目。
以下Drop Action选项适用于Mesh Item:
装配体使您能够使用以下工具创建装备Modo的许多动画修改器,然后将设置另存为预设,以便在其他地方轻松应用。
小费: 您可以直接在3D视口中将项目彼此拖放,在项目上暂停会自动打开放置动作弹出窗口以自定义放置动作。
在以下描述中,被拖动的项目称为source物品和已收到掉落物品的物品称为Destination项目。
• Assembly -您可以从将预置最初从场景中放入场景时执行的一系列操作中进行选择。 Preset Browser。可能的操作如下:
• Parent -源项目成为目标项目的子项。
• Parent in Place -源项目的父项如上所述,但带有Compensation应用。
• Match -修改源项目以匹配目标的位置,比例和旋转。
• Match Position -修改源项目以仅匹配目标项目的位置。
• Match Rotation -修改放置的项目以仅匹配目标项目的旋转。
• Match Scale -修改放置的项目以仅匹配目标项目的比例。
• Insert -将源项目插入目标项目的层次结构中。该项目的位置和方向与目标项目匹配,并成为目标项目的父项。
• Insert at Parent - 相似Insert但是源项目的位置和方向与目标项目的父项目相匹配(如果存在父项目)。
• Insert in Place -源项目作为其父项插入到目标项目的层次结构中,但保留其当前位置和方向。
• Place -将所选项目放置在鼠标指针和曲面的交点处。
• Place and Align -将所选项目放置在鼠标指针与表面的交点处,旋转该项目以匹配表面的法线方向。
• Source - 来源Drop Action当装配项目放到场景项目上时执行。提供与相同的操作选项Assembly。
• Destination -如上所述,但是在将场景项目放到装配项目上时执行该动作。提供与相同的操作选项Assembly。
除了上述操作外,还可以分配脚本以在发生某些操作时运行:
• Source -当该项目放到场景中的另一个项目上时,运行分配的脚本(省略@)。该脚本获取作为参数传递的源项目和目标项目。如果删除了多个项目,则依次为每个项目调用脚本。
• Destination -与上述相同,但脚本会在场景中的任何项目放到分配给它的项目上时运行。与来源一样Drop Script源项目和目标项目作为参数传递给脚本。
• Assembly -您可以从将预置最初从场景中放入场景时执行的一系列操作中进行选择。 Preset Browser。可能的操作如下:
• Parent -源项目成为目标项目的子项。
• Parent in Place -源项目的父项如上所述,但带有Compensation应用。
• Match -修改源项目以匹配目标的位置,比例和旋转。
• Match Position -修改源项目以仅匹配目标项目的位置。
• Match Rotation -修改放置的项目以仅匹配目标项目的旋转。
• Match Scale -修改放置的项目以仅匹配目标项目的比例。
• Insert -将源项目插入目标项目的层次结构中。该项目的位置和方向与目标项目匹配,并成为目标项目的父项。
• Insert at Parent - 相似Insert但是源项目的位置和方向与目标项目的父项目相匹配(如果存在父项目)。
• Insert in Place -源项目作为其父项插入到目标项目的层次结构中,但保留其当前位置和方向。
• Place -将所选项目放置在鼠标指针和曲面的交点处。
• Place and Align -将所选项目放置在鼠标指针与表面的交点处,旋转该项目以匹配表面的法线方向。
• Source - 来源Drop Action当装配项目放到场景项目上时执行。提供与相同的操作选项Assembly。
• Destination -如上所述,但是在将场景项目放到装配项目上时执行该动作。提供与相同的操作选项Assembly。
除了上述操作外,还可以分配脚本以在发生某些操作时运行:
• Source -当该项目放到场景中的另一个项目上时,运行分配的脚本(省略@)。该脚本获取作为参数传递的源项目和目标项目。如果删除了多个项目,则依次为每个项目调用脚本。
• Destination -与上述相同,但脚本会在场景中的任何项目放到分配给它的项目上时运行。与来源一样Drop Script源项目和目标项目作为参数传递给脚本。
用户渠道标签
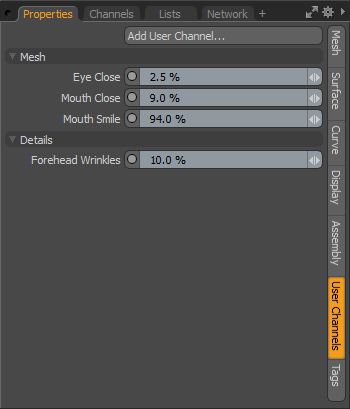
• Add User Channel -用户渠道在进行操纵以简化复杂动作的控制或为特定操作命名时很有用。的Add User Channel选项允许您添加无限数量的用户定义Channels到一个项目。定义了用户香奈儿后,有必要使用Schematic视口,以使其可操作。按下Add User Channel按钮打开Create User Channel对话框,其中定义了实际通道。该面板已完全覆盖添加用户频道话题。
作为上面面板中的示例,已经添加了许多用户通道,并通过链接到通道的变形贴图进行了命名,从而可以直接访问动画。添加了其他用户渠道,以在组之间创建分隔线。最后,还添加了另一个通道并将其链接到图像不透明度通道以控制位移量。然后将所有已定义的用户频道添加到频道组,以便它们可以保留在屏幕上以便于动画显示。
标签标签
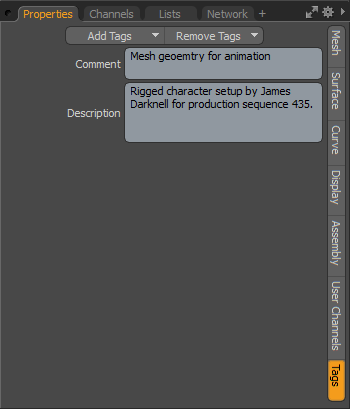
的Tag面板可让您定义仍与特定项目相关联的各种标签。这些通常是文本字符串,可用于在工作室中为其他用户的特定元素添加注释,或提醒某些用途。您可以选择一些预定义标签,也可以创建自己的特定标签定义。
通过按Add Tags按钮,打开弹出菜单,然后从Add Tags菜单。也有选择Add Custom Tags和Edit Tag定义,在Modo偏好。
其他抽奖选项
对于所有项目类型,还有其他GL绘图属性,这些属性使您可以通过多种方式自定义UI进行装配,以下将详细介绍。使用相关的按钮可以打开/关闭选项Display子选项卡(选择目标项目)。该操作会创建一个附加子标签,该子标签与Properties面板。
|
|
|
• Show/Hide Dimensions -启用此选项后,附加子标签会显示在Properties标题为“面板”的面板Dimensions。默认情况下,整体边框尺寸的尺寸线和值会在视口中围绕Mesh Item。中的属性Properties面板可让您进一步自定义显示的信息。通过层次结构将一系列项目链接在一起,可以显示每个对象之间的距离Center点,从父项到子项(仅当选择了父项时,才显示尺寸值)。
尺寸标签
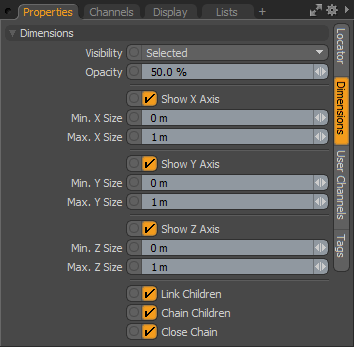
• Visibility -确定尺寸线的可见性Off (不可见), On (可见),以及Selected (仅在选中时可见)。
• Opacity -控制在3D视口中显示的尺寸线和数值的透明度。
• Show X/Y/Z Axis -通过这些通道,您可以分别控制每个轴的显示。
• Min X/Y/ Z Size / Max X / Y /Z Size -可以为每个轴分配最小值和最大值,并且当为每个轴定义值时Min要么Max到达后,尺寸标注文本在视口中显示为红色。
• Link Children -设置为true(默认选项)时,绘制指向子项的链接线。如果不希望使用尺寸线链接行为,则使用此选项禁用。
• Chain Child -设置为true时,按层次结构顺序在子对象之间绘制尺寸线,而不是从父对象到每个子对象绘制尺寸线。
• Close Chain -设置为true时,从上一个子项向父项绘制一个附加的尺寸线链接。
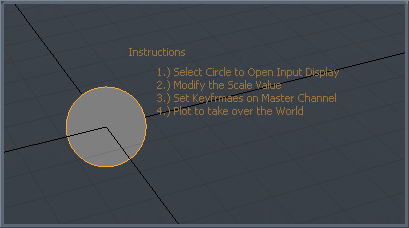
• Show/Hide Notes -启用此选项后,附加子标签会显示在Properties标题为“面板”的面板Multi-Line Note。此选项允许在屏幕上显示自定义文本字符串,以获取诸如说明之类的信息。文本对“索具”和“运输工具”很有用,或者仅在选定项目时为项目添加一些有用的提醒。
注意: 显示文字也可以使用LabelOffset控制。
多行注释选项卡
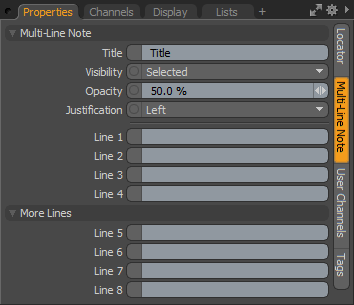
• Title -在上方显示的第一行文字Line条目。
• Visibility -确定尺寸线的可见性Off (不可见), On (可见),以及Selected (仅在选中时可见)。
• Opacity -控制尺寸线和3D视口中数值显示的不透明度。
• Justification -确定文本块的合理性Left, Center , 要么Right。
• Line 1--8 -在3D视口中显示的文本行条目。
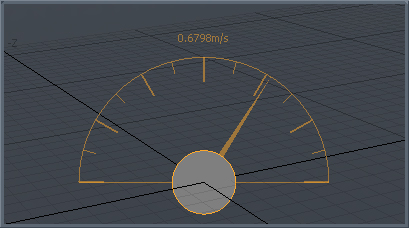
• Show/Hide Meter -启用此选项后,您可以显示屏幕上的模拟式仪表图(看起来像车速表),可以将其设置为在3D视口中显示单个值。其他子标签会显示在Properties面板,标题为Dial Meter,它允许对显示进行一些自定义。
拨号表选项卡
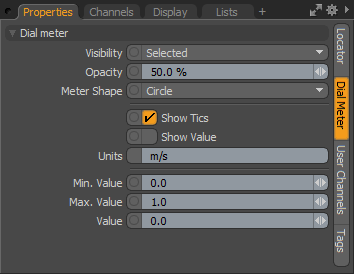
• Visibility -确定仪表显示的可见性Off (不可见), On (可见),以及Selected (仅在选中时可见)。
• Opacity -控制仪表读数的不透明度以及在3D视口中显示的数值。
• Meter Shape -选择完整Circle仪表显示和Half Circle显示。
• Show Tics -在显示屏上切换15°和30°间隔线的可见性。
• Show Value -切换Value信息在表盘上方读出。
• Units -文字显示位于Value显示何时Show Value选项设置为true。
• Min/Max Value -最小值和最大值确定屏幕仪表上显示的最小值和最大值,从而控制仪表的整体位置Value针。
• Value -这是输入通道,用于确定视口中显示的实际值以及仪表针的位置(相对于Min和Max值)。需要额外的索具原理图视口以连接Value从输出通道输入。
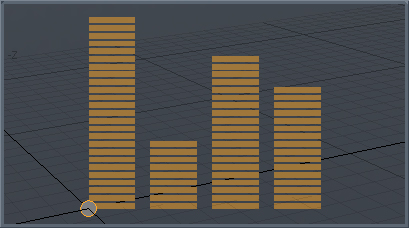
• Show/Hide Level Bars -启用此选项后,附加子标签会显示在Properties标题为“面板”的面板Equalizer Bars。此选项用于显示屏幕均衡器样式的条形图,以可视化彼此之间的多个屏幕上的值。其他频道显示在频道视口(启用时)。
均衡器条标签
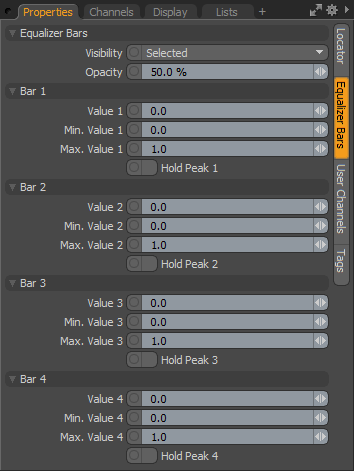
• Visibility -确定水平条的可见性Off (不可见), On (可见),以及Selected (仅在选中时可见)。
• Opacity -控制3D视口中水平栏读数显示的不透明度。
• Value 1-4 -这些是确定视口中显示的实际值以及各个水平条的比例(相对于Min和Max值)。需要额外的索具原理图视口以连接Value从输出通道输入。
• Min Value 1-4/Max Value 1-4 -最小值和最大值确定每次读数的最小值和最大值,该最小值和最大值显示在屏幕水平栏上,控制显示栏的整体比例。
• Hold Peak 1-4 -像音频读数一样, Max任何读出的值都达到了值,在视口中绘制了一个指示器。切换Hold Peak重置显示的值。
注意: 通过参考菜单中可用的其他通道,最多可以显示八个条形图。 Channels视口。
粒子ID通道
各个项目都有一个“粒子ID”通道,可用于控制分配给渲染表面的粒子ID。您可以手动设置此值,或通过钻机驱动它,然后将其输入到Shaders。
粒子ID通道允许您为网格项目分配0.0到1.0之间的值。您可以在Channels网格项目列表:
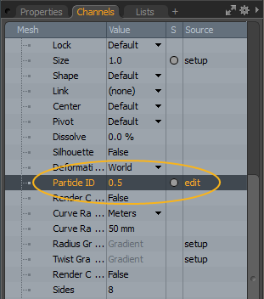
当使用“渐变”或“纹理切换”节点时,此通道很有用。渐变值的范围是0到100%,因此“粒子ID”为0.5对应于50%,这将导致网格的颜色位于渐变的中间。
对于“纹理开关”,值基于连接顺序。因此,如果您具有三个纹理,则第一个为0.0,第二个连接的纹理为0.5,第三个为1.0。