动画布局和视口
的Animate布局是专门为动画开发的工作区。该工作区比其他工作区具有更大的3D视口。利用此最大化的空间,您可以集中精力为角色设置动画。通过屏幕底部的主工具箱,您可以有效地设置和细化关键帧。
3D视口正下方是轨迹视图 (也称为“摄影表”),它在自己的主题中有详细信息。您可以通过拖动框架顶部的时间线。
时间轴下方的工具箱提供了必要的工具,用于清理时间轴,控制视图设置,添加,编辑和删除关键帧以及优化动画时间。有些工具是Animate布局。
使用前五个按钮组,您可以快速访问Spacing Chart和In-between工具,以及Dynamic Parent, Motion Path和Audio对话框。
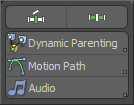
间距图
您可以在由传统手绘动画普及的工作流程中使用间距图。通过此工作流程,您可以专注于角色的姿势,并将每个关键帧位置都视作动画序列中的单个图形。您可以在确定时间之前为角色定义特定的键位。设置好姿势后,即可独立修改时间。看到间距图主题以获取更多信息。
中间工具
您使用In-between用于在另一对姿势之间快速创建姿势或调整现有姿势的工具。您可以将其用于构建重叠或跟随,或在需要将姿势或姿势的一部分偏向其先前姿势或后续姿势(关键帧)的地方创建移动保持。目标项目必须是演员,并且要编辑的项目在应用该工具之前和之后必须在其转换通道上至少具有一个键。Modo支持所有动作和通道插值类型。例如, Modo在使用阶梯曲线时在两者之间创建中间。
通过单击工具栏区域右侧的按钮来激活该工具。 启用后, Inbetween在轴小部件附近的视口中显示。要创建一个新的姿势,请将时间轴的当前时间设置为想要姿势关键帧的位置。然后,激活该工具并在3D视图中直接用鼠标右键拖动。随着工具调整中间姿势,拖动将及时移动目标项目。释放按钮可将姿势固定到当前位置。向左拖动将新姿势调整为前一个姿势;向右拖动将新姿势调整为下一个姿势。如果您尚未选择项目,但是当前的角色和动作处于活动状态,则Modo编辑actor中当前具有环绕键的所有项目。
编辑现有姿势:
| 1. | 选择要编辑的目标项目或项目层次。 |
| 2. | 将时间线指示器放置在要编辑的位置。 |
| 3. | 右键单击并拖动3D视口。 |
该工具考虑了项目的现有转换,并从那里对姿势进行了偏移。如果没有选择的项目,则该工具将与当前角色一起使用,如前所述。
动态育儿
育儿是创建层次结构并将一个对象的运动与另一个对象的运动联系起来的行为。标准育儿层次结构是固定的,因此,您不能为其设置动画。但是,有时您需要随时间更改项目的父项。动态育儿功能使您可以对项目的育种对象和时间进行关键帧设置。
例如,在装配线情况下,产品在传送带上移动。然后,机械手拿起产品,将其放入包装中,然后将包装移至其他位置。在这种情况下,您首先将物料放置在传送带上,然后放置在机械手上,最后放置在产品盒上。这样,您只需为传送带,机械臂和盒子设置动画。动态父对象与动画对象一起出现。
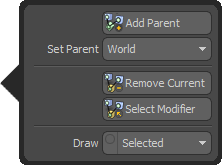
选择要育儿的目标项目(在Items mode)。当您单击Dynamic Parenting按钮, Dynamic Parent工具箱打开。点击Add Parent按钮初始化目标的“动态育儿”控件。(当时间轴位于第0帧时分配此值。) Modo添加动态父母通道修改器,并提供一些视口内控件供您定义父/子关系。
使用对话框,您只需要将时间轴移至适当的位置,然后使用Set Parent选项以在定义父级关系的场景内设置目标父级项。分配父级后,该父级将保持与该项目的及时关联,直到您应用下一个任务。的World选项就像取消放置某个地方的项目一样。选择选项时,该项目将保持在原位置。
您可以根据需要设置多个不同的父项,但是每个键只能分配一个父项。如果单击Remove Current按钮, Modo从目标中删除当前父对象,并保留其他分配。如果单击Select Modifier按钮, Modo在菜单中选择实际的动态父修改器项项目清单让您修改其属性Properties面板。的Draw控件在3D视口中定义控件手柄的图形: OffModo永远不会画手柄OnModo总是绘制手柄,并带有SelectedModo仅在选择目标项目后才绘制手柄。
您也可以使用控制手柄直接在3D视口中分配动态育儿。选择目标项目并启用动态育儿选项后,您可以将控制点(紫色点)拖动到目标父项目以进行链接。右键单击该控件将取消父项。
该视频演示了该过程:
运动路径
运动路径是有用的视觉辅助工具,用于查看场景中项目随时间的移动情况。用Modo的运动路径功能,您可以直接在GL视口中编辑曲线(例如三维Bezier曲线)。此外,您可以调整关键帧的位置缓动。Modo在视觉上将每个帧步识别为沿路径的点。
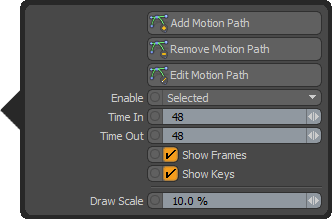
您可以通过首先选择目标项目来查看任何动画路径。在添加路径之前,您可能需要为目标分配一些位置关键帧。(如果项目没有动静,则没有查看路径。)选择后,单击Motion Path按钮打开对话框,您可以单击Add Motion Path按钮绘制路径。路径的绿色部分表示当前项目后面的时间,紫色路径表示项目前面的时间。
要直接在3D视口中修改路径,请启用Edit Motion Path通过单击按钮选择。这样做会将视口内的路径绘制为一条丝带,以表示该项目沿其长度的Z轴旋转。在每个关键帧位置, Modo显示小的青色立方体。您可以拖动这些多维数据集以重新放置它们。重新定位这些位置时,切线手柄将显示在选定的关键点上。您可以拖动切线控制柄来调整输入和输出曲线的曲率。
您如何编辑曲线取决于在关键帧位置上键入哪些通道。您必须在每个位置上键控所有三个(X,Y和Z)通道,以自由编辑曲率。除此以外, Modo将曲线锁定到键控到的特定轴。右键单击并拖动手柄,可以在不调整路径形状的情况下调整对键的缓和。(Ctrl+单击具有相同的效果。)单击Edit Motion Path再次按钮将禁用路径编辑。您可以定义路径是否与Enable选项:与Off, Modo永远不会画出道路, On , Modo总是画出道路,并且SelectedModo仅在选择目标项目后才绘制路径。
的Time In/Out选项控制当前位置之前和之后显示的关键帧数。这样可以控制当前时间周围的路径长度。的Show Frames和Show Keys选项分别控制路径和青色立方体关键帧上小框步骤刻度线的可见性。的Draw Scale值确定与路径相关的色带厚度。值0%禁用路径绘图的功能区。您可以通过以下方式禁用项目的路径显示: Remove Motion Path弹出窗口中带有选定目标项目的按钮。
音讯
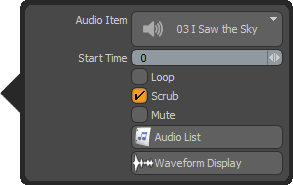
音频通常是动画工作流中重要的部分,用于将动作同步到声音提示,或更重要的是,与角色进行口型同步。Modo可以加载声音文件并使用时间轴播放它们。如果单击Audio按钮,您可以使用Audio弹出窗口。一旦Modo加载音频,其波形显示在时间轴内。点击Audio Item打开Audio视口,以供您加载和选择各种音频文件格式。单击已加载的文件将其选中,并将其作为当前音频文件分配给时间轴。加载并选择音频文件后,时间轴的任何后续播放都会播放音频。(您的计算机系统必须已连接并配置了正确的播放硬件。)
的Start Time设置控制音频文件开始播放的帧。如果选择Loop复选框, Modo连续播放较短的声音文件,并重复播放该文件,直到时间轴结束。如果选择Scrub复选框, Modo手动穿梭时控制音频的播放时间轴。选择中Mute暂时禁用音频播放。点击Audio List按钮显示或隐藏Audio List弹出,您可以在其中选择音频项目并在Properties面板。点击Waveform Display按钮在时间轴本身中显示或隐藏音频文件的波形。看到使用音频概述有关在中使用音频的更多详细信息的主题Modo。
时间工具
![]() 使用“时间”工具,您可以穿梭在3D视口中间接显示时间轴。这样做可以在调整视口中的项目时提高效率,并且无需直接转到时间轴进行手动清理来来回回。点击Time Tool图标激活该功能并将其控件添加为3D视口的叠加层。叠加层中的大数字以所选格式显示当前时间轴位置,而下方的小数字则显示当前时间。
使用“时间”工具,您可以穿梭在3D视口中间接显示时间轴。这样做可以在调整视口中的项目时提高效率,并且无需直接转到时间轴进行手动清理来来回回。点击Time Tool图标激活该功能并将其控件添加为3D视口的叠加层。叠加层中的大数字以所选格式显示当前时间轴位置,而下方的小数字则显示当前时间。
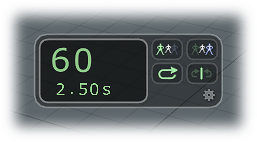
在显示本身之外,您可以使用“时间”工具通过鼠标右键以及可能的中间按钮来控制时间线。启用“时间”工具后,可以在3D视口中单击鼠标右键,然后拖动指针进行擦洗时间轴位置。如果您按住Ctrl右键单击和拖动时,时间键会在关键帧之间跳转。使用多按钮鼠标时,用鼠标中键单击视口将调用当前时间附近的时间轴的实时回放,按住鼠标中键的控制将暂时跳至上一个关键帧。时间工具专用的叠加层提供了用于改善工作流程的其他功能:
![]() 单击会暂时跳到上一个关键帧;右键单击将时间轴移至上一个关键帧。
单击会暂时跳到上一个关键帧;右键单击将时间轴移至上一个关键帧。
![]() 单击会暂时跳到下一个关键帧;右键单击将时间轴移至下一个关键帧。
单击会暂时跳到下一个关键帧;右键单击将时间轴移至下一个关键帧。
![]() 通过指示确定中点击播放模式Loop要么Ping-Pong。
通过指示确定中点击播放模式Loop要么Ping-Pong。
![]() 启用擦洗模式控件后,松开鼠标按钮时,会将时间轴位置返回到当前时间。
启用擦洗模式控件后,松开鼠标按钮时,会将时间轴位置返回到当前时间。

点击gear叠加层中的图标会打开一个对话框,供您定义Auto Play Range,这是按鼠标中键时当前时间周围的步数。 您还可以选中一个复选框,以使用滚轮浏览关键帧。
如果选择Use Viewport Regions复选框, Modo为关键帧跳转控件放置易于访问的视口覆盖按钮。在将指针移到指定位置之前,按钮区域是不可见的Viewport Regions Locations (Sides要么Top Corners)。这些按钮在可见时显示为透明的灰色框,您可以单击>以临时跳至上一个或下一个关键帧,或者单击鼠标右键将时间轴移到下一个或上一个关键帧。(方向取决于您按下的按钮:向左按钮向后,向右按钮向后。)
时间工具的运行方式不同于常规工具,因为您可以在时间工具处于活动状态时激活并应用其他工具。另外,“时间”工具使用鼠标中键和右键。因此,使用“时间”工具会覆盖这些鼠标按钮为特定工具提供的任何其他功能。您只能通过点击Time Tool再按一次。
关键帧工具
由威廉·沃恩(William Vaughan)提供
![]() 关键帧工具将控件控件添加到3D视口,以便您直接在“动画”视图中可视化和修改关键帧。点击Keyframe Tool按钮启用小部件。然后,当您选择任何具有与其关联的关键帧的项目时,小部件会将关键帧连接到项目的中心位置。 小部件的颜色表示其当前状态:关键帧为红色,动画时为绿色(但没有关键帧),蓝色为项目上混合了关键帧的颜色。
关键帧工具将控件控件添加到3D视口,以便您直接在“动画”视图中可视化和修改关键帧。点击Keyframe Tool按钮启用小部件。然后,当您选择任何具有与其关联的关键帧的项目时,小部件会将关键帧连接到项目的中心位置。 小部件的颜色表示其当前状态:关键帧为红色,动画时为绿色(但没有关键帧),蓝色为项目上混合了关键帧的颜色。
点击+标志打开关键帧弹出窗口,显示给定项目的所有动画变换的关键帧状态。您可以单击代表每个变换的X,Y和Z通道的点以切换每个关键帧的状态。单击转换图标本身会自动为所有三个通道设置关键帧。单击绿色的点可为该通道设置一个键,并将该点更改为红色。单击一个红点将删除键。 当小部件点为蓝色时单击可为所有动画通道设置关键点。
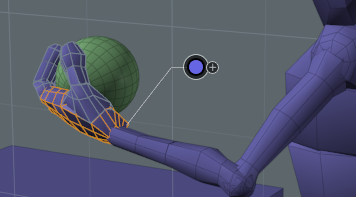
|
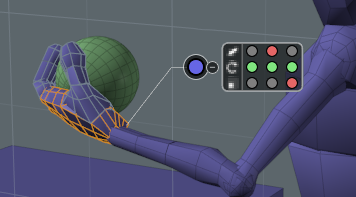
|
该工具仅适用于当前具有关键帧转换通道的项目。小部件不绘制当您选择非动画项目时。
动画时间轴控件
![]()
时间轴控件提供穿梭功能时间轴。单击该按钮可激活该功能。某些按钮还具有其他功能,可以通过右键单击按钮来访问。您可以在以下位置查看时间轴传输的键盘快捷键时间线话题。
|
纽扣 |
描述 |
|---|---|
|
|
这将控制“自动关键帧”设置。有关详细信息,请参见时间线话题。 |
|
|
将时间轴移到Current Start位置。 |
|
|
将时间轴后退一帧。 |
|
|
显示当前时间轴位置。您可以手动指定当前帧值。 |
|
|
将时间轴向前移动一帧。 |
|
|
将时间轴移到的最后一帧Current End位置。 |
|
|
这是Play按钮。单击它可以向前播放时间轴。右键单击以访问Reverse Play按钮可向后播放时间轴。 |
|
|
(播放键)仅播放当前演员的关键帧。(它还支持范围时间标记。) |
|
|
一次在时间轴上播放一帧,以变形器和网格操作产生的网格填充缓存。右键单击以显示Cache Deformers at Current Time选项。 |
|
|
将变形器和网格操作产生的网格缓存在当前帧周围(大约+/-半秒)。 |
|
|
删除一个帧并将以下所有关键帧移回一帧。* |
|
|
添加一帧并将以下所有关键帧向前移动一帧。* |
|
|
将时间轴移动到所选项目的第一个关键帧位置。 |
|
|
将时间轴移到上一个关键帧位置。 |
|
|
为所有当前选定的通道分配关键帧。 |
|
|
将关键帧分配给属于当前所选项目的所有动画通道。 |
|
|
将关键帧分配给属于actor中的项目的所有动画通道以及所有通道成员。 |
|
|
将关键帧分配给属于该组项目的所有动画通道。 |
|
|
将时间轴移动到下一个关键帧位置。 |
|
|
将时间轴移动到最后一个关键帧位置。 |
|
*这些控件也适用于行动当一个处于活动状态时应用(并且没有选择任何项目或频道)。 |
|
频道集
![]()
使用频道集,您可以在3D视图中显示来自相同或不同项目的频道集合,界面类似于频道拖曳工具。有两个主要区别。首先,该界面将保持打开状态,直到您明确将其关闭为止-即使在场景中选择其他项目时也是如此。第二, Modo取代了Channel Haul按键按钮。
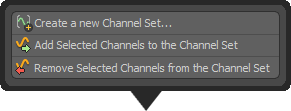
您在Channel Sets对话。通过选择Items列表(或3D视口),然后在Properties要么Channels视口中,您可以单击Channel Sets按钮打开对话框。点击Create new Channel Set按钮打开New Channel Set您可以在其中指定集合名称的对话框。将对话框中的选项保留为默认值(Mode: From Selected Channels),以便在出现以下情况时自动将先前选择的频道添加到集合中Modo创建它。点击后OK, Modo创建集合并激活它,从而使通道在3D视口中可见。
您可以通过单击添加其他项目中的其他渠道Add Selected Channels或通过单击从活动集中消除目标频道Remove Selected Channels。创建频道集后,可以使用对话框指定当前Channel Set。该集在3D视图中显示其界面。设置为(none)关闭界面。
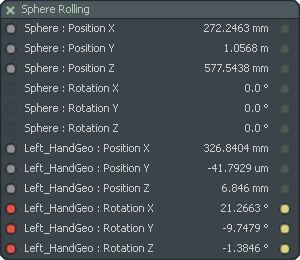
视口界面的工作方式与Channel Haul工具。您可以通过单击频道名称并水平拖动来更改频道值。通过单击通道的数值,可以直接编辑该值。编辑值后,值右侧的小点变为黄色。这样,您只需单击黄点即可放弃更改。
您可以通过拖动显示集合名称的标题区域在3D视图中四处移动界面,并通过单击x左上角的按钮。与主要区别Channel Haul工具是,与其在频道名称左侧拖拉控件, Channel Set界面具有用于对通道进行关键帧设置的控件。这些工作方式与Properties视口。单击它们可切换当前时间(或使用鼠标中键在时间轴中拖动设置的关键时间)的通道关键状态。
频道组是一种特殊的组,因此您可以在群组视口。当前通道集是在3D视图中显示的通道集,可以从弹出菜单中指定在工具栏中。选择通道集后,“图形编辑器”和“摄影表”将显示当前通道集的内容。
动画频道切换
![]() 在右边Channel Set控制是Animated Channel按钮。如果没有活动的频道集(设置为none), Animated Channel按钮启用后,将在通道集的视口窗口中显示与当前选择相关的所有动画通道(带有关键帧)。通过此窗口,您可以通过添加关键帧来方便地使用通道,而无需进行特定设置。
在右边Channel Set控制是Animated Channel按钮。如果没有活动的频道集(设置为none), Animated Channel按钮启用后,将在通道集的视口窗口中显示与当前选择相关的所有动画通道(带有关键帧)。通过此窗口,您可以通过添加关键帧来方便地使用通道,而无需进行特定设置。
键集
按键组提供了一种方便快捷的方法,可一次将按键添加到多个通道。您可以预先创建密钥集。例如,您可以为角色中的所有动画通道创建一个关键点集:其手臂,手等等。或者,您可以在工作时通过根据需要添加或删除通道来创建密钥集。您从弹出菜单中选择活动密钥集。要在集合中的所有通道上设置键,请为它们分配keying右边的按钮Key Set控件。
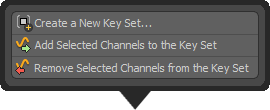
您可以使用与创建和修改密钥集相同的方式频道集通过选择一个项目和目标渠道,然后单击Create a New Key Set按钮。在里面New Key Set对话框中,您可以指定集合的名称。单击后OK, Modo创建集合并将其激活。当特定的键组处于活动状态时,按Key按钮为当前帧上的键集中的所有项定义一个关键帧。(不必选择这些项目。)
筛选选项
![]() 点击Filter按钮可控制与角色关联的某些键集的可见性。Modo将组项一起父母。您将这些关联到群组视口通过单击键集组并将其拖动到角色组上。当这样分配时, Modo仅在弹出菜单中显示键集组当那个演员活跃时。与多个角色都有各自独特的键集的角色一起使用时,此功能很有用。
点击Filter按钮可控制与角色关联的某些键集的可见性。Modo将组项一起父母。您将这些关联到群组视口通过单击键集组并将其拖动到角色组上。当这样分配时, Modo仅在弹出菜单中显示键集组当那个演员活跃时。与多个角色都有各自独特的键集的角色一起使用时,此功能很有用。
动作,演员和姿势
![]()
的Actor, Action和Pose菜单提供了简化复杂场景中元素选择和关键帧步骤的方法。角色是多个项目的集合,可轻松选择关联的元素和设置关键帧。动作是整个演员在同一时间轴上的交替拍摄。姿势是特定关键帧值的集合,可以将这些关键帧值应用于时间轴上所有或部分演员的任何位置(例如不同的手部位置)。与演员,动作和姿势一起工作时,必须考虑很多因素。看到演员,动作和姿势有关详细信息的主题。
键控层次结构
![]() “层次结构模式”选项为您提供了工作流增强功能,使您可以基于层次结构设置项目的隐式选择。例如,您可以对一只手中的所有手指进行关键帧设置,而实际上只选择了一个手指关节。通常,您只能调整选定的项目。这是默认行为,但是基于动画元素的层次结构(例如,两足动物,关节角色),可以更改层次结构模式以同时管理关联的对象。分层模式也会影响Graph Editor和Dope Sheet视口,以根据模式类型显示关联的项目。
“层次结构模式”选项为您提供了工作流增强功能,使您可以基于层次结构设置项目的隐式选择。例如,您可以对一只手中的所有手指进行关键帧设置,而实际上只选择了一个手指关节。通常,您只能调整选定的项目。这是默认行为,但是基于动画元素的层次结构(例如,两足动物,关节角色),可以更改层次结构模式以同时管理关联的对象。分层模式也会影响Graph Editor和Dope Sheet视口,以根据模式类型显示关联的项目。
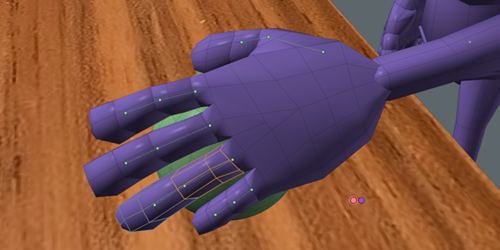
单击模式按钮打开一个弹出窗口供您指定替代模式。如果您选择除None, Modo指示3D视口中具有隐含选择的其他项目每个项目中心位置的彩色小点。层次结构连接显示为项目之间绘制的虚线。在图中, Branch Related选择“模式”,以便显式选择的单指关节也隐式选择所有其他手指。每个点的颜色代表关键帧状态(与常规控件相同):绿色为动画,红色为关键帧位置,蓝色为混合状态,橙色为非动画元素。
姿势工具
![]() 随着Pose工具,您可以使用简化的拖放式工作流程轻松地对元素的层次进行姿势和动画处理。当。。。的时候Pose该工具处于活动状态,它模拟元素之间的IK类型的设置。(逆运动学或IK,可以对目标项目的位置进行动画处理,并使其随目标移动而自动跟随其他相关元素。)这有助于大大简化动画工作流程,并提供一种直观的定位方法元素。尽管经常与两足动物一起使用, Modo不限制Pose专门针对这些类型的设置的工具。您可以使用来操纵关节,项目或元素的任何层次结构Pose工具,并且同样有效。
随着Pose工具,您可以使用简化的拖放式工作流程轻松地对元素的层次进行姿势和动画处理。当。。。的时候Pose该工具处于活动状态,它模拟元素之间的IK类型的设置。(逆运动学或IK,可以对目标项目的位置进行动画处理,并使其随目标移动而自动跟随其他相关元素。)这有助于大大简化动画工作流程,并提供一种直观的定位方法元素。尽管经常与两足动物一起使用, Modo不限制Pose专门针对这些类型的设置的工具。您可以使用来操纵关节,项目或元素的任何层次结构Pose工具,并且同样有效。
使用此工作流程,您可以选择层次结构的基础(或根元素),然后单击Pose工具按钮以激活工具。启用此工具后,在选定层次结构中每个元素的3D视口中,每个项目的中心都会显示蓝点。从那里可以拖动任何点以移动目标元素,这也会影响链中的相关元素。相关元素的移动距离取决于您将目标本身拖动的距离,它们相对于目标的位置以及在菜单中指定的权重值。 Pose工具的Properties面板。如果不希望移动某项,则还可以固定特定项以使其保持静止。通过右键单击任何点并将其颜色更改为红色以指示其锁定状态,可以执行此操作。锁定元件任一侧的位置变化可使相对侧的元件保持静止。
的Pose该工具提供了一种易于使用但功能强大的字符处理方式。看到姿势工具主题以获取更多详细信息。
渠道拖运工具
![]() 您使用Channel Haul按钮可通过直接在3D视口中拖动来调整任何项目的选定通道。
您使用Channel Haul按钮可通过直接在3D视口中拖动来调整任何项目的选定通道。
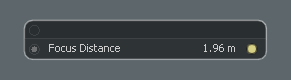
视口中可见的通道取决于您在任一Properties要么Channels视口。点击Channel Haul按钮或按C键激活工具,并在3D视口中显示视口。拖曳显示屏上任何位置均可同时编辑所有活动字段。您可以通过点击Boolean纽扣在每个频道之前。最顶层Boolean按钮同时启用或禁用所有通道。您可以分别单击显示中的通道名称并拖动指针来交互式地调整值,从而分别编辑值。 您还可以通过单击当前值并键入一个新值来指定一个新值。随着Channel Haul工具,最多可以修改6个指定通道。
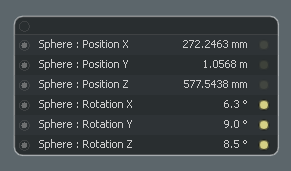
如果您尚未选择频道, Modo提醒您该工具仍处于活动状态。点击Channel Haul再按一次(或按spacebar)以禁用该工具。

应用/放弃更改按钮
![]()
![]() 点击Apply按钮可将您对场景或动作所做的频道更改应用到该频道,或单击Discard按钮以放弃所有更改。请点击Apply当您想要提交更改而不必清理时间轴并返回到先前正在编辑的帧时,或单击Discard快速删除所有更改。后者是一种快速的方法,可以将您编辑的所有内容恢复为先前的值,而无需多次撤消操作或遍历所有更改的通道并手动重置它们。例如,您可以调整姿势或测试装配控件。然后,点击Apply如果要保留对多个项目的许多更改,或单击Discard如果不这样做。
点击Apply按钮可将您对场景或动作所做的频道更改应用到该频道,或单击Discard按钮以放弃所有更改。请点击Apply当您想要提交更改而不必清理时间轴并返回到先前正在编辑的帧时,或单击Discard快速删除所有更改。后者是一种快速的方法,可以将您编辑的所有内容恢复为先前的值,而无需多次撤消操作或遍历所有更改的通道并手动重置它们。例如,您可以调整姿势或测试装配控件。然后,点击Apply如果要保留对多个项目的许多更改,或单击Discard如果不这样做。
关键帧控制块
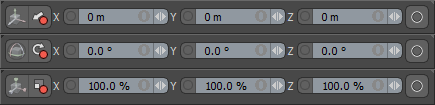
本节Animation界面布局类似于电子表格,并显示当前选择的所有变换值。Modo将每一行专用于特定的转换( Position, Rotation , 要么Scale , 从上到下)。第一,第二和最后一列对每一行都有作用。第一列具有工具按钮,用于启用或禁用与之关联的实际转换工具。您可以使用第二列为特定变换的所有三个轴自动设置关键帧。X,Y和Z输入字段代表该项目的当前值。在右侧的最后一列中,带有圆圈的按钮通过为给定变换的所有三个值添加关键帧来重置项目0 (零)。
坐标选项
![]()
![]() 的Animation布局支持三种不同类型的动作中心,这些动作中心在处理项目时会自动调整“变换工具”的手柄的方向。如果单击World Coordinates按钮(左侧图标), Modo将手柄定位到场景中基于世界的XYZ平面。如果单击Local按钮(右侧图标), Modo调整手柄的方向以匹配要修改的目标元素的方向。(在这种情况下,local对于所选项目而言是本地的。)当两个按钮都被禁用时,这是默认状态,则工具手柄的方向与所选元素的父项目匹配,以便您相对于该项目转换项目定义其方向。单击界面中的按钮可打开或关闭模式。
的Animation布局支持三种不同类型的动作中心,这些动作中心在处理项目时会自动调整“变换工具”的手柄的方向。如果单击World Coordinates按钮(左侧图标), Modo将手柄定位到场景中基于世界的XYZ平面。如果单击Local按钮(右侧图标), Modo调整手柄的方向以匹配要修改的目标元素的方向。(在这种情况下,local对于所选项目而言是本地的。)当两个按钮都被禁用时,这是默认状态,则工具手柄的方向与所选元素的父项目匹配,以便您相对于该项目转换项目定义其方向。单击界面中的按钮可打开或关闭模式。
界面切换
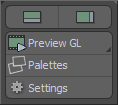
最后一部分中的按钮Animation在动画布局中隐藏和显示视口的布局,提供了一种将GL视口转换为视频和帧的方法,并提供了对作为调色板使用的各种实用程序视口的访问。左上方的按钮显示或隐藏图形编辑器要么Dope Sheet视口。单击按钮时,视口将在3D视口下方打开。如果再次单击该按钮, Modo隐藏视口。右上方的按钮显示或隐藏项目清单要么属性面板其他界面中存在的选项卡集群。根据可用的屏幕空间量,在需要专注于动画本身时,可以最大化3D视口的主要工作区。
预览GL
![]()
您可以使用“预览GL”选项将GL视口转换为视频或帧序列格式以进行外部播放。在复杂的场景中,转换可以减少硬件限制,以实现全速,全帧播放。当某人不拥有该动画时,这对于检查动画也很有用。 Modo需要查看动画以便批准。Modo使视频预览易于创建。当您应用任何命令时, Modo暂时禁用任何可见的HUD元素,包括导航图标,信息覆盖,工具反馈覆盖和洋葱皮,以使生成的视频保持整洁。Modo仅显示帧号。录制完成后, Modo恢复HUD元素恢复到以前的状态。
Modo提供三个预览选项,提供了制作在外部播放器中打开以供审阅的临时视频的方法。Modo根据Movie I/O设置文件I / O首选项并通过调用活动3D视口的尺寸来确定尺寸Preview命令。一旦Modo创建视频文件本身,然后为所选格式的默认播放机制调用操作系统。创建预览之前,请确保您的操作系统中具有适当的视频播放支持。您单击按钮以调用命令,然后Modo顺序浏览当前开始的每一帧, 创建预览文件的结束时间。一旦Modo创建预览后,它会打开默认播放应用程序,并自动加载视频。然后,您可以使用播放软件观看视频。
右键点击Preview GL按钮打开Preview您可以在其中指定其他选项的菜单。指定Preview GL 1/2产生的视频尺寸仅为3D视口的一半, Preview GL 1/4产生的视频是3D视口大小的四分之一。的Record GL选项提供相同的视频文件,具有相同的1/2和1/4选项;但是,通过调用这些命令Modo提示您指定一个Save位置和Filename。采用Preview GL快速的本地评论,以及Record GL当您需要稍后查看视频或将其发送到其他位置时。
指定Image Sequence将与活动视口大小匹配的一系列位图图像保存到指定的文件夹。调用该命令将打开一个特定于操作系统的文件夹,供您定义位置并提供预览的文件名和格式。指定后, Modo依次浏览时间轴并为每个帧保存一个文件。然后,您可以使用序列播放器或视频编辑应用程序将静止帧收集到可播放的视频序列中。
调色板
![]()
点击Palettes按钮以从各种有用的视口中进行选择,这些视口在浮动视图中以浮动调色板的形式打开。 Animation工作区。这样做无需为简单任务切换到备用工作区布局。这些命令用作切换:单击以打开命名的调色板;第二次单击关闭调色板。(此外,您可以通过单击特定于操作系统的关闭按钮来关闭调色板。)您可以通过拖动调色板的标题来排列打开的调色板。当调色板打开时,您可以通过按重音符号(`)键。这也是美式键盘上1旁的代字号(〜)。
设定值
![]()
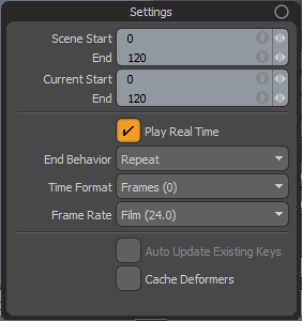
点击Settings按钮以打开“场景选项”面板,以定义动画的帧范围并设置某些格式和默认行为。
Scene Start/End:使用开始和结束帧号设置序列长度。
Current Start/End:使用开始和结束帧设置当前长度。设置动画时,您可以专注于场景的单个区域进行微调。使用当前范围设置,您可以暂时裁剪出场景的其余部分,因此您可以专注于一个区域。双击时间轴以重置Current范围到Scene范围。
Play Real Time:选中后,序列会使用OpenGL视口播放Frame Rate设置为主机系统的最佳功能(并在必要时跳过帧)。清楚的时候Modo以可能的最快速度播放序列中的每个帧,该速度(取决于场景复杂性)可能比指定的帧速率慢或快。
End Behavior:确定当播放达到播放范围的结尾时会发生什么。提供以下选项:
• Hold-在播放结束时停止动画。
• Repeat -默认设置无限循环播放。
• Wrap -重复播放,直到当前时间与初始时间匹配,然后停止播放。
Time Format:用于指定哪个标准Modo在显示单个帧号时使用
• Frames -通过使用标准编号格式将帧表示为序列号。
• Seconds -通过使用0.0秒格式。
• SMPTE -使用速记方法指定帧00:00:00:00,代表小时:分钟:秒:帧。
• Film Code -通过线性测量来指定帧(如果是拍摄动画,则为帧的长度,以英尺为单位), 0.0 + 0格式。
Frame Rate:您可以通过标准定义指定帧频,例如Film (24), PAL (25)和NTSC (29.97)。(显示的值以每秒帧数或fps为单位,这是在一秒钟内按顺序播放的静止图像的数量。)
Auto Update Existing Keys:仅当以下情况可用Auto Key设定为Off。通常,什么时候Auto Key处于关闭状态时,更改当前时间后,您所做的所有编辑都将被丢弃,除非手动输入了这些编辑的键。有了这个选项, Modo如果更改了现有关键帧的值,则无需手动设置即可自动更新这些关键帧。Modo当前时间更改时,仍会丢弃未加密的更改。


