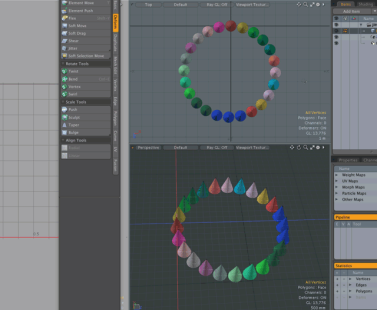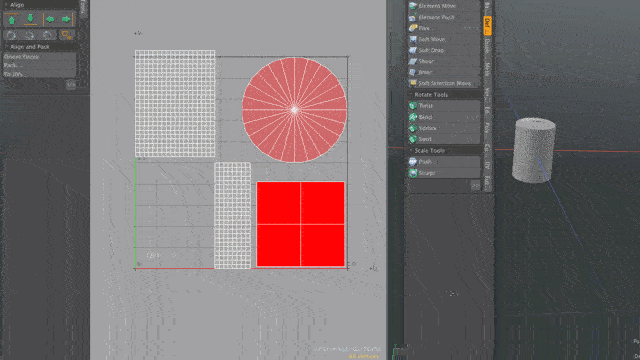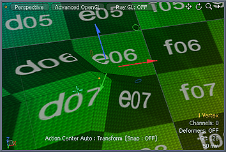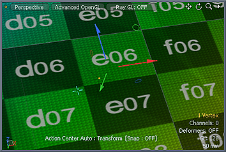抖动
的Jitter工具会根据种子编号和X,Y和Z轴的范围值来重新定位选定的项目或组件。它将随机偏移量应用于每个顶点或项目位置,以获得更随机的有机外观。
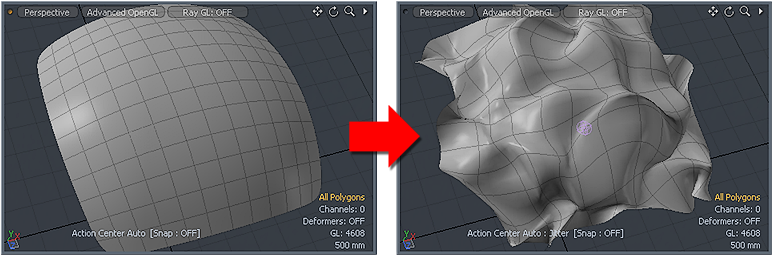
激活抖动工具
直接建模:
• 在里面Model版式,在左侧面板上,打开Deform标签,然后单击Jitter。
小费: 您可以在模型布局中的Deform建模工具箱的子标签(有时是光滑要么量化工具)。
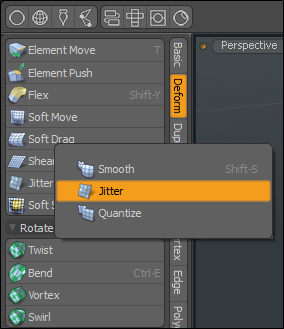
程序建模:
• 在里面Mesh Ops标签,点击Add Operator,然后双击Mesh Operations > Deform > Jitter。
• 在里面Schematic查看,点击Add...,然后双击Mesh Operations > Deform > Jitter。
应用抖动
| 1. | 激活Jitter工具。 |
| 2. | 启用工具后,在视口中拖动以交互方式应用抖动,或输入Range工具的值Properties面板。 |
改变Seed值更改随机数以产生结果变化。该工具使用任何活动衰减来确定抖动的特定区域。您还可以沿X,Y和Z或U和V方向随机移动,缩放和/或旋转连接的选择。
直接建模示例
以下是使用Jitter工具来创建一个围栏,每个围栏之间的间距随机。这是通过使用Clone工具。默认情况下Jitter应用于顶点。通过启用Rigid Translate, Rigid Rotate和Rigid Scale选项,所有重复项均视为单个对象。使用这些选项可以快速创建真实的几何图形,而无需使用复制器。
创建后,我们可以使用该模型来应用具有随机抖动效果的纹理图像贴图,可以在游戏引擎中使用该贴图。要在所有重复项上查看随机纹理,您可以在3D视口中快速查看结果,而无需渲染场景。
创建围栏桩:
| 1. | 打开Model布局,在Basic子选项卡,然后单击Cube |
| 2. | 在左侧面板的属性中,设置Segment X至2然后在3D视口中单击并拖动形状。 |
在此示例中使用了以下属性。
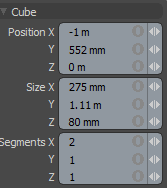
小费: 使用缩放变换正方形手柄来制作初始形状。
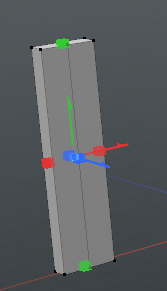
| 3. | 按空格键放下工具。 |
| 4. | 在菜单栏下方和3D视口上方,单击Edges。 |
| 5. | 单击栅栏柱的顶部中心边缘以将其激活,然后按W激活Move工具。 |
| 6. | 向上拖动变换手柄,以创建一个尖峰的栅栏杆。 |
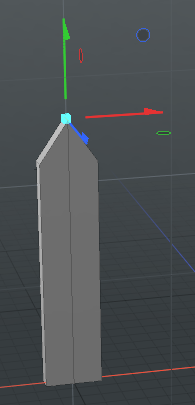
| 7. | 按下Spacebar放下工具。 |
创建一个新的UV贴图:
| 1. | 在右侧面板上,使用Items标签页打开,导航至面板底部,然后打开Lists标签。 |
| 2. | 扩大UV Maps,右键单击Texture ,然后点击Clear。 |
| 3. | 打开UV布局,在左侧面板上的工具箱中,单击Project。 |
| 4. | 在里面Create UV工具栏上的属性Projection Type至Atlas。 |
UV布局显示更新的UV贴图,类似于下图。
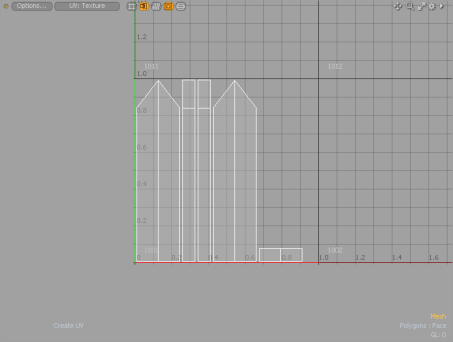
复制围栏桩:
| 1. | 在菜单栏下方和3D视口上方,单击Polygons,然后双击栅栏柱网格。 |
| 2. | 打开“模型”布局,在左侧面板上的“工具箱”中,打开Duplicate子标签,然后点击Clone。 |
| 3. | 设置Number of Clones至10然后在3D视口中单击并拖动以放置重复项。 |
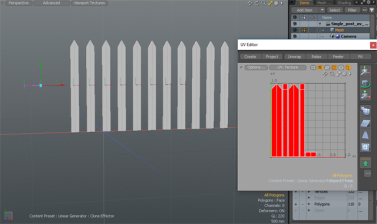
| 4. | 按下Spacebar两次删除该工具。 |
要给围栏增加随机性:
| 1. | 在里面Items标签,在右侧面板上,选择Mesh项目。 |
| 2. | 在菜单栏下方和3D视口上方,单击Edges。 |
| 3. | 套索选择所有的栅栏柱。 |
| 4. | 在工具栏上,打开Deform子标签并点击Jitter。 |
| 5. | 设置Range为了X , Y和Z值29 mm , 10 mm, 10 mm分别。 |
| 6. | 启用Rigid Translate, Rigid Rotate , Rigid Scale ,然后点击Apply。 |

栅栏柱现在被随机放置。
| 7. | 在里面List标签,展开UV Map, 右键点击Texture,然后选择Clear。 |
| 8. | 在左侧面板上,打开UV标签,然后单击Project。 |
将为所有围栏柱创建一组新的UV。
要创建随机纹理:
| 1. | 在右侧面板上,打开Shading标签,然后选择Base Material。 |
| 2. | 请点击Add Layer > Image Map > (load Image), 选择一个纹理图像,然后单击Open。 |
围栏柱均应用了随机纹理图像贴图。
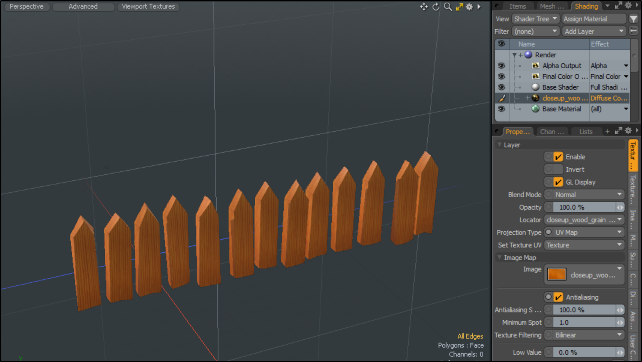
程序抖动示例
以下是使用程序的示例Jitter工具来创建一个围栏,每个围栏之间的间距随机。通过启用Rigid Translate, Rigid Rotate和Rigid Scale选项,所有重复项均视为单个对象。使用这些选项可以快速创建真实的几何图形,而无需使用复制器。此外, 线性衰减程序网格操作用于演示如何调制抖动网格操作。
| 1. | 在Model布局,在Basic子标签,点击 |
| 2. | 在左侧面板上,设置以下属性,然后单击Apply。 |
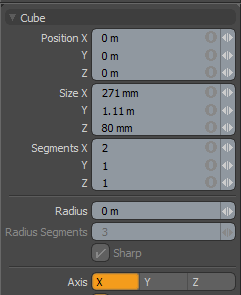
| 3. | 在布局菜单下,单击Edges,然后选择顶部中心边缘。 |
| 4. | 按W并向上拖动边缘以创建尖的围栏。 |
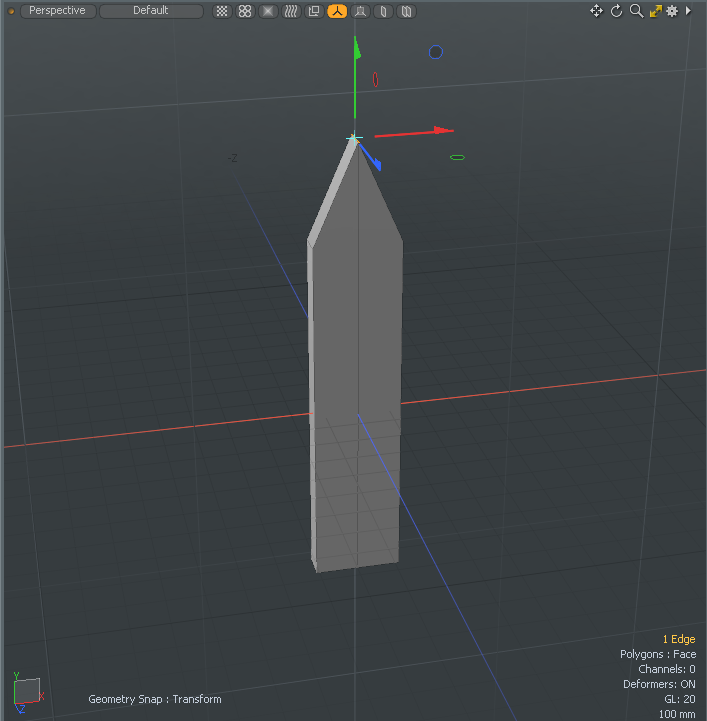
| 5. | 按下Spacebar两次删除活动工具。 |
| 6. | 在布局菜单下,单击Polygons,然后双击围栏柱。 |
| 7. | 在右侧面板上,打开Mesh Ops标签,然后单击Add Operator > Mesh Operations > Duplicate > Clone。 |
| 8. | 在右侧面板上,打开Linear Generator标签并设置Number of Clones至5和Offset X至1m。 |
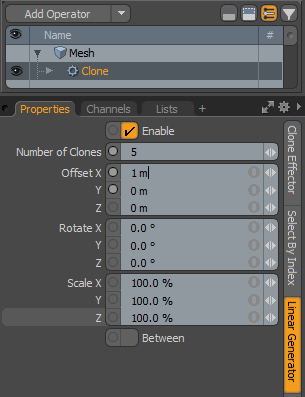
| 9. | 在右侧面板上,选择顶部的网格项目,然后单击Add Operator,然后双击Mesh Operations > Deform > Jitter。 |
| 10. | 设置Range X, Y和Z值50 mm并启用Rigid Translate , Rigid Rotate和Rigid Scale。 |
围栏柱是随机放置的。
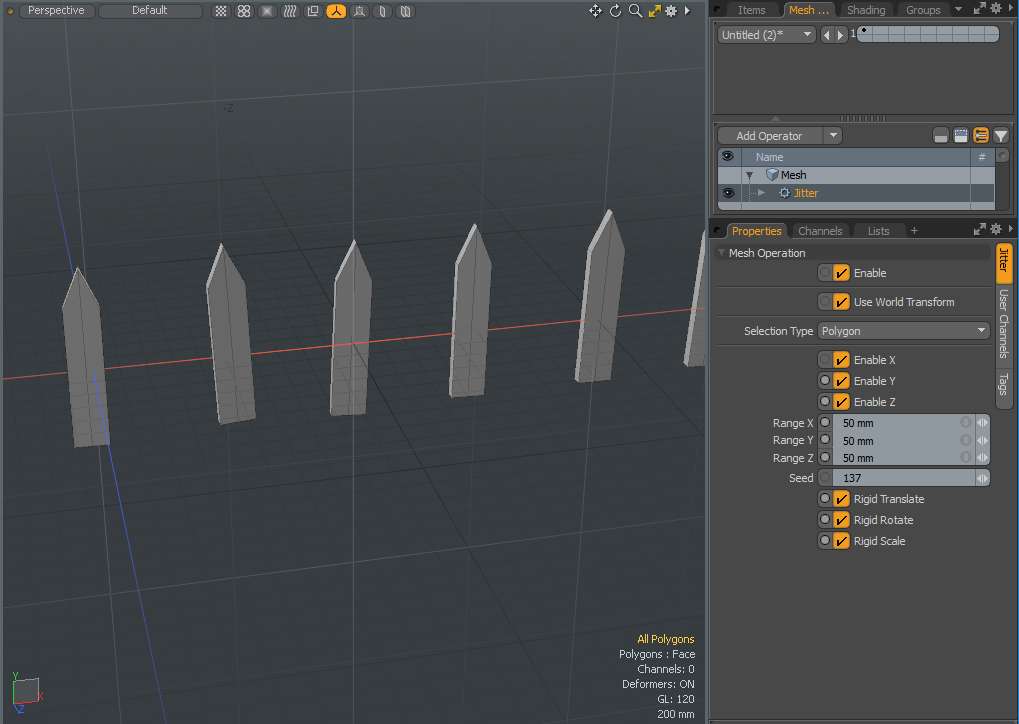
| 11. | 在右侧面板上,展开Mesh , Jitter, Tool Pipe ,然后点击(Add Tool Pipe)。 |
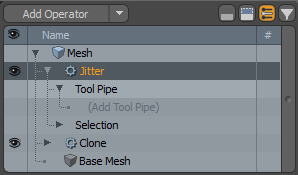
| 12. | 在顶部Mesh Operations对话框,输入Linear Falloff,然后双击其图标将其添加到场景中。 |
线性衰减使用直线定义衰减。
| 13. | 在线性衰减的属性中, Linear Falloff标签,设置Axis至X。 |
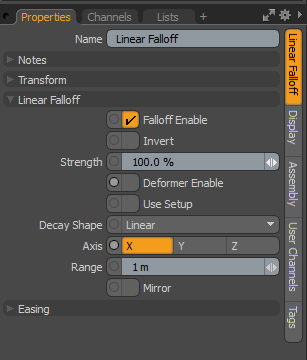
| 14. | 按W并将红色的传输手柄拖动通过一系列的栅栏柱。 |
将线性衰减拖到每个栅栏柱上时,会将“抖动”属性应用于每个栅栏柱。
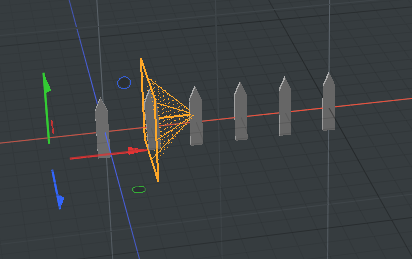
原理图抖动示例
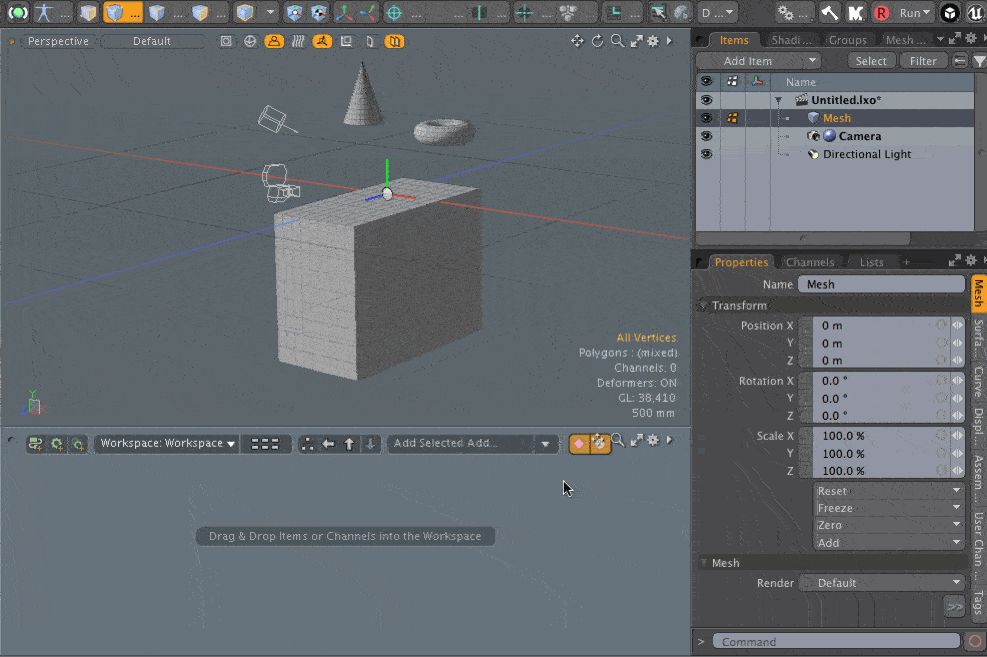
在此示例中,我们使用许多原语来演示如何使用“逻辑示意图”视口应用“抖动”工具。
| 1. | 在主菜单下,单击Model。 |
| 2. | 在左侧面板上, Basic标签,点击 |
| 3. | 右键单击3D视口以放置多维数据集,然后按Spacebar两次删除工具。 |
| 4. | 在左侧面板上, Basic标签,点击 |
| 5. | 在3D视口中,在手柄上单击并拖动以重新定位网格项,然后按Spacebar两次删除工具。 |
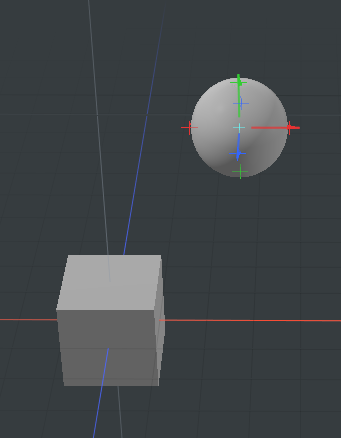
| 6. | 重复这些步骤以添加一个圆环面原始场景。 |
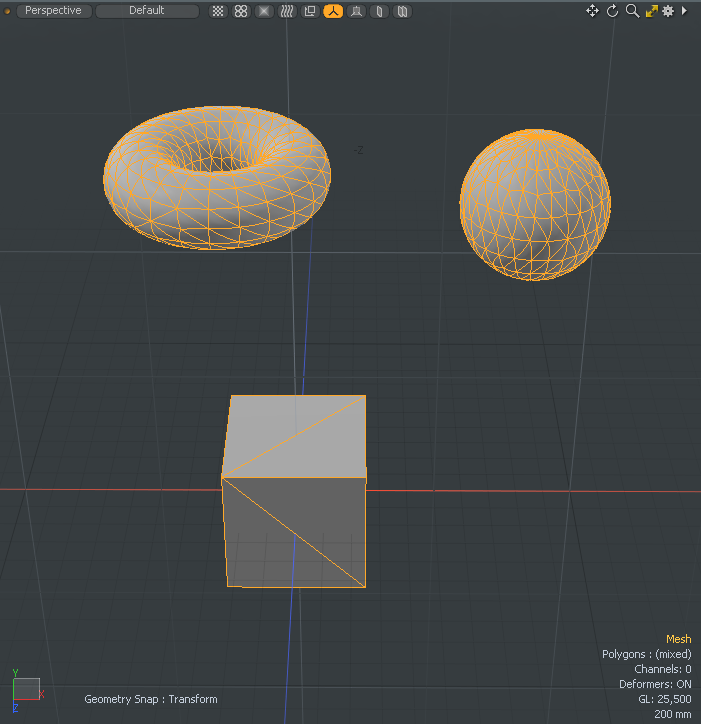
| 7. | 在主菜单栏下,单击Setup。 |
逻辑示意图视口显示在布局的底部。
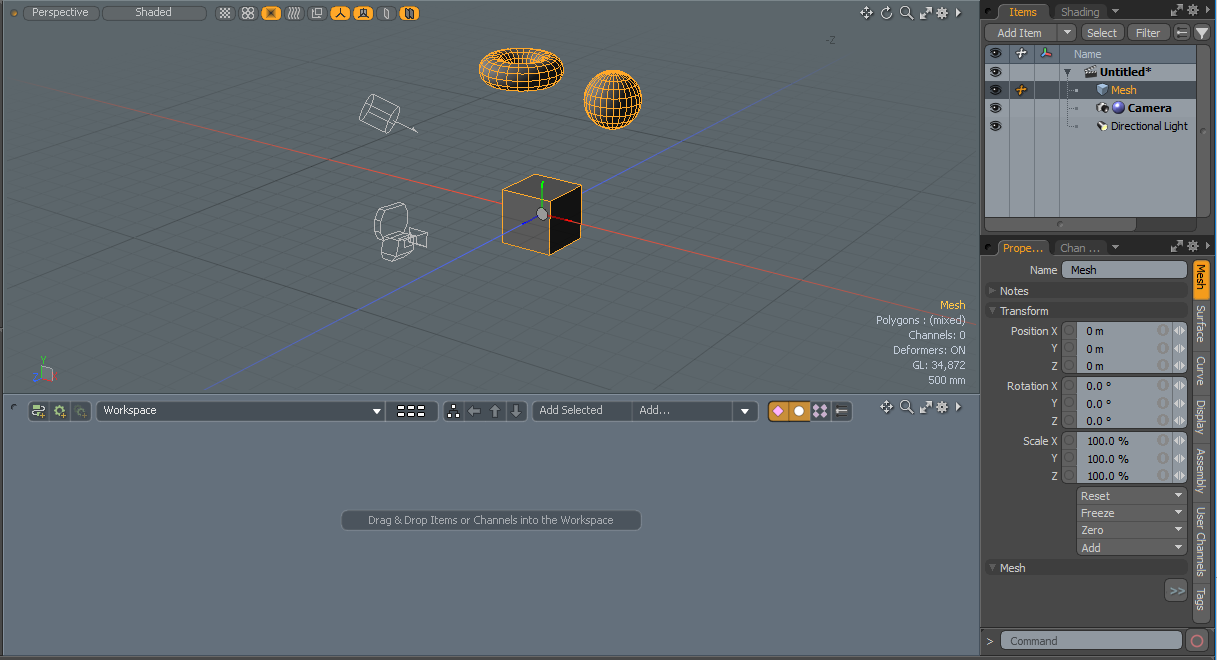
| 8. | 在右侧面板上,打开Items选项卡,然后将您的网格项目拖到“逻辑示意图”视口上。 |
“网格”节点显示在“逻辑示意图”视口中。
| 9. | 在“逻辑示意图”视口中,单击Add...,然后双击Mesh Operations >Deform >Jitter。 |
Mesh节点自动连接到Jitter节点。
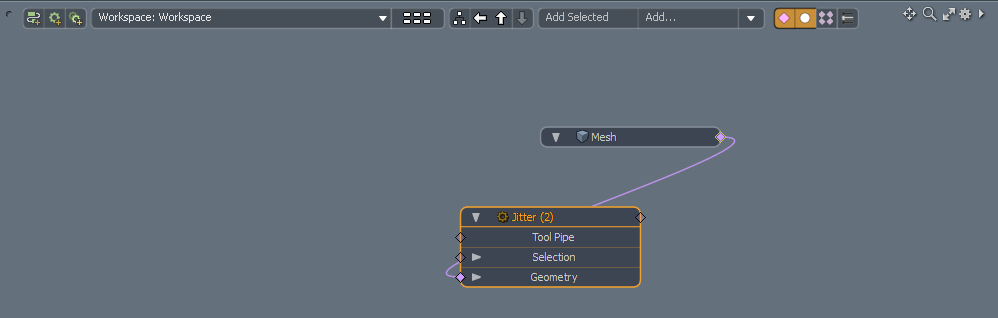
| 10. | 在右侧面板上,更改Range X, Y和Z值,并启用Rigid Translate , Rigid Rotate和Rigid Scale。 |
网格项目是随机放置和缩放的。
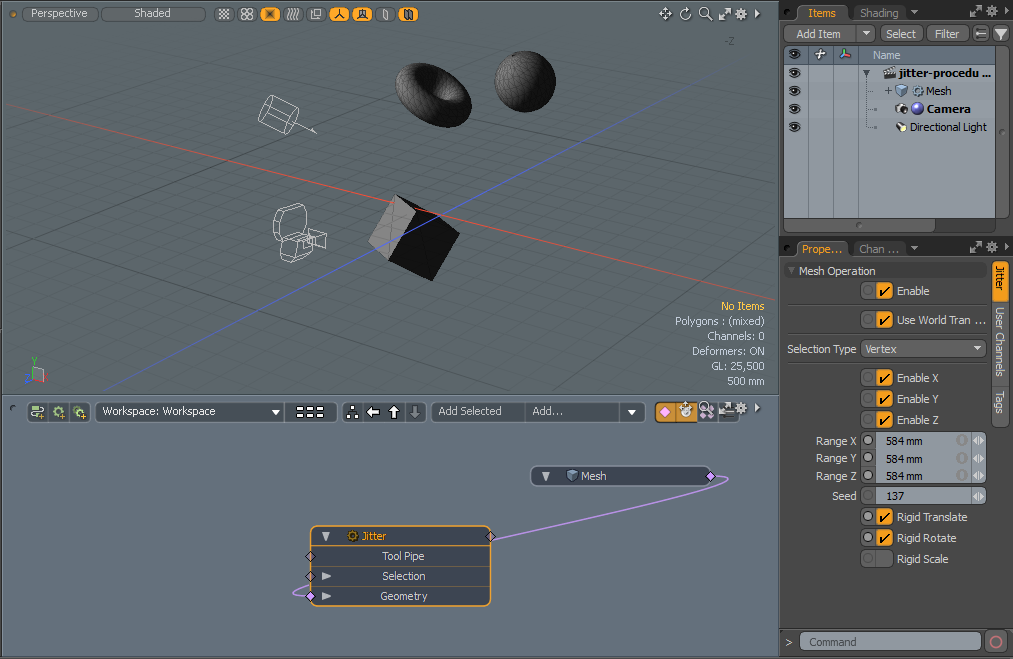
抖动工具属性
|
Enable |
切换工具的开和关。此选项仅可用于过程建模网格操作。 |
||||
|
Use World Transform |
启用后,网格操作将在输入层上保持世界空间。此选项仅可用于过程建模网格操作。 |
||||
|
Selection Type |
允许您指定要应用抖动的选择类型。 • Vertex -使选定的顶点抖动,并将未选定的顶点保留在场景中。 • Edge -使选定的边缘抖动,并将未选定的边缘留在场景中。 • Polygon -使选定的多边形抖动,并将未选定的多边形留在场景中。 |
||||
|
Enable X/Enable Y/Enable Z |
启用每个轴向上每个轴的随机抖动运动。 |
||||
| Enable U / Enable V |
使用时UV Editor,这些选项显示在左侧面板上。它们启用了U和V方向上的随机抖动位置。 注意: 范围Z在UV编辑器中不可用。 |
||||
|
Range X/Y/Z |
控制最大随机偏移距离。更改此值可调整抖动效果的强度。 |
||||
|
Seed |
提供以下内容的初始编号: Modo在生成随机值时使用。每个种子产生不同的随机结果。 |
||||
|
Rigid Translate |
沿X,Y和Z或U和V方向随机移动连接的选择。如果有UV贴图,则此选项允许您移动每个堆叠的岛。 注意: 如果使用直接建模抖动工具,则显示的UI元素为Translate。如果使用程序网格操作Jitter,则显示的UI元素为Rigid Translate。 |
||||
|
Rigid Rotate |
沿X,Y和Z或U和V方向随机旋转连接的选择。 注意: 如果使用直接建模抖动工具,则显示的UI元素为Rotate。如果使用程序网格操作Jitter,则显示的UI元素为Rigid Rotate。 |
||||
|
Rigid Scale |
沿X和Z或U和V方向随机缩放连接的选择。 注意: 如果使用直接建模抖动工具,则显示的UI元素为Scale。如果使用程序网格操作Jitter,则显示的UI元素为Rigid Scale。 |
||||
| Locked Stacked |
使用时UV Editor,此选项显示。它可以锁定和解锁堆叠的UV,因此可以将它们作为一个组或单个UV岛进行随机分组。
|
||||
|
Slip UVs |
启用后,应用于几何的编辑不会更改现有的UV贴图。UV值通常固定在特定的顶点上。因此,对几何图形的进一步编辑可能会以不希望的方式使UV值弯曲,变形或变形。发生这种情况时,您可能需要调整地图或完全重做。为避免此不良后果,请启用Slip UVs以便不干扰任何应用于该几何图形的现有UV贴图。
|
||||
|
Morph |
确定如何Modo将变换(例如“移动”,“旋转”或“缩放”变换)应用于几何体时,将处理存储的变形信息。有三个选项可控制Modo应用任何变换时处理顶点变形贴图顶点数据。 • None -变换选定(可见)的变形,而与它们的来源无关,但是不影响未选定的变形数据。 • Transform -变换变形数据以及基本网格。 • Keep Positions -将变形数据转换为绝对变形图。所有顶点均保留其预变换的位置。 注意: 在以前的版本中Modo,要转换变形及其基础,您需要在Vertex Map清单。如果没有的话Modo回顾相对形态图数据,会产生失真的不良结果;因此,很容易意外破坏模型。为解决此问题,当前版本的Modo有三个选项可以处理变形贴图顶点数据。 |