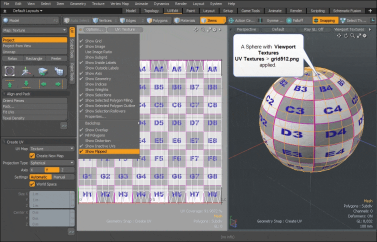紫外线视口
的UVviewport很像3D(OpenGL)视口。它显示3D空间以及UV空间的二维视图。UV贴图是模型3D表面的平面2D表示形式,用于纹理贴图(图像)的应用。有关纹理贴图的更多信息,请参见使用UV贴图。
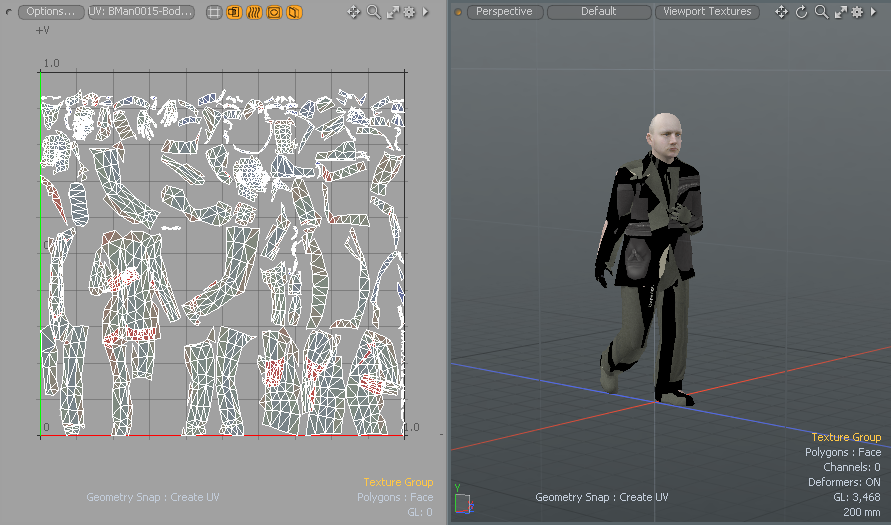
要打开UV视口:
• 在菜单栏中,单击Layout > Layouts > UV。
• 在切换器栏中,禁用“仅加星标”按钮,然后单击UV。
• 要在独立的UV编辑器中工作,请单击Texture > Open UV Editor。
有关更多信息,请参见 在UV编辑器中工作。
在UV视口中工作
UV视口在2D UV网格中以平坦的背景色显示UV空间。您可以使用按钮和控件来自定义UV视口。
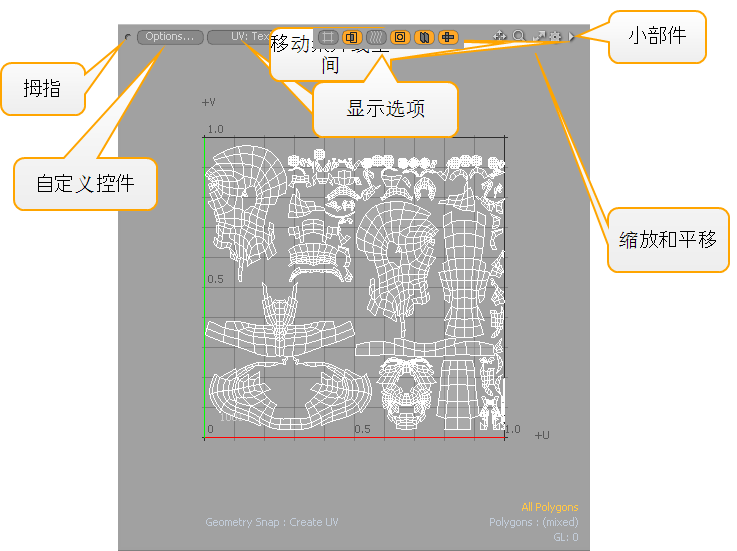
拇指和小部件控件
![]()
要分离,克隆,拆分或缩放视口:
• 点击并拖动Thumb控制分离。
• 右键单击以选择视口选项。
小费: 如果看不到UV视口,请双击UV布局标签以恢复默认设置。
更改视口预设:
• 点击Widget控制并选择其他视口样式。
有关更多信息,请参见使用布局控件。
移动,放大和缩放控件
![]()
• 单击并拖动以移动,放大和缩放视口中的内容,从而更容易查看某些区域以进行详细编辑。
可用的快捷方式:
• Ctrl/Cmd +Alt+单击-缩放到鼠标位置。
• Alt+单击-平移视图。
鼠标滚轮-缩放到鼠标位置。
• Shift+Alt+单击鼠标中键-水平平移(U方向)。
• Shift+Alt+右键单击-垂直平移(V方向)。
• Ctrl/Cmd +Alt+右键单击-框缩放(拖动以定义缩放区域)。
• A -使几何形状适合视口大小并使之居中。
• Shift+A -放大选择。
• . (句点)或, (逗号)-放大和缩小。
• G -将当前鼠标位置居中。
自定义视口控件

• 请点击Options改变自定义UV视口。
替换或创建纹理
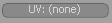
• 请点击UV: (none)在网格表面上替换或使用新的UV纹理。按钮中的文本显示所选UV纹理的名称。
有关如何创建“ UV纹理”贴图的信息,请参见创建UV工具。
注意: 申请时UV Textures到Preset网格,“ UV纹理”的“ UV贴图”名称必须与“预设”使用的“ UV贴图”名称相同。有关预设的更多信息,请参见预设浏览器。有关重命名UV贴图的更多信息,请参见使用UV贴图。
更改显示选项

单击显示图标以更新UV视口。
• Auto Spans -使用网格绘制UV空间,而不管补丁的大小如何。
• Show Overlap -显示红色高光指示重叠的UV状态。
• Show Distortion -显示失真颜色。有关更多信息,请参见显示变形的UV。
• Show Image -显示背景参考图像图。有关更多信息,请参见用图像建模。
• Show Inactive UVs -切换未在“项目”列表中选择的项目的UV可见性。
• Show Wireframe -切换线框的可见性。
有关更多详细信息,请参见自定义UV视口。
在UV编辑器中工作
在其他布局中使用UV编辑器作为独立视口时,例如Model。该视口中提供了常用工具。要打开UV编辑器,请单击Texture > Open UV Editor。
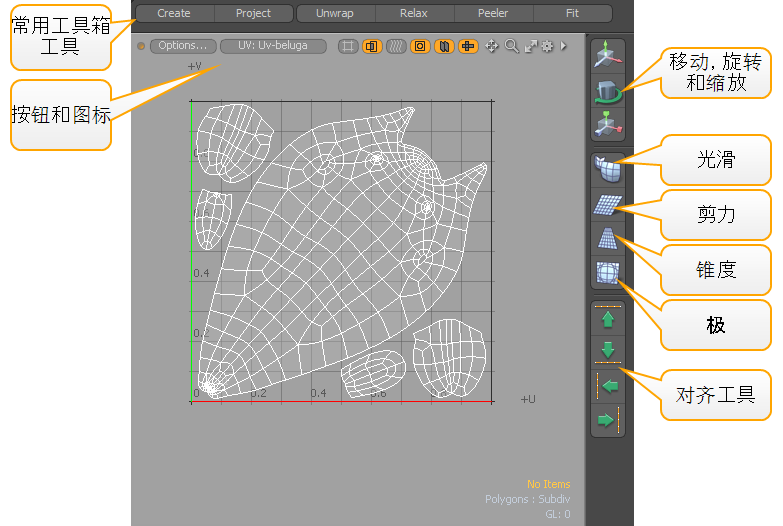
有关位于UV编辑器右侧的常用工具的信息,请参见移动, 剪力 , 光滑 , 锥度和对齐紫外线
切换可见性
通常,您可以在项目清单,这会更改整个图层的可见性。还可以使用命令在时间上切换所选项目的可见性。一旦隐藏,几何将无法编辑,这意味着无法选择或移动它。
• 在3D视口中,选择要隐藏的几何部件,然后单击View > Hide Selected或按H。
• 要使几何再次可见,请单击View > Unhide命令或按U。
保存文件并稍后重新打开时,所有隐藏的多边形都是可见的。
小费: 通过在对象上拖动,可以绘制多个项目之一的选择。如果右键单击并拖动,则可以在选择区域周围绘制套索以一次选择多个项目。
可见性快捷方式
• H -隐藏所选内容(如果未选择任何内容,则全部隐藏)。
• Shift+H -隐藏未选中(隐藏所有未选中的几何)。
• Ctrl/Cmd +H -隐藏反转(切换可见性,反转当前状态)。
• U -取消隐藏(使所有隐藏的几何可见)。
锁定几何
锁定提供了与隐藏类似的功能,使您可以修复选定的几何图形,使其固定不动,不可选择,有效地不可编辑。但是,它仍然是完全可见的。与隐藏不同,此锁定功能仅限于组件选择模式。
• 选择几何并单击Edit > Lock Selected或按J。
• 您可以使用以下命令解锁项目图层中的任何锁定元素Edit > Unlock或按I。
锁定快捷方式
• J -选择锁定(如果未选择任何内容,则锁定所有)。
• Shift+J -锁定未选中(锁定所有未选中的几何)。
• Ctrl+J -锁定反转(切换所有几何的锁定状态)。
• I -解锁(使所有锁定的几何体可编辑)。
显示翻转的UV
您可以在UV视口中显示UV壳的方向。如果需要校正反转的纹理,则翻转UV壳很有用。
来自Options按钮,启用Show Flipped 上下文菜单中的“选项”以黄色显示翻转的UV。您还可以显示翻转的UV和重叠的UV。如果两者都存在,则将颜色混合。
小费: 的Show Flipped UV编辑器(Texture > Open UV Editor)。
当您遇到紫外线时,可能会发生反跳镜子选定的几何。以下示例显示了翻转的UV以及如何更正它们的方向。有关如何使用“翻转UV”工具的更多信息,请参见翻转紫外线。
单击下面的图像查看动画。
观看此视频以获取概述。
查看紫外线覆盖率
创建UV贴图时,UV覆盖率指示器会在屏幕的右下角显示一个百分比值UVviewport和UV Editor,代表被几何图形覆盖的整个区域的均匀UV空间量。当试图最大化目标表面正在使用的纹理空间量时,此信息很有用。
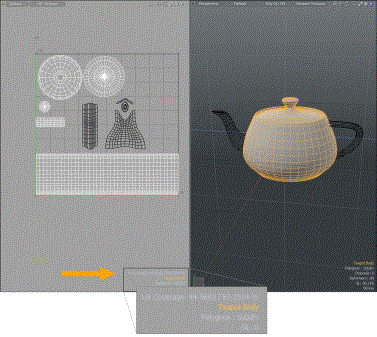
如果仅在场景中选择几个几何项目,则“ UV覆盖率”指示器将显示一个百分比值,该百分比值表示所选项目所用的覆盖率,一个百分比值表示该UV贴图上其余项目所使用的覆盖率。例如,当在UV贴图中查看背景和前景项目时,处于活动状态的选定几何图形显示为白色,而处于非活动状态的几何图形显示为黑色。单击任一项目将显示该选择的覆盖率用法。
选择项目
您可以在UV viewport并在UV Editor在使用涂料选择和套索选择项目选择模式选择模式。
小费: 通过在对象上拖动,可以绘制多个项目之一的选择。如果右键单击并拖动,则可以在选择区域周围绘制套索以一次选择多个项目。
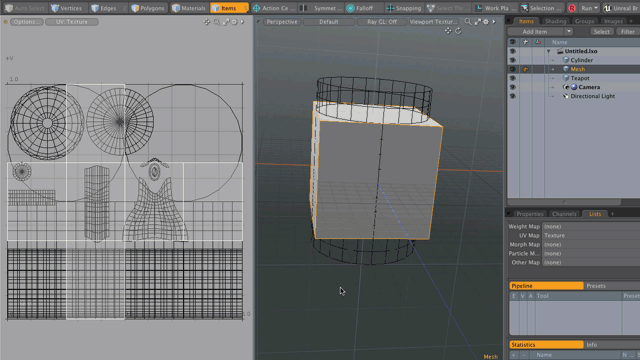
如果场景中的每个网格物体都有单独的UV贴图使用相同的名称,则活动的UV贴图在UV视口中显示为白色,非活动的(未选中)UV贴图以黑色显示。
• 您可以使用绘制选择或套索选择来激活各个UV贴图。
• 您也可以通过单击UV线框在3D视口中进行选择。
显示变形的UV
使用UV贴图时,两个主要目标是消除或减少接缝,并最大程度地减少拉伸变形。不幸的是,这两个并不是互斥的。紫外线贴图通常会发生失真。
要启用变形可见性,请单击“显示变形” ![]() 按钮或打开“ UV视口属性”,然后启用Visibility >Show Distortion。
按钮或打开“ UV视口属性”,然后启用Visibility >Show Distortion。
启用紫外线视口 option在几何图形上显示颜色叠加层,当多边形变形且较小(相对于地图中的其他多边形)时,渐变为红色;相对于其他多边形而言,变形较大时,则渐变为蓝色。具有最小失真的地图中相对尺寸最近的多边形的多边形显示中间的灰色/绿色。您也可以通过单击“显示变形”在3D视口中显示变形颜色。 ![]() 视口顶部的按钮。
视口顶部的按钮。
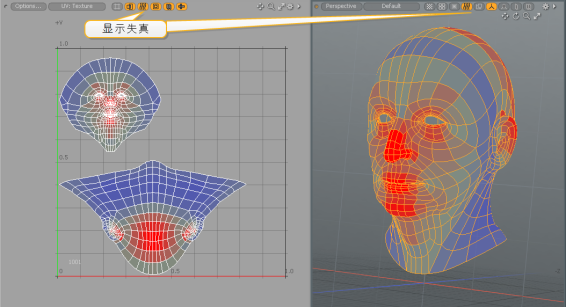
当使用密集网格时,可能很难看到变形图。在这种情况下,可以通过单击“显示线框”来禁用线框可见性。 ![]() 视口顶部的按钮,或禁用Show Wireframe在UV Viewport Properties > Visibility。有关属性的更多信息,请参见自定义UV视口。
视口顶部的按钮,或禁用Show Wireframe在UV Viewport Properties > Visibility。有关属性的更多信息,请参见自定义UV视口。

自定义UV视口
您可以从UV视口中选择各种显示自定义选项Properties菜单。
要打开属性:
• 点击齿轮![]() 右上角的图标。
右上角的图标。
• 将鼠标指针悬停在视口上,然后按O。
• 请点击 设置通用视口选项。
设置通用视口选项。
绘图和控制选项
点击Gear UV视口顶部的图标打开“ UV视口属性”。

跨度
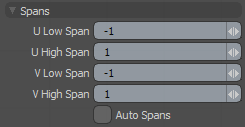
|
U/V High/Low Spans |
控制在视口中显示的UV截面或跨度的数量。每个跨度代表一个完整的UV网格部分。默认值生成在3D程序中最常见的网格,表示-1到1 UV空间坐标。您可以将顶点数据放置在UV空间内的任何位置。此选项仅确定UV网格的显示范围。 |
|
的Auto Spans选项用网格填充UV空间。 |
范围
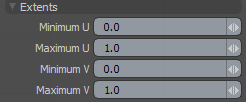
|
Minimum/Maximum U/V |
如果你有Show Image如果启用了选中的图像,则可以控制显示图像图的UV区域。 |
格网
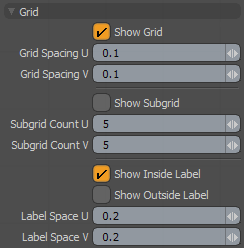
|
Show Grid |
切换视口中UV网格的可见性。 |
|
Grid Spacing U/V |
使用这些值设置网格线间距,这些值定义为UV单位的小数。默认值为0.1,每10个单位绘制一条网格线。 |
|
Show Subgrid |
显示更亮的辅助网格。对于详细地图,请使用此选项,因为标准网格可能没有足够的细分区域,因此在放大时不可见。 |
|
Subgrid Count U/V |
确定每个之间的划分数Grid细分。 |
|
Show Inside Label |
在网格区域内切换网格值标签。 |
|
Show Outside Label |
在网格区域之外切换网格值标签。 |
|
Label Space U/V |
确定网格标签的划分级别。通常,此值匹配或除以Grid Spacing值。 |
|
Grid Spacing U/V |
使用这些值设置网格线间距,这些值定义为UV单位的小数。默认值为0.1,每10个单位绘制一条网格线。 |
|
Show Subgrid |
显示更亮的辅助网格。对于详细地图,请使用此选项,因为标准网格可能没有足够的细分区域,因此在放大时不可见。 |
|
Subgrid Count U/V |
确定每个之间的划分数Grid细分。 |
背景图片
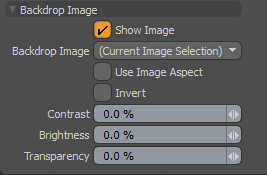
|
切换背景参考图像图的可见性。显示的图像由Backdrop Image设置。 |
|
|
Backdrop Image |
从已加载图像的列表中选择(在“剪辑/图像”列表中可用的图像)。] 当选项设置为Current Image Selection,则将所选的当前图像用作背景。 可以在Images标签或Shader Tree。 |
|
启用后,UV窗口将水平缩放以匹配所选图像的纵横比,从而使您可以更轻松地编辑非正方形纵横比的UV贴图。 |
|
|
Invert |
反转背景图像的RGB颜色值,从而产生负面效果。 |
|
Contrast |
设置图像中明暗值之间的视觉差异。大于0%的值会增加背景图像的对比度,而小于0%的值会降低背景图像的对比度。 |
|
Brightness |
设置图像中光或亮度的程度或数量。大于0%的值会增加背景图像的亮度,而小于0%的值会降低背景图像的亮度。 |
|
Transparency |
确定背景图像的不透明度。大于0%的值会增加透明度,并朝着100%倾斜,从而使图像变得完全透明。 |
可见性选项
点击Gear UV视口顶部的图标打开“ UV视口属性”。

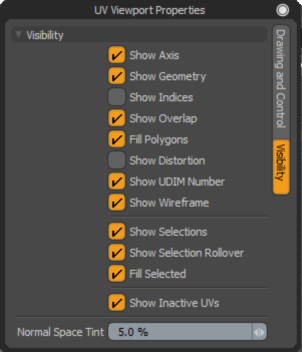
|
Show Axis |
切换视口中显示的彩色轴。 |
|
Show Geometry |
切换视口中所有几何的显示。 |
|
Show Indices |
切换所选项目的顶点索引值的显示。 |
|
当多边形的区域位于另一个区域的上方时,启用此选项将显示红色突出显示以指示重叠状态。 |
|
|
Fill Polygons |
切换赋予多边形面的淡淡填充颜色的可见性。 |
|
切换扭曲的UV的显示。启用后,颜色会覆盖到几何图形上,表示UV贴图的变形区域。 有关更多信息,请参见显示变形的UV。 |
|
|
Show UDIM Number |
切换显示在每个UDIM磁贴中心的UDIM地址。UDIM编号显示在UV空间的左下角。 |
| Show Wireframe | 切换线框显示。在启用了UV变形的密集网格上工作时,可能很难看到变形图。此选项有助于使密集的UV贴图更易于查看。 |
|
Show Selections |
切换高亮显示的多边形选择的显示(默认为橙色)。 |
|
Show Selection Rollovers |
切换选择翻转的显示。 |
|
Fill Selected |
切换选定多边形的橙色填充颜色的可见性。 |
|
切换背景中项目的UV贴图的显示(在“项目”列表中可见但未选择)。 |
|
|
Normal Space Tint |
控制应用于UV空间中不包含UV斑块的区域的着色着色量,将中央或主UV区域标识为0到1。这就是纹理的起源。在该区域之外,纹理只是平铺。 |