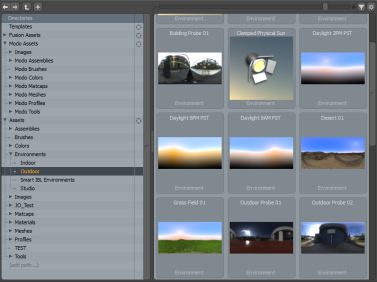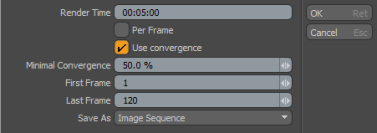预览视口
的Preview视口使用Modo渐进式细化模式下的渲染引擎,使您可以将场景中的所有更改视为完整渲染的图像。该视口是线程感知的,因此当它不是当前视口时,不会中断其他视图的交互性。这使您可以在不降低性能的情况下进行项目,但是只要有“空闲周期”, Preview视口开始进行渐进式渲染,从低质量开始并在时间允许的情况下将其填充为更高的质量。在里面Preview视口中,您可以查看对几何体,材质,纹理,相机,灯光甚至渲染设置的更改,例如光线跟踪和全局照明。

在传统系统中,3D视口实时提供项目的代理视图,并定期召集单独的脱机渲染引擎(如果有)以生成完整质量的图像。这种脱机渲染是一种模态效果,要求您将系统的控制权完全交给渲染引擎,直到完成图像为止。这个开始和停止过程可能会中断您的工作流程,从而使您退出创意流程。的Preview窗口使您可以简单地停顿一下项目的进度,然后继续完善您的视野,从而使流程更加流畅和更具艺术性。
要打开预览视口:
• 选择Render > Open Preview。或者,按F8。
小费: 的Preview Viewport可以使用以下命令从命令行编写脚本(运行) Modo CL。现在有许多命令可用于预览图像,图像序列和电影。有关更多信息,请参见Modo开发包。
用法
使用的主要优点Preview视口是渲染场景的快速显示。在Preview窗口与其他窗口一样工作3D(OpenGL)视口调成camera,其中使用标准修饰键拖动可更改相机的位置,并具有通过按定义矩形区域的附加功能Ctrl+Alt+右键单击以定义要放大的框区域。
注意: 导航仅在Full Resolution选项已禁用。启用后,您只能在渲染的图像本身之间平移。
小费: 自动保存保存当前Preview渲染状态,使您可以在打开自动保存的场景时从上一次保存的点拾取渐进式渲染,而不必再次启动渲染。
您也可以使用中间滚轮鼠标放大以近距离观看而不会影响相机的位置。滚动鼠标按钮时,视图将捕捉到25%,50%,200%,400%。要以这种方式缩放,请按住Shift,然后将光标置于缩放目标的中心点上,并向内和向外滚动鼠标滚轮进行缩放。要重置视图,请使用Reset Render 在命令Options视口左上方的菜单。
预览视口控件
视口顶部的按钮还提供了其他有用的功能。您可以单击其中任意一个以打开下拉菜单或启用/禁用特定功能。
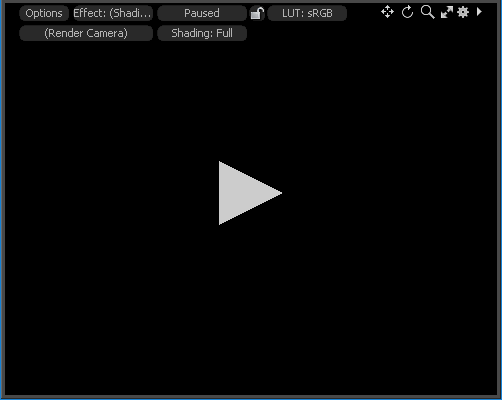
Options
的选件按钮可打开带有控件的下拉菜单,以自定义Preview窗口的渲染引擎进行其他优化。此菜单中列出的类似选项也可在预览设定。
Effect
紧邻Options是个Effect按钮,您可以定义一个特定的渲染通道进行预览,从而可以进行多种诊断,例如预览表面上的菲涅耳反射率。以下菜单选项可用。
有关这些菜单选项的详细信息,请参见预览设定
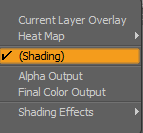
小费: 您可以从Shader Tree到Preview自动切换窗口以查看Effect。
的Rendering Status按钮可提供有关Preview窗口的当前状态。您可以单击此按钮暂时暂停预览渲染。再次单击时, Preview窗口刷新图像,开始新的渲染。完成后,按钮显示Finished。
Lock
的Lock  图标可让您锁定预览,以免意外重启。有关更多信息,请参见锁定预览。
图标可让您锁定预览,以免意外重启。有关更多信息,请参见锁定预览。
LUT
的LUT按钮可让您选择显示器的色彩空间。有关更多详细信息,请参见LUT。
Camera Selection
以下Options按钮是摄影机弹出选择器,可让您轻松选择要渲染的当前摄影机,而无需在“渲染”项目中指定。
锁定预览
您可以锁定预览以避免意外重启。为此,请单击屏幕顶部的小锁定按钮:
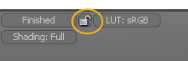
有两种方法可以锁定预览:
• 单击锁 按钮可锁定当前设置,并允许预览继续渲染。
按钮可锁定当前设置,并允许预览继续渲染。
• Ctrl+点击锁 按钮使用以下选项将预览设置为最终渲染模式: Final Render Quality设置。
按钮使用以下选项将预览设置为最终渲染模式: Final Render Quality设置。
的Final Render Quality默认设置如下:
• Full Resolution已启用
• Render All Outputs已启用
• 启用所有光线跟踪选项(Global Illumination, Shadows, Reflections和Refractions)
注意: 如果在“渲染”设置中将其禁用,则仍会在Preview窗口。
• Fur已启用(Draft Fur被禁用)
• Displacements已启用(Draft Displacement被禁用)
• Volumetrics已启用
• Motion Blur已启用
• Subdiv和PSUB的渲染级别都使用
• 笼式模式已禁用
• 次要的Irradiance Cache启用,除非在“渲染”设置中禁用
锁定预览后,将禁用所有可能导致其重新开始渲染的更新。用户界面经过简化,只有Options, Effect和Pause/Rendering按钮保持活动状态。
注意: 如果您调整大小Preview窗口和Full Resolution未启用, Preview解锁后重新启动。
当您解锁预览时,将恢复以前的所有设置。
小费: 您也可以使用Preview烘烤时锁定。
不断变化的环境
您可以从预设浏览器并将其拖到预览视口在不同背景下查看您的场景。当使用不同的颜色,渐变和图像贴图尝试不同的背景时,这很有用。
要应用环境预设:
| 1. | 使用Model布局并单击Render > Open Preview。或者,按Fn + F8。 |
| 2. | 点击 Rendering Status按钮渲染场景。 |
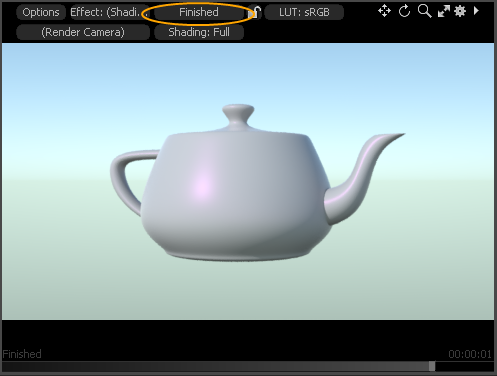
| 3. | 在工具栏顶部的左侧面板上,单击Preset。或者,按Fn + F6。 |
的Preset Browser打开。
| 4. | 在左侧面板上,展开Assets > Environments。 |
| 5. | 展开任何一个子类别。 |
| 6. | 点击并将其中一种环境拖到Preview viewport。 |
的Preview viewport显示新环境。
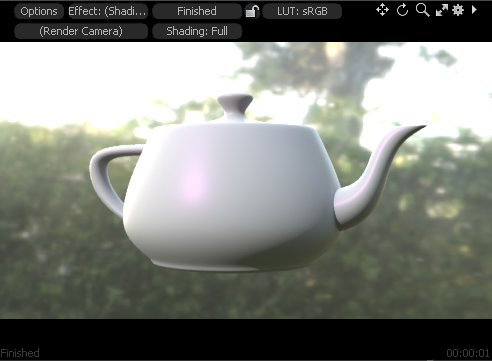
| 7. | 来自Preset Browser,选择另一个环境,右键单击并将其拖到Preview viewport。 |
的Preview viewport显示新环境。此外,此环境已添加到着色树,在Environments,以及为场景创建的任何其他环境。
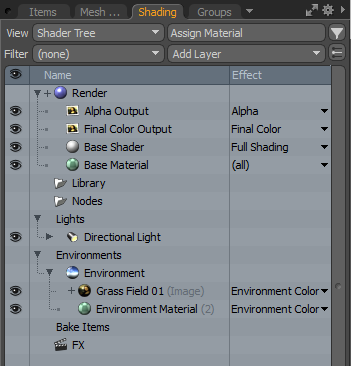
| 8. | 在Shader Tree,在Environments , 点击eye按钮可打开或关闭环境以查看不同结果。 |
小费: 您也可以在Shader Tree. 有关更多信息,请参见着色树。
预览设定
您可以在Preview Settings窗口。单击齿轮 在右上角的按钮Preview窗口。
在右上角的按钮Preview窗口。
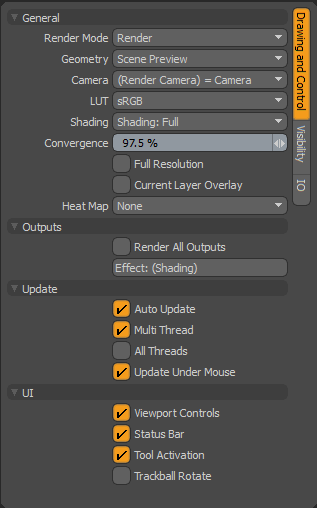
绘图和控制选项
|
选项 |
描述 |
|---|---|
|
General |
|
|
渲染模式
|
设置Preview渲染模式为“渲染”或“烘焙”。 有关烘焙模式的更多详细信息,请参见预览烘烤模式。 |
|
几何
|
选择Preview显示类型。提供以下选项: • Scene Preview -根据场景的设置渲染活动场景Shader Tree。照此使用时,它还可以用作对场景所做的任何更改的交互式视图,并随着更改的进行而更新。 • Sphere, Plane和Preset Sphere -这些选项可用于调整Shader Tree ,提供一种方法来查看交互式交互进行的调整,该调整是在可能应用材质的表面之外进行的。最顶层Shader Tree在此模式下,层始终优先。这三个基本选项使用当前的场景环境和照明。 |
|
相机 |
设置用于创建预览的相机。 |
|
设置显示器的色彩空间。 注意: 除非有特殊需要,否则应将此设置保留为默认设置sRGB设置。 有关更多信息,请参见色彩管理。 |
|
|
底纹 |
选择一个快速Preview优化程序可以在完全着色和快速着色之间进行选择。 • Shading: Full -每次更新时, Modo评估整个Shader Tree。 • Shading: Fast -- Modo仅评估在Shader Tree,这在许多情况下确实可以加快预览速度。 |
|
收敛 |
用Convergence已启用Preview在渲染下一帧之前检查图像是否已收敛到最低要求(意味着质量足够好)。您可以在此处指定收敛值。使用此选项可基于主要渲染输出而不是您可能会在主渲染中选择的任何输出来分析渲染。 Shader Tree。这样可以降低基于输出的计算强度小于最终渲染输出的输出更改渲染设置的风险。 |
|
全解析度 |
启用或禁用预览的完整分辨率。启用后, Preview窗口以“渲染”项目定义的分辨率进行渲染Frame设置,无论窗口大小如何。禁用时,渲染分辨率由实际窗口本身定义。 |
|
当前图层叠加 |
通过启用该选项,您可以切换选定图层对场景的贡献的可见性,将其可视化为半透明叠加层。启用后,它将当前纹理显示为渲染顶部的叠加层,可视化不受诸如Blending Mode, Opacity或阴影。 有关更多信息,请参见用法。
|
|
热图 |
Heat Map显示用于逐步渲染的诊断值。提供以下选项: • Number of Samples -表示每个像素的样本数,以便您可以看到图像各个部分需要多少工作来消除噪点。一般来说,这是有用的信息,因为您可以看到图像的哪些部分是最昂贵的评估方法。 • Convergence -表示会聚的像素,与先前遍历中评估的相同像素相同。会聚的像素显示为蓝色,其他(非会聚)像素仍然非常嘈杂时显示为红色,而当它们接近会聚状态时会设置颜色。 有关渐进式渲染选项的信息,请参见渲染项目:设置。
|
|
Outputs |
|
|
渲染所有输出 |
启用后, Preview窗口呈现所有可见的渲染输出项来自Shader Tree同时,允许您在各层之间切换(使用Effect菜单)。在不同的输出之间进行选择不会触发预览刷新,尽管会选择其他任何一个Effect类型呢。 |
|
影响 |
的Effect可以将“渲染输出”层的“渲染”更改为各种选项以实现不同的目的。提供以下选项: • Shading -显示所有可见层的评估结果Shader Tree。 • Alpha Output -根据对象的材质设置计算对象的不透明度,以确定Alpha(透明度)值。使用此设置,环境不会影响alpha通道,因此当使用支持alpha通道的应用程序查看最终图像时,仅渲染的几何体可见。 有关更多信息,请参见基本渲染输出。 • Final Output -代表Shader Tree,利用所有可见的材质和纹理层以及着色器和渲染项目设置。 有关更多信息,请参见最终颜色。 Shading Effect -选择一种效果以应用于Preview视口。 有关每种阴影效果的更多信息,请在联机帮助中搜索指定的效果。 |
|
Update |
|
|
自动更新 |
组Preview自动更新。 在创建和调整几何图形时,预览对于查看几何图形的完整渲染很有用。每次在建模操作(例如斜角)上释放光标时,都会更新几何缓存以反映更改。这将导致场景重新评估场景Preview 窗口。通过禁用Automatic Update,您可以进入手动模式,在预览模式下,仅当Reset Render选项被调用,或者预览本身被暂停然后重新激活。 |
|
多线程 |
在中启用多线程Preview视口。 Modo根据系统的当前需求,智能地使用可用的CPU内核,以交互方式调整数量。这有助于保持系统交互性,同时仍保持快速预览。 有关渲染线程的信息,请参见渲染首选项。 |
|
All Threads |
在中启用多线程Preview视口以渲染最大线程数。 启用后,将使用所有CPU内核,与完整渲染相同。此选项可最大程度地提高预览速度,但在外部环境下工作时也会导致性能下降。 Preview窗口。最好在启用extended refinement passes选项被选中,并且系统暂时没有用于其他目的。 |
|
在鼠标下更新 |
设置Preview视口在光标移动下进行更新。 启用后, Modo集中Preview光标移动时对窗口下方区域的窗口评估,使您可以控制在任何给定预览中首先更新哪些区域。当光标不移动或不在上方时Preview在视口中,使用标准的随机评估模式,将CPU计算均匀分布在整个图像上。 |
| 用户界面 | |
|
视口控件 |
显示视口控件。 有关视口控件的更多信息,请参见3D(OpenGL)视口。 |
|
状态栏 |
显示预览状态栏。 |
|
工具激活 |
允许您在Preview视口。启用该选项后,您可以直接在视口中查看工具手柄,该手柄可用于交互式地变换对象。禁用后,工具手柄将不可见,并且您将无法交互式修改项目。 |
|
轨迹球旋转 |
切换Trackball Rotation在里面Preview视口导航。的Trackball Rotation选项确定默认的导航旋转类型。 有关更多信息,请参见重新映射。 当。。。的时候Full Resolution选项已禁用,您可以在Preview窗口,就像其他任何标准3D视口一样。切换Trackball Rotation选项在导航时启用/禁用此功能。 注意: 的任何导航Preview视口会在3D空间中移动相机本身。 |
Visibility Options
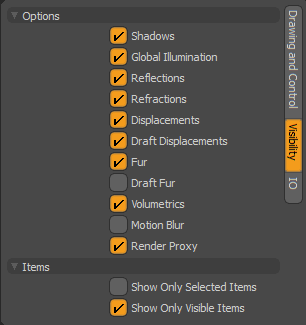
|
选项 |
描述 |
|---|---|
|
Options |
|
|
暗影 |
选择是否评估直接光源阴影。这些是诸如Point和Spot Lights。禁用时,不评估阴影Preview 窗口,根据场景中的灯光数量及其贡献提供加速。启用后,将评估所有活动的直接阴影,如每个光源的Shadow设置。 有关阴影选项的更多信息,请参见着色器。 |
|
Global Illumination |
切换Global Illumination分散由于Indirect Illumination,因此,您可以查看或隐藏场景中所有反射光。 注意: Indirect illumination包括从其他表面反射或来自环境的光,但不包括直接来自光源的光(Direct Illumination)。 有关更多信息Global Illumination,请参阅渲染项目:全局照明。 |
|
感言 |
切换Reflections以查看或隐藏场景中对象与环境之间的所有反射。 注意: Reflections不一定涉及环境。例如,摄像机可能在完全封闭的房间里。 有关反射选项的信息,请参见效果-纹理项。 |
|
折射 |
切换Refractions在场景中将透明表面视为不透明。 有关折射粗糙度的信息,请参见效果-纹理项。 |
|
排量 |
切换Displacements以查看或隐藏场景中所有置换图的效果。 有关位移的更多信息,请参见效果-纹理项。 |
|
排水量 |
启用后,自动将与之相关的值减半Displacements,提供更快的预览评估。 有关位移的更多信息,请参见效果-纹理项。 |
|
毛皮 |
切换Fur在里面Preview视口。 有关更多信息,请参见皮毛材料。 |
|
草稿皮草 |
启用会降低质量Fur在里面Preview视口。启用后, Modo自动将与之相关的值减半Fur,提供更快的预览评估。 有关更多信息,请参见皮毛材料。 |
|
体积 |
切换Volumetrics查看或隐藏体积项目以及体积灯光。 有关更多信息,请参见体积渲染输出。 |
|
运动模糊 |
切换Motion Blur在里面Preview视口。通过从当前帧向前和向后获取时间样本并将它们混合在一起以获得最终的模糊结果,可以计算出运动模糊效果。 有关设置的更多信息Motion Vector输出为Motion Blur,请参阅渲染输出。 注意: 程序网格,在Mesh Operations列表,支持运动模糊,但有一个限制。仅当百叶窗打开和百叶窗关闭上存在相似的元素时,才可以模糊元素。 |
| 渲染代理 |
切换Render Proxy在Preview可以完全删除场景中的一个或多个选定“网格项”图层,将它们卸载到一个外部文件,直到渲染时该文件才再次加载。 有关更多信息,请参见渲染代理。 |
| 物品 | |
| 仅显示所选项目 |
在“预览”中仅渲染场景中的选定项目。 启用后,只有在Item List在中进行评估Preview视口。禁用时,将评估所有设置为渲染的项目。你可以设定Render在项目的Properties面板。 有关选择场景中项目的信息,请参见项目清单。 |
| 仅显示可见项目 |
设置为仅渲染场景中可见的项目Preview视口。 您可以设置是否预览Mesh Operations List, Items通过切换可见度 有关设置场景中项目可见性的信息,请参见项目清单。 |
IO选项
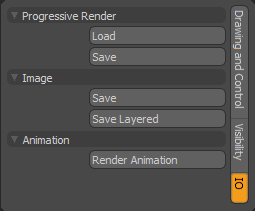
|
选项 |
描述 |
|---|---|
|
Progressive Render |
|
|
Load |
加载任何先前保存的渐进式渲染状态,并允许在加载时继续渲染。 小费: 预览时会保存其完整的渐进式渲染状态自动保存完成保存。您可以在以后加载之前的渲染状态。 有关渐进式渲染选项的信息,请参见渲染项目:设置。 |
|
救 |
将渐进式渲染的当前状态保存到磁盘以供以后评估。 警告: 根据场景,文件可能会很大。 小费: 预览时会保存其完整的渐进式渲染状态自动保存完成保存。您可以在以后加载之前的渲染状态。 |
|
Image |
|
|
救 |
保存当前状态Preview窗口图像转换为多种图像格式。 |
|
保存分层 |
将所有预览图层另存为分层图像。 启用后,您可以将所有当前状态的所有输出同时保存到两个目录中的单个分层文件中.psd要么.exr格式。每个图层均以其表示的渲染输出命名。 |
|
动画 |
|
|
渲染动画 |
预习Render Animation在里面Preview视口。 打开Preview Animation Saver这使您可以利用Preview渲染动画的窗口渲染系统。 注意: 此选项不能用于渲染通道,仅渲染当前通道。否则,所有当前设置Preview渲染动画时尊重窗口。 启动后,只能通过按Abort进度栏中的按钮,或按Esc。该对话框有几个选项:
|
选件
的Options菜单提供了一种快速的申请方法预览设定通过限制或集中渲染的数据来优化视口的性能。

您可以通过单击鼠标来启用或禁用某些功能。复选标记表示该功能已启用;没有复选标记表示已禁用。
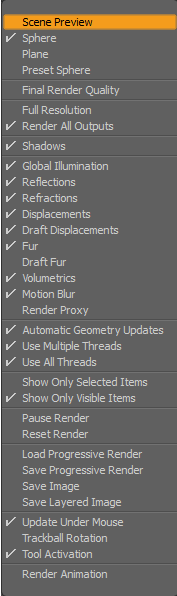
这里的选项与预览设定。以下附加Options菜单项可用:
• Final Render Quality -启用后,将启用以下选项:
• Full Resolution
• Render All Outputs
• 所有光线追踪选项(Global Illumination, Shadows, Reflections和Refractions)。
注意: 如果在“渲染”设置中禁用了这些选项中的任何一个,则在“预览”中也将禁用它们。
• Displacements (Draft Displacements被禁用)
• Fur (Draft Fur被禁用)
• Volumetrics
• Motion Blur
• Render Proxy
• Subdiv和PSUB的渲染级别都使用
• 笼式模式已禁用
• 次要的Irradiance Cache启用,除非在“渲染”设置中禁用
禁用“最终渲染质量”时,将还原当前渲染选项。
• Pause Render -启用后, Pause Render选项将预览停止在其当前状态,并且不作进一步评估。禁用后,预览渲染将重置自身并开始评估新图像。
• Reset Render -重置Preview窗口,并在必要时刷新几何缓存和GI缓存以渲染新图像。
可视地选择着色器树层
为了更容易找到特定的表面,请在预览图像的任何区域上单击鼠标右键。弹出菜单显示所有Shader Tree对光标正下方的像素有贡献的图层。单击对话框中的任何层,即可在Shader Tree。
![]()
预览烘烤模式
的预览设定允许您更改Render Mode至Bake预览烘焙结果。在Bake模式,相机选择器按钮变为烘烤项目选择器。
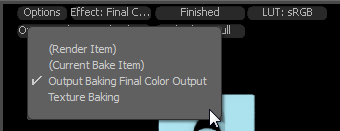
您可以从以下烘烤项目中进行选择:
• (Render Item) -通过烤渲染项目 这使您可以选择任何Render Outputs在Shader Tree。
注意: 如果选择(Render Item),还必须手动选择用于烘焙的UV贴图。从中选择UV贴图Lists视口。
• (Current Bake Item) -使用当前选择的烘焙项目进行烘焙。
• 其他场景烘焙项目(如果有)。
要选择要显示在哪个烘焙输出中Preview 视口中,单击Effect 按钮。根据所选的烘焙项目类型,输出可以是渲染输出或纹理输出。输出的选择对应于所选烘烤项目中使用的输出。
注意: 有关更多信息,请参见烘培和使用烘焙项目和烘焙工具。