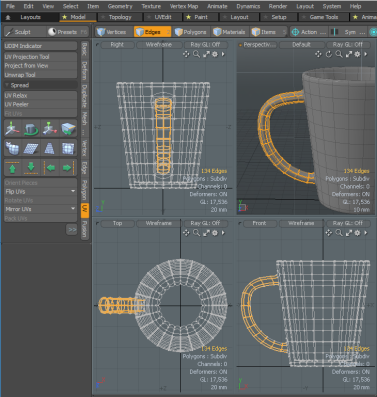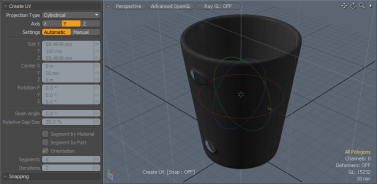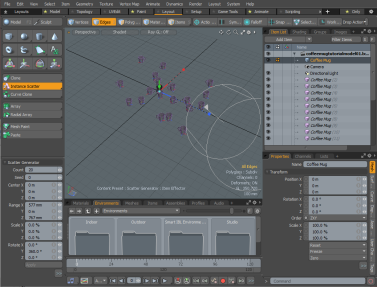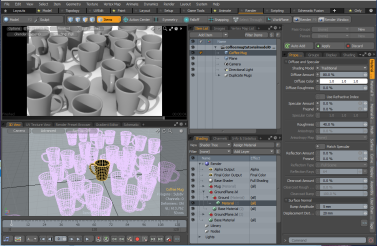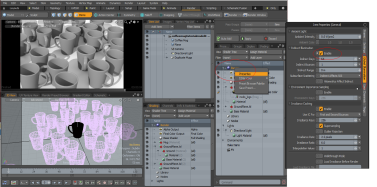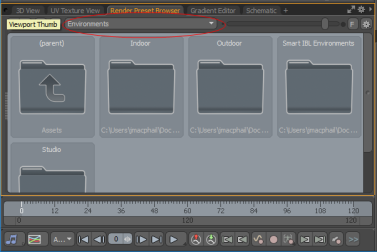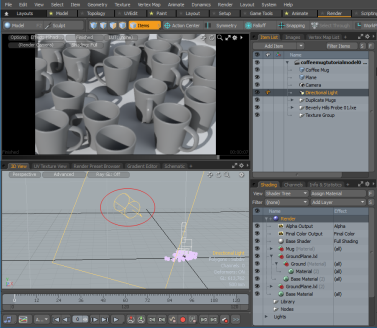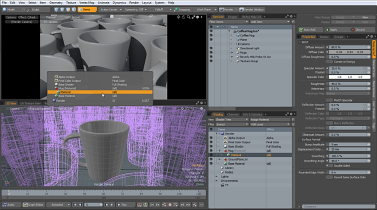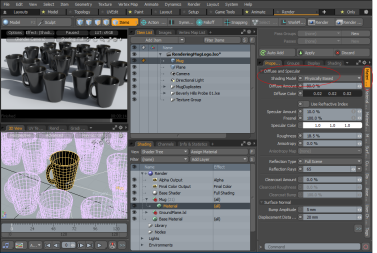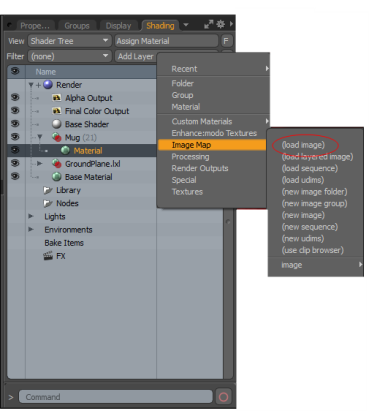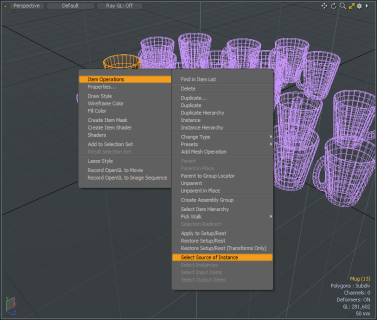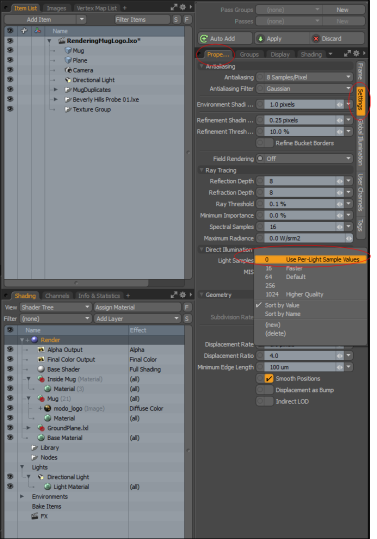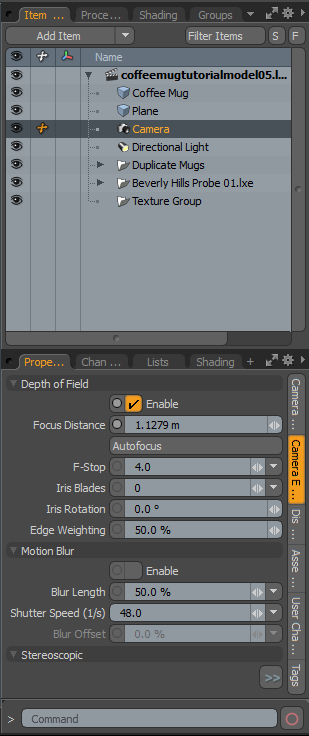渲染杯子
这是模拟杯子教程。此处提供的信息基于该教程中汲取的教训。了解如何渲染杯子以生成最终图像。您可以通过从以下位置下载咖啡杯模型来开始本教程这里。你需要CoffeeMugTutorialModel.lxo。
这是我们将渲染的最终图像的图片。
只需按一下就足够了Render并在此时具有咖啡杯的图像,但是图像并不是那么有趣,尤其是使用默认设置时。虽然渲染单个对象有其位置,但是在大多数情况下,您可以在Modo,具有多个对象,一个背景和一些独特的照明。我们将分配一个UV贴图,调整杯子的表面并对其进行克隆,使用预设来制作一个基本场景,然后调整相机和渲染项目设置以生成最终渲染。
制作UV贴图
应用UV贴图用于指定在渲染时如何将平面纹理应用到3D表面。为了使操作更简单,让我们先隐藏手柄。
| 1. | 打开杯子模型后,点击 Model 标签以确保您在模型布局中工作。 |
| 2. | 使用上一教程中介绍的套索选择方法,从侧视图中,右键单击并拖出一个形状,仅选择手柄。 |
小费: 为避免选择某些身体多边形,请选择手柄的主要部分,然后按转移+上在手柄与实体相交处添加相邻的多边形。
| 3. | 选择整个手柄后,按H隐藏几何。 |
隐藏几何图形是一种很好的方式,可以将注意力集中在对象层中的一组多边形上,并确保几何图形保持不变,因为无法选择或编辑隐藏的几何图形。
在工具箱的底部面板中,有一些UV工具,数量不如UVEdit 布局,但足以完成我们在这里需要做的事情。
| 4. | 在工具箱的左窗格中,单击紫外线子标签。 |
| 5. | 选择UV Projection Tool然后在3D视口中单击以激活该工具。 |
| 6. | 在里面Tool Properties面板上,设置Projection Type至Cylindrical,确保将轴设置为Y因此地图会围绕杯子的高度进行缠绕。离开Settings上Automatic。 |
这将调整圆柱体体积的大小以匹配选定的多边形,或在这种情况下可见的多边形外部边界框的体积。边界框只是矩形的空间,代表对象的总高度,宽度和深度。
地图已制成。
| 7. | 按下spacebar放下接受UV贴图值的工具。 |
在项目模式下工作
现在,我们需要分配一个与原始参考图像上的徽标匹配的图像映射。
在继续之前,您必须了解一个相当重要的概念,以便最大程度地使用这些工具。到目前为止,您已经使用了Polygons和Edges选择模式以修改几何。用于布置现场工作Items选择模式。在此选择模式下,您只能修改项目的位置,旋转和比例,统称为项目transform values。以前的模式Vertices, Edges和Polygons被统称为component editing modes并且严格用于编辑几何图形本身。在两个component要么Items模式,尽管它们的结果相同。每个项目层Item List是几何的容器。而在Items模式下,您可以转换容器,但是在任何component模式下,只能编辑该容器的内容。
| 1. | 按U使手柄再次可见。 |
| 2. | 切换到Layout下一部分的工作空间,如果不使用选项卡,请按Ctrl+Tab然后选择Layout弹出菜单中的“工作区”选项。 |
此选项卡具有布局渲染场景所需的所有功能。的Layout该部分的独特之处在于它具有用于克隆几何的工具,这正是我们接下来要做的。
的右上视口Layout界面具有自己的一系列标签,您可以选择Item List标签以获取当前场景中所有可用项目或图层的列表。而在Items选择模式,请确保已在Item List。
| 3. | 单击图层名称(默认情况下称为“网格”)或单击“杯子”(如果您抓取了包含的文件)以突出显示该图层。 |
现在,应用于场景的任何操作只会影响所选的图层。
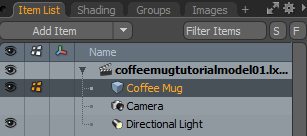
屏幕最左侧的工具箱中有一排按钮。隐藏在某些按钮下面的是备用工具。这些隐藏的工具通过按钮右下角的灰色小箭头指定。
| 4. | 点击并按住Scatter Clone按钮显示其他选项。请点击Instance Scatter,然后在3D视口中单击以激活交互模式。 |
除了工具手柄,您可能不会立即在视口中看到任何东西。
| 5. | 将光标悬停在3D视口上,然后按A查看场景中的所有项目。 |
出现八个杯子(默认克隆号),四处散落。在里面工具属性面板上,您可以调整Count值到您喜欢的任何数字。
| 6. | 设置Range对于垂直轴Y在0 m将所有咖啡杯放在地面上。 |
| 7. | 要随机旋转克隆,请设置RotateY重视360°然后调整Range在X和Z使杯子靠得更近的轴。 |
一些杯子可能会重叠。如果您对克隆的位置不满意,可以调整Seed直到获得满意的结果为止。
| 8. | 完成后,按spacebar。 |
向克隆传播更新
除了原始杯子外,您现在还有许多粉红色线框克隆。粉红色表示重复项是实例,是引用原始网格项的虚拟副本。它们不包含真实的几何图形,仅是对其源的引用,因此它们使场景文件的尺寸较小。对源项目所做的任何修改都会自动传播到克隆,从而使以后轻松修改它们变得容易。
| 1. | 与其他类型的重复对象不同,例如复制器项目,您可以分别控制每个杯子实例,因此当Items模式,单击任何杯子将其选中,然后按W移动杯子的位置。 |
| 2. | 单击绿色圆圈手柄以限制平行于地平面的移动,从而轻松修改每个项目的位置。 |
| 3. | 而Move工具处于活动状态,请在另一个马克杯实例上单击以选中它,然后使用工具手柄将其移动。继续执行此操作,直到所有杯子都放好,以使其不再相交。 |
小费: 调整视口时,滚动视口可帮助您更好地查看场景。按Shift+A缩放当前选定的项目以填充整个视口,从而使在它们周围导航更加容易。
分组图层
的Item List现在显示单个重复的杯子图层。让我们将这些图层分组以组织Item List。
| 1. | 单击最上面的实例层,滚动到底部并按住Shift,然后单击最低的图层,选择所有重复的杯子图层。 |
| 2. | 按Ctrl+G将所有图层组合在一起Group Locator。双击组定位器名称,键入“ Duplicate Mugs”,然后按输入。切换 |
使用预设网格
现在,我们只需要再添加一个几何图形即可填充场景,为此,我们使用了Preset啮合。
| 1. | 在的Preset Browser在屏幕底部,选择Meshes标签。 |
| 2. | 单击名为的预设网格Ground Plane。 |
这是我们场景中的基础。它捕获了投射的阴影,因此渲染的杯子看起来好像不在太空中漂浮。
| 3. | 保存场景。 |
设置渲染
对于本教程的渲染部分,请切换到Render布局。在右上方的视口中,将Shader Tree面板。所有表面处理和渲染设置都是通过此列表中的项目设置的。
首先,让我们放置相机。这可以在主视口区域中完成。在3D视口中可以使用三个Render布局:
• 的RenderPreview在顶部窗格中,可以快速降低最终图像的质量,

• 的Camera > Render Camera 底部窗格中的视图,准确显示了相机如何看待几何图形,

• 和Advanced Perspective 底部窗格中的视图类似于Model布局。

通过单击视口的右上角,您可以使用标准视口控件进行浏览。
| 1. | 采用Alt+单击并拖动以旋转视图,然后Ctrl +Alt+左键单击并拖动以放大和缩小。通过这些动作,您实际上可以移动Camera项目,无需选择Camera项,然后激活转换工具。 |
更改视图时,可以实时查看预览更新。
| 2. | 要设置比默认设置更大的视角,请按住Ctrl+Alt键并在视口中拖动。 |
| 3. | 设置好相机后,即可随意移动任何杯子物品。 透视视口。 |
| 4. | 一旦Camera设置好位置,保存场景。 |
堆杯子
在开始对杯子进行贴面之前,我们需要调整照明,因为它在渲染场景中起着如此重要的作用。调整表面时,我们使用的是最终渲染所用照明的传真。的Shader Tree,这是标有面板的面板Shading ,包含代表场景阴影和渲染的各个图层。选择其中一个图层会在Properties面板。如果看不见,请单击Shading标签,显示视口。最重要的项目Shader Tree被称为Render项目。右键单击并选择物产。此项包含与渲染场景有关的设置,例如帧大小,抗锯齿和其他与质量有关的设置,以及Global Illumination。
Global Illumination是3D图形中使用的一种技术,用于模拟场景中周围反射的真实世界光线的效果,从而产生极其逼真的结果。默认情况下,它在新场景中处于打开状态。
| 1. | 要切换此设置,请选择Render中的项目Shader Tree, 在下面Properties标签,然后选择Global Illumination标签。 |
| 2. | 选中旁边的框Indirect Illumination启用它。 |
注意: 启用时Global Illumination, Modo使用的设置点亮场景环境项目。默认情况下,这来自应用于环境材料。
如果您更喜欢Image Based Lighting,添加HDRI环境。这可以使用预设来完成Modo提供。
| 1. | 在左下方窗格中,单击Render Preset Browser标签。 |
| 2. | 使用控件单击以旋转打开小箭头,找到Environments > Outdoor夹。 |
| 3. | 双击Beverly Hills Probe 01预设以将图像添加到“环境”项。 |
| 4. | 点击3D视图标签以透视图查看模型。 |
灯光在场景中发生了巨大变化Render Preview,为渲染的图像带来漂亮的户外外观。
比佛利山庄图片中的照明来自我们图片(-X)的左侧,因此让我们旋转Directional Light匹配它。这可以在Perspective视图。
| 1. | 保持Ctrl+Alt并在视口中拖动以缩小,然后选择Directional Light突出显示时,在视口中单击该项目。 |
| 2. | 选择项目后,在菜单栏中单击编辑> Action Center并将其设置为Origin。 |
这使您可以轻松旋转来自世界中心的光线。
| 3. | 按E激活旋转工具,然后抓住Y轴手柄(绿色圆圈),并将灯向右旋转约45°。 |
| 4. | 按下空格键放下工具。 |
下一部分是铺面。在建模教程的前面, Material标签已应用到名为“杯子”的模型。此操作还创建了一个物料组。此特定项目会创建一个程序蒙版,以限制在该组中该组下包含的任何铺面。 Shader Tree只是用该名称标记的表面。有关此的更多详细信息,请参见着色树。
每Material Group面膜包含一个Material控制任何表面的大多数属性(例如颜色和亮度)的项目。我们需要选择此项目才能在Properties面板。虽然很容易选择合适的Material中的项目Shader Tree在这种情况下, Modo通过使用快捷方式,您可以快速查看哪些图层归因于场景的任何部分Preview视口。
| 1. | 右键点击其中一个咖啡杯Preview面板以打开上下文菜单,其中包含适用于杯子的所有图层的列表。 |
| 2. | 在菜单中,点击Shaders > Mug Material > Material项目。该项目在Shader Tree。 |
查看属性Properties视口中,我们需要调整颜色,因为它比原始图像中的杯子轻得多。
| 1. | 在里面着色>着色树右边的窗格,右键单击并选择物产。 |
| 2. | 单击任意位置Diffuse Color色板打开ModoColor Picker,然后将该值调整为深得多的灰色而不会完全变黑。在此示例中,值分别设置为0.02。 |
| 3. | 为了使您的表面更真实,设置Shading Model to Physically Based并设置以下设置: |
• 改变Diffuse Amount至80%。
• 改变Specular Amount和Fresnel设置为10%和100%, 分别。
• 改变Roughness设置为18.5%。
您现在可以看到它的颜色更接近原始杯子。
注意: 这些属性占用大量渲染资源,因此,如果您的系统规格不高,请将其保持在默认的禁用状态。有关更多信息,请参见材料。
在杯子上应用图像
接下来,我们使用之前制作的UV贴图将图像应用于杯子。抓这个图片的Modo徽标并将其保存,因此您可以将其应用于模型。
| 1. | 按下Add Layer位于顶部的选项Shader Tree,选择Image Map > Load image弹出菜单中的选项。 |
| 2. | 导航到保存图像的位置,然后选择Open。 |
图像立即出现在表面上。
如果图像显示不正确,则可能未正确分配给UV贴图。
| 3. | 右键单击小+图层名称左侧的图标,然后选择物产打开Texture Locator。 |
这可控制图像如何映射到杯子表面。
| 4. | 确保Projection Type设定为UV Map和如果在“地图”下列出了多个地图UV Map选项,选择备用地图。 |
我们刚刚应用的图像是透明的.png。由于采用了分层方法Shader Tree,透明边缘会在图像下方显示常规的材质颜色,而不是使表面透明。这样可以轻松地在表面上添加标签,标记和其他非矩形图像。
接下来,我们将徽标定位在杯子的侧视图中央。
| 1. | 按下spacebar放下任何工具,然后Esc删除所有选择。 |
2. 在里面Shader Tree视图中,单击杯子旁边的向下箭头,然后选择modo_logo。将在场景中显示并选择一个圆柱体。
小费: 要打开“纹理定位器”,请键入字母Ø要显示您的视口属性,请打开能见度标签,然后启用显示纹理定位器。
3. 在里面物产面板,打开纹理定位器标签。
4. 下转变,更改旋转Y轴到-69度。
注意: 有关着色模型类型和其他着色选项的更多信息,请参见材料。
现在,您可以看到杯子的内部也带有徽标。由于杯子是一个连续的表面,因此徽标一直突出到其中。去除不需要的徽标的最简单方法是在马克杯的内部应用不同的表面。因为我们使用了实例,所以您只需要修改源杯,所做的更改就会传播到所有克隆。
| 1. | 按下spacebar放下任何工具,然后Esc删除所有选择。 |
小费: 要关闭视口中显示的“纹理定位器”,请按O, 打开能见度标签并删除复选标记显示纹理定位器。
| 2. | 确保切换到Polygons选择模式,因为我们现在正在编辑模型本身。 |
| 3. | 在里面Perspective在视口中,右键单击任何粉红色的杯子,然后从打开的弹出上下文菜单中选择Item Operations > Select Source of Instance选项并按Shift+A缩放到该模型。 |
| 4. | 旋转视图以查看杯子的内部,然后单击以选择内部的底部。 |
| 5. | 按Shift+Up扩大选择范围,直到它涵盖了杯子的整个内部。 |
| 6. | 通过按分配一个新的材料标签,覆盖之前的材料标签M打开Assign Material对话框并将表面命名为“ Inside Mug”。 |
| 7. | 按OK接受其余的默认设置。 |
您可以在Preview所有杯子的内部现在都恢复为默认值,但徽标不见了。
内部材料必须与外部材料匹配。实例化材质非常有用,因此,如果需要编辑它们,对它的更改也会在以后更改实例:
| 1. | 在里面Shader Tree,选择杯子外观Material ,右键单击它,然后选择Create Instance下拉菜单中的选项。 |
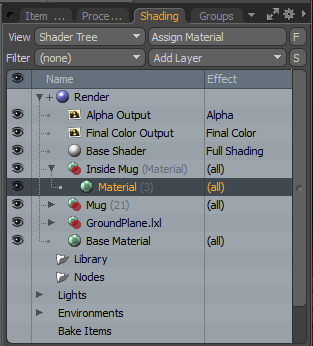
现在有两个Material组中的项目,其中之一以斜体命名。
| 2. | 单击斜体项目并将其拖放到“内部杯子”组内的材料上方。 |
| 3. | 单击以选择其中已经存在的材料,然后按Delete从树中删除它,因为它不再需要。 |
现在内部没有徽标,内部表面与外部匹配,并且由于内部蒙版包含一个实例,因此对原始对象所做的任何更改都会传播到该实例,因此后续编辑有效地更改了所有表面。
查看渲染
您可以在菜单栏中看到进度:选择渲染>渲染当前视图渲染场景。随时调整Shader Tree感受一下做什么。拥有喜欢的场景后,请确保将其保存。
您可以添加更多效果以使场景更加逼真。
注意: 其中一些设置可能需要很长时间才能渲染,因此,如果您的机器规格不高,或者您不希望等待渲染完成,请跳过这些步骤。
您可以调整的第一个设置是灯光的设置。杯子所投射的阴影使渲染过程更加繁重。
| 1. | 要柔化阴影,请选择渲染中的项目着色树。 |
| 2. | 打开物产>设定值标签,在Directional Light,设定灯光采样至0使用每光样本值。 |
| 3. | 选择Directional Light中的项目着色树。 |
| 4. | 在里面Properties面板,更改Spread Angle值到10°, Samples设置为“ 128”可以使光线看起来更逼真。 |
对于相机,选择Camera中的项目项目清单。浅景深非常受欢迎,因此我们也启用该功能。
| 1. | 转到Camera Effect的子标签Properties面板下Depth of Field, 检查Enable复选框。 |
您也可以选择Autofocus按钮,这会导致Modo从相机中心发射单线光线并设置Focal Distance在它遇到的第一个表面。
| 2. | 请点击渲染 >渲染当前视图看结果。 |
本教程为您提供了从头到尾工作的概述Modo以及完成项目所需的步骤,包括设置场景,组件与组件之间的差异Items选择模式以及如何启用和使用Modo的Global Illumination渲染引擎。如果您想进一步探索,可以将一些预设曲面分配给Ground Plane,在Preset Browser ,将其拖放到3D视口中的某个位置,然后将其拖放到Ground Plane。
如果图像看起来太粗糙,可以在Render Item在下面Settings子标签。为了Soft Reflections和Soft Shadow的选项Material和Light项目分别,增加Samples values 也可以提供帮助。请记住,随着样本数量的增加,图像质量会提高,但是渲染时间也会增加。