UDIM工作流程
UDIM是对UV贴图和纹理化工作流程的增强,它使UV贴图的生成更加容易,并且纹理分配更简单。
UDIM的核心是一个简单的自动UV偏移系统,它将图像分配到特定的UV磁贴上,使您可以为相邻表面使用多个较低分辨率的纹理贴图,从而产生较高的分辨率结果,而不必诉诸使用单个,超高分辨率的图像。为了了解UDIM工作流程的好处,最好对UV映射的工作原理有一个基本的了解。
UV贴图基础
UV贴图是将三维表面转换为平面位图图像的二维坐标系(反之亦然,具体取决于您的外观)。在UV贴图上为原始曲面的每个顶点指定一个坐标,并且将它们之间的像素值插值到整个平面多边形表面上,以实现高精度的纹理控制(U轴和V轴的名称经过特别选择,以免引起混淆)实际模型的X,Y和Z轴)。UV贴图坐标值被组织到一个网格系统中,其中图像本身出现在网格的0-1区域中,而此图块外部的区域仅向外重复图像。因此,传统上实际上只使用过UV 0-1空间(好在控制表面如何平铺图像的方式之外)。
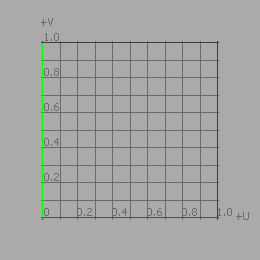
UDIM基础
有了UDIM工作流程,每个完整的图块区域0-1、1-2、2-3等,都可以在同一平面内分配有自己的独立图像图。每个图像也可以具有自己的分辨率。UDIM工作流程只是一种注释格式,可以相应地命名图像,因此它们会自动分配给特定的UV磁贴。编号从UV原点开始,沿正方向向外移动十个图块(至1010),然后重复堆叠在一起的行,向上移动9999行。此图展示了整个UDIM瓷砖区域的一小部分,因为它与UV空间有关(上图对应于该图的左下角)。
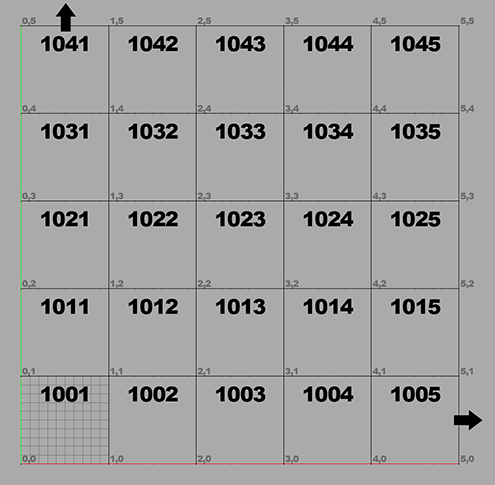
映射模型
使用UDIM工作流程始于实际几何图形的UV映射。在此阶段,通常基于项目所需的分辨率级别来决定如何划分模型。对于一个普通的角色项目,可以将这些图块分解成一个图块的头部,将身体的正面分解成另一个,然后将其背面分解成另一个。更高的分辨率要求可能还需要将手和脚放在单独的图块上。有关的信息Modo的UV贴图工具,请参见使用UV贴图或者紫外线贴图话题。
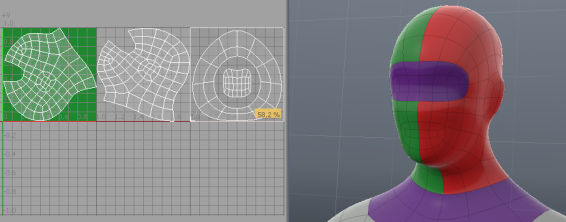
对于单个零件,最简单的方法是在UV 0-1磁贴中为给定部分创建和调整初始UV贴图,因为许多工具默认使用此区域设置。根据需要布置地图后,可以使用Transform工具(W键盘快捷方式)。在UV界面布局,最简单的方法是简单地输入整数UV值以偏移到特定位置,例如UDIM 1035的U 4.0和V 3.0,尽管最经济的方法是连续放置图块,但在任何情况下都不会跨越十个图块水平行。
的UDIM指标工具可帮助您将几何图形移动到UDIM磁贴。您可以使用指示器上的箭头来移动选定几何的位置。该工具提供了一系列有用的功能,可在使用UDIM进行UV贴图时提供帮助。
使用UDIM向导创建UDIM
UDIM纹理化需要一组图像用作UV贴图上的图块。您可能已经有这些图像,或者您可能需要从头开始构建它们。对于后者, Modo提供了一个UDIM创建向导,可以自动生成一组空白的彩色图块,以后可以使用这些图块进行自定义Modo的工具或外部编辑器。该向导让您定义关键特征,例如UDIM图像范围,图像分辨率,图像格式和颜色。生成的图块在图像/剪辑列表。
使用UDIM向导
要使用向导创建UDIM组,请使用(new udims)从菜单下的菜单选项Add Clip按钮。您可以通过以下方式做到这一点:
• 将其添加为着色树
• 着色树
以下步骤向您展示了如何在Clips List。
| 1. | 打开剪辑浏览器。默认情况下, Clip Browser被发现在Images标签。或者,单击+视口标签旁边,然后选择Data Lists > Clips。 |
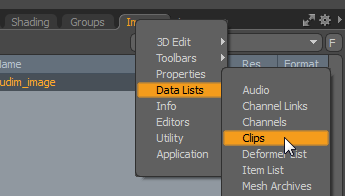
| 2. | 请点击Add Clip然后选择(new udims)。 |
这将打开目录浏览器。
| 3. | 浏览到要在其中创建UDIM的目录,然后单击Select Folder。 |
文件浏览器关闭,并且UDIM Wizard打开。
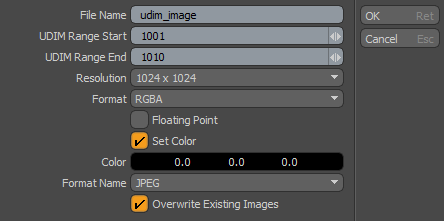
| 4. | 编辑字段中的UDIM Wizard按要求: |
|
UDIM Wizard |
|
|
File Name |
创建的UDIM图像(平铺)的基本文件名。 UDIM图像以以下格式命名: [filename]_[UDIM number].[format extension] |
|
UDIM Range Start |
范围中的第一个UDIM瓦片编号。 |
|
UDIM Range End |
范围中的最后一个UDIM瓦片编号。 |
|
Resolution |
每个图块的分辨率。 |
|
Format |
定义图块的颜色格式。从中选择: • Gray -灰度。 • RGB -不透明的RGB彩色图像。 • RGBA -具有Alpha通道以支持透明度的RGB彩色图像。 |
|
Floating Point |
选择是否对图像使用浮点值。浮点图像(也称为HDRI,高动态范围图像)提供了更大范围的潜在颜色值。默认情况下,此复选框处于关闭状态,并且Modo创建一个整数图像,该图像定义每个通道8位(0到255)的颜色。浮点图像可以使用更多的值,对于光源或详细的位移图很有用。 |
|
Set Color |
选择图像是否具有基准色或基准透明度。如果Set Color处于关闭状态,新图像完全空白(没有颜色或Alpha像素)。如果Set Color开启时,每个RGBA图像都有一个不透明的alpha(100%因此所有像素都是可见的)和如Color选项。 |
|
Color |
每个图块的基本颜色。 |
|
Format Name |
用于图块的图像格式。 |
|
Overwrite Existing Images |
选中此选项将覆盖目标文件夹中的任何相同名称的图像。 |
| 5. | 请点击OK生成图像。 |
片段组已添加到Clip List。
| 6. | 打开剪辑组以检查图块。 |
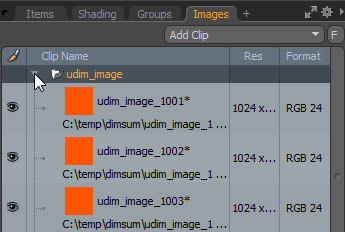
注意: 您也可以在Shader Tree使用(new udims)选项。
手动创建UDIM
作为使用UDIM向导的替代方法,可以从外部绘画应用程序(例如Mari)中导入多个UDIM,也可以在其中一个一个地创建多个UDIM。 Modo。这样做如下:
| 1. | 制作一个图像文件夹。 |
| 2. | 导入或创建图像。 |
| 3. | 设置UDIM属性。 |
制作图像文件夹
您需要创建一个新文件夹来保存一组UDIM图像。点击Images (要么Clips) 标签。通常,该选项卡与Shader Tree视口。点击Add Clip按钮,然后选择(new image folder)选项。
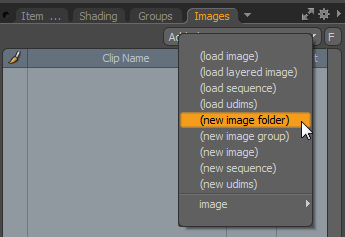
此操作将在Images视口。
注意: 的Images标签和Clips选项卡显示相同的视口。根据您的设置,您可能只会看到Clips标签。
导入UDIM图像
在中选择新文件夹Clips标签,然后使用(load Image)选项从一个位置导入多个图像,或者从多个位置单个导入图像。您也可以将图像拖放到图像组文件夹中。
手动创建UDIM映像
除了导入图像,您还可以使用(new image)创建空白图像的选项。每个图像都需要根据其UDIM磁贴位置手动命名。确保遵守正确的命名约定:
<文件名>。<UDIM值>。<格式扩展名>
例如, hero_wings_diffuse.1012.EXR
小费: 您可以根据需要重命名文件夹。
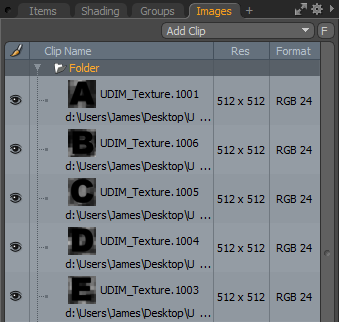
下一步是为每个位图图像分配适当的UDIM值。
设置UDIM属性
为了将图像用作UDIM,每个文件必须具有其UDIM属性集。这使用UDIM编号方案保留UDIM磁贴的位置。您可以使用文件名中的数字一次在所有图像上设置此属性。
| 1. | 选择文件夹中的所有图像:单击最上面的图像将其选中,然后Shift+click底层的图像。 |
| 2. | 在里面Properties视口,在Image Still子标签,点击Set UDIM from Filename按钮自动分配值。 |
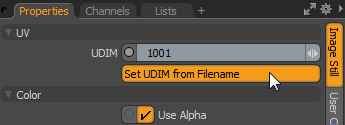
现在,剪辑文件夹已准备好应用于曲面。
纹理贴图
UDIM文件夹中的所有图像都可以分配给Shader Tree作为单层。
| 1. | 在里面Shader Tree, 点击Add layer按钮并选择Image Map > (use clip browser)。 |
的Clip Browser打开。
| 2. | 选择UDIM文件夹。它显示为单个图标,并带有图像前缀。 |
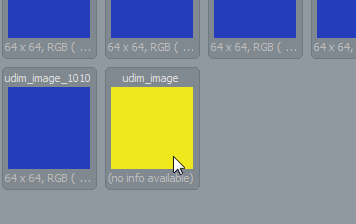
注意: 请参考添加图像有关添加和使用纹理贴图的信息的主题,以及着色树有关使用的信息的主题Shader Tree层。
如果您的纹理不可见,则可能有必要检查是否在关联的中指定了正确的UV贴图。 Texture Locator。
注意: 对于较旧的型号,可能需要确保Use Clip UDIM选项已启用。
一旦分配了适当的Effect类型,就可以渲染了。或者,如果这是该过程的开始,则准备进行纹理绘画或烘焙。
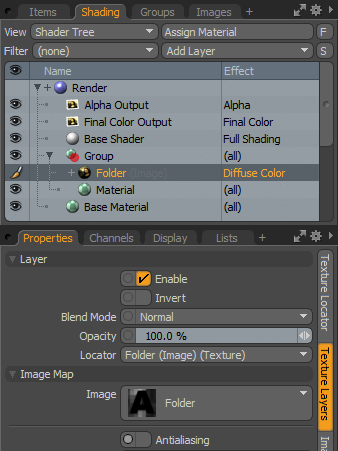 \
\
小费: 分配给Shader Tree使用上述步骤,只能有一层Effect (如Diffuse Color要么Bump)。文件夹中的单个图像不能具有自己的唯一性Effect设置。因此,重要的是要确保将图像安排在各自的文件夹中,并为每个文件夹Effect类型。
在UV贴图上查看UDIM贴图
将UDIM添加到Shader Tree,您可以在其中看到UDIM磁贴的位置UV map视口。下图显示了一个简单的网格,该网格已使用三个UDIM瓷砖进行UV映射,每个瓷砖均具有不同的颜色。
小费: UV视口默认显示0到1的空间。默认情况下,UDIM瓦片编号显示处于启用状态,但是仅当显示的0到1空格以上时才显示。
注意: 下图中的UV视口显示了具有U High Span的3,以覆盖三个UDIM磁贴。可以在UV Viewport Properties通过按下打开的窗口O当在UV Viewport。
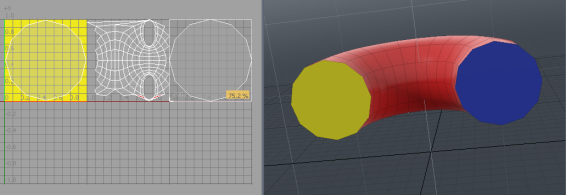
| 1. | 点击UVEdit标签以打开UV Map视口。 |
| 2. | 打开Clips List然后单击UDIM图像。 |
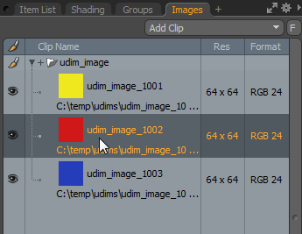
图像显示在UV贴图上。
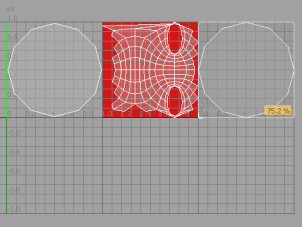
UDIM烘焙
如果您在UV贴图中使用UDIM放置,则可以将每个图块烘焙到单独的UDIM图像。有关更多详细信息,请参见烘焙到UDIM磁贴。
马里工作流程
Modo当使用外部纹理应用程序(例如Mari)(其中图像映射UDIM命名是自动的)时,其UDIM自动化选项确实很出色。当在复杂的模型上工作时,可能有数百个图像与之关联,这绝对是正确的方法,因为Mari会直接保存图像,然后Modo导入整个图像文件夹,并根据Mari的文件名自动分配UDIM偏移值。
专门与Mari合作时,请确保Preferences UDIM下的选项Defaults > Images and Painting菜单设置为last four digit number in filename。这样可以确保导入时正确读取文件名UDIM。
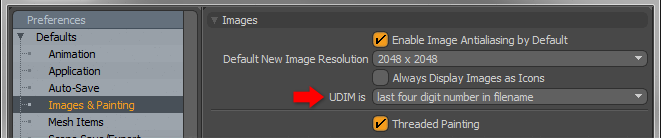
将保存在Mari中的图像的整个文件夹加载到Image Folder在Modo并通过一次操作为每个图像设置UDIM值。在里面Images视口面板中,选择Load UDIMs选项。
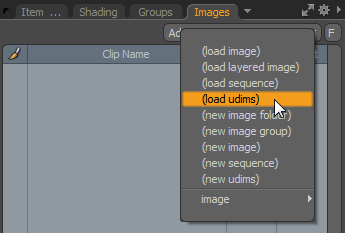
这将打开一个特定于操作系统的对话框,您可以在其中导航到UDIM图像的任何文件夹,然后多选所有关联的图像,然后按Open按钮。这会将图像加载到图像组“文件夹”中,并自动为每个图像指定UDIM值。现在可以在Shader Tree像其他纹理层一样