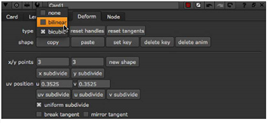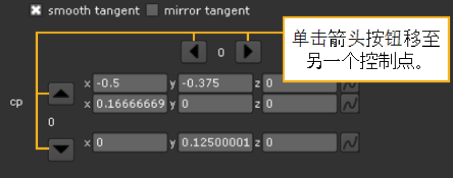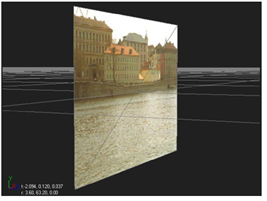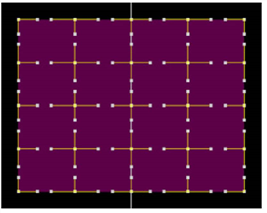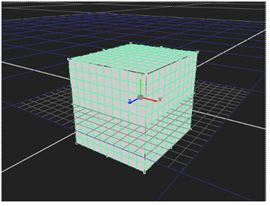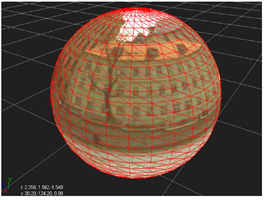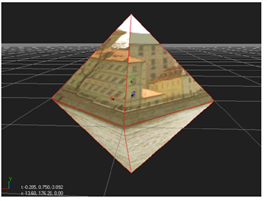使用内置基本几何
本节描述了内置的原始形状Nuke:卡片,立方体,圆柱体和球体。您可以将它们用作其他更复杂形状的构建块,也可以将它们放置在看不到额外细节的3D场景背景中。如果使用转换修改它们,它们也可用作前景对象。
使用卡
一种卡是您可以添加到场景中的最简单的对象类型(可能是您最常使用的类型)。它只是一个可以在其上映射纹理的平面-通常是在平铺和平铺设置中使用的剪辑。
|
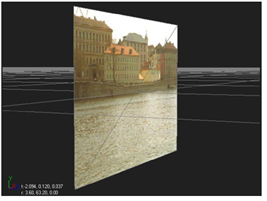
|
| 卡对象。 |
卡对象可以通过卡参数中包含的控件变形为双线性或双三次对象。您还可以插入其他3D节点,例如ProceduralNoise或RadialDistort,以更改卡的几何形状。
卡节点具有扩展的双曲线(具有更多控制点的双曲线)。它们允许您细分卡片,从而使您对区域变形的控制更为精细。您可以将卡片细分为均匀间隔的网格,也可以选择一个位置来添加行,列或同时添加两者。
要添加卡片对象:
|
1.
|
请点击3D > Geometry > Card插入Card节点。 |
|
2.
|
拖动卡节点的img管道连接到具有要应用于卡的图像的读取节点。 |
|
3.
|
将Card节点连接到适当的Scene节点,以将其添加到3D场景。 |
|
4.
|
使用卡对象的变换控件来控制卡在3D空间中的位置,比例和旋转。有关更多信息,请参见从节点属性面板进行转换。 |
变形卡对象
卡中的“变形”选项卡Properties面板可让您将卡片转换成可被拉动并重塑形状的网状表面。
一种双立方变形提供最大程度的表面弹性。您可以在卡上添加任意数量的控制点,并在任何方向上平移这些点及其切线。控制点切线在对象表面上施加类似磁性的影响。
|
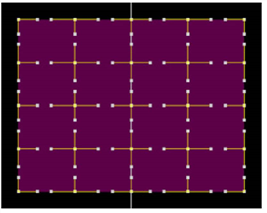
|
Card节点可以具有任意数量的
您可以翻译的控制点。 |
变形Card对象:
|
2.
|
转到Deform标签,然后选择变形的网格类型: bilinear要么bicubic。 |
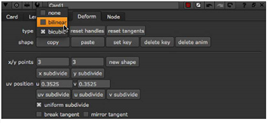
|
3.
|
默认情况下,卡在x轴上有三个控制点,在y轴上有三个控制点。要添加更多控制点,请执行以下任一操作: |
• 在x/y points字段,然后单击new shape按钮。例如,要创建在x轴上有4个点,在y轴上有6个点的形状,请更改x points值设为4, y points值设为6,然后单击new shape。
• 要在x或y方向上均匀细分当前形状,请点击x subdivide要么y subdivide纽扣。这样会在选定方向上的每个现有控制点之间添加一个控制点。的x/y points字段也将更新以反映当前控制点的数量。
• 要添加一行或一列控制点,请调整u要么v滑块。的u滑块指定新列的位置, v滑动行的位置。在查看器中,黄色的十字标记表示新行或新列的位置。您也可以通过将十字标记拖动到查看器中的新位置来移动它。的u和v移动标记时,滑块的值会更新。当您对职位满意时,请点击uv subdivide按钮。在您指定的位置添加了一行或一列。再次单击该按钮无效,因为在指定位置已经有一个细分。
|
4.
|
如果选择bicubic下type,您可以在更改卡片时调整控制点切线的行为。请执行以下任一操作: |
• 使用时要调整原始切线以创建更均匀的细分x subdivide, y subdivide , 要么uv subdivide ,检查uniform subdivision。如果您不检查, Nuke保持原始切线。
• 您可以通过单击并拖动来在查看器中移动切线。如果要将切线与相反的切线一起移动以使两个切线形成一条连续线,请检查smooth tangent。要从相反的切线中切线并单独移动切线,请取消选中smooth tangent。
• 要将相反切线的长度更改为始终与要移动的切线的长度匹配,请检查mirror tangent。如果不选择此项,则相反的切线长度不会更改。
转换控制点和切线:
|
1.
|
如有必要,双击Card节点以显示其控件,然后转到Deform标签。 |
|
2.
|
“卡属性”面板的底部仅显示所选点的控件。要平移另一个点,可以在“查看器”中选择一个新点,或使用Card控件底部的箭头按钮移至下一个控制点。 |
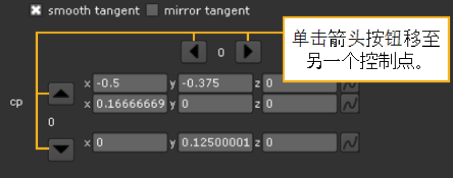
• 递增或递减编号x, y和z领域。对于每个控制点,在平移切线的控件上方显示用于平移点本身的控件。
• 或在任何控制点或切线上拖动以相对于当前视角平移它。
使用多维数据集
一种立方体是熟悉的六面多面体。您可以变换其任何侧面(当然,还可以使用剪辑对其进行纹理化)。
|
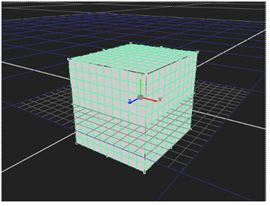
|
| 多维数据集对象。 |
添加多维数据集
|
1.
|
请点击3D > Geometry > Cube至插入一个多维数据集节点。 |
|
2.
|
拖动多维数据集节点的img传递到包含要用作纹理的剪辑的“读取”节点。 |
|
3.
|
将“场景”节点的编号管道之一拖到“多维数据集”节点,以将多维数据集放置在场景中。 |
|
4.
|
使用多维数据集对象的变换控件可控制3D空间中多维数据集的位置,比例和旋转。有关更多信息,请参见从节点属性面板进行转换。 |
平移立方体的一面
|
1.
|
如有必要,双击Cube节点以显示其参数(从而在现场)。 |
|
2.
|
增加或减少cube领域。(假设对象的正z视图, x指左侧; y,底部; n ,背面; r ,右侧; t ,顶部;和f ,正面。) |
或在任意一侧拖动以相对于当前视角平移它。
使用气缸
圆柱体是具有两个相同的圆形或椭圆形扁平端且一个弯曲侧面的对象。您可以控制其几何分辨率或人脸数量(当然,还可以使用图像对其进行纹理处理)。
|

|
| 圆柱对象。 |
添加圆柱体
|
1.
|
请点击3D > Geometry > Cylinder至 insert Cylinder节点。 |
|
2.
|
拖动Cylinder节点的img管道到“读取”节点,其中包含要用作纹理的剪辑。 |
|
3.
|
将“场景”节点的编号管道之一拖到“圆柱”节点,以将圆柱放置在场景中。 |
|
4.
|
使用圆柱对象的变换控件来操纵圆柱在3D空间中的位置,比例和旋转。有关更多信息,请参见从节点属性面板进行转换。 |
调整几何分辨率
默认情况下,圆柱体具有30行30列。但是,您可以根据需要增加或减少这两个数字。例如,下图显示了一个圆柱体,其几何分辨率已降低到10行3列。
|

|
| 低分辨率圆柱体。 |
调整圆柱的几何分辨率:
|
1.
|
如有必要,双击on Cylinder节点以显示其参数(从而选择场景中的对象)。 |
|
2.
|
递增或递减rows字段以调整圆柱上的纬度分割数。 |
|
3.
|
递增或递减columns字段以调整圆柱体上的纵向分隔数。 |
使用球体
一种球是大家熟悉的球形多面体。您可以控制其几何分辨率或人脸数量(当然,还可以使用图像对其进行纹理处理)。
|
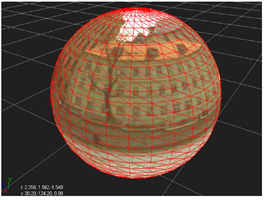
|
| 球体对象。 |
添加球体
|
1.
|
请点击3D > Geometry > Sphere至 insert Sphere节点。 |
|
2.
|
拖动Sphere节点的img管道到“读取”节点,其中包含要用作纹理的剪辑。 |
|
3.
|
将“场景”节点的编号管道之一拖到“球体”节点,以将球体放置在场景中。 |
|
4.
|
使用球体对象的变换控件来操纵球在3D空间中的位置,比例和旋转。有关更多信息,请参见从节点属性面板进行转换。 |
调整几何分辨率
默认情况下,一个球体有30行30列。但是,您可以根据需要增加或减少这两个数字。例如,下图显示了一个球体,其几何分辨率已减小为2行4列(实际上是八面体)。
|
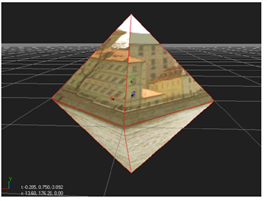
|
产生的八面体
低分辨率的球体。 |
调整球的几何分辨率:
|
1.
|
如有必要,双击o在Sphere节点中显示其参数(从而选择场景中的对象)。 |
|
2.
|
递增或递减rows字段以调整球面上的纬度分割数。 |
|
3.
|
递增或递减columns字段可调整球面上的纵向分割数。 |