时间线播放工具
查看器顶部有许多有用的工具,其中一些工具可让您选择通道,调整增益和伽玛值以及在查看器中缩放图像。
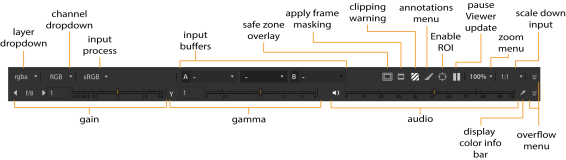
有关查看器上方工具的更多信息,请参见时间线查看器工具。
查看器底部的工具允许您调整播放设置,包括设置帧范围,选择播放模式和锁定查看器播放范围。
沿时间线拖动橙色标记以快速提示到特定的帧或时间码。当前帧或时间码的编号显示在时间轴中心下方。您也可以通过直接在该字段中键入其编号来提示帧或时间码。
小费: 当前帧和出点字段接受简单的数学函数,例如+/- 20向前或向后跳转20帧,或+/- 00002000向前或向后跳转20秒。
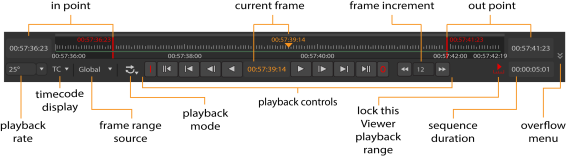
默认情况下, Nuke Studio自动调整每个“查看器”窗口的时间轴,以显示在“项目设置”中定义的帧范围。如果未定义帧范围,则将读取的第一个图像的帧范围用作全局帧范围。
查看器时间轴控件还具有帧范围源下拉菜单,可用于定义时间轴从何处获取其帧范围。您可以将此菜单设置为Global, Input , 要么Custom。Global是上述默认设置。
的playback rate字段(每秒帧数)最初显示项目的回放速度。Nuke Studio尝试在整个播放过程中保持该速度,尽管该速度会根据图像的分辨率和您的硬件配置进行调整。
注意: 星号(*)表示Sequence使用Frame Rate下拉菜单,对于新项目, Project Settings > Sequence > Frame Rate落下。
进出点
输入和输出标记使您可以将剪辑的持续时间更改为仅所需的源部分。
将包含In和Out点的剪辑添加到时间线时,可以在标记周围滑动剪辑以调整剪辑的输出。看到时间轴编辑工具了解更多信息。
您还可以使用入点和出点来导出剪辑或序列的某些部分。看到转码了解更多信息。
设置输入和输出标记:
| 1. | 右键单击所需的片段或序列,然后选择Open In > Timeline View。 |
在时间轴中打开的剪辑在时间轴中具有紫色背景。
| 2. | 将播放头移到入点的位置,然后按 I在键盘上。 |
In点由In选项卡标记,并且时间记录在播放控件中。
| 3. | 将播放头移到Out点的位置,然后按O在键盘上。 |
输出点由输出选项卡标记,时间记录在播放控件中。
注意: 您还可以通过导航到来设置标记View > Mark In要么Mark Out,使用Timeline菜单Mark Selection要么Mark Clip取决于时间线上的剪辑选择,或者通过右键单击镜头并选择Open In > Viewer。

单击并拖动标记以调整其位置,或按住Ctrl/Cmd同时移动两个标记,并保持它们的相对位置。Viewer预览显示所选标记的当前帧,并且时间码/帧弹出窗口有助于设置新位置。
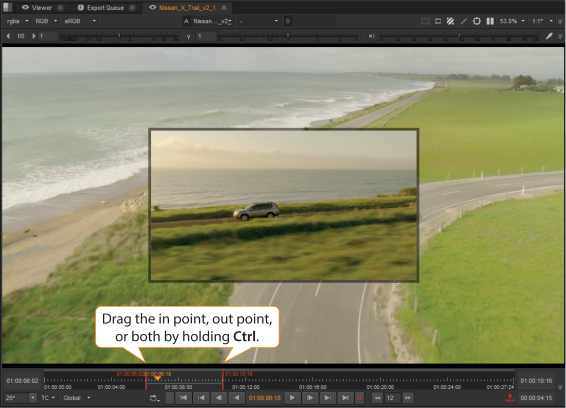
通过导航到清除剪辑中的标记Viewer > ClearIn Point (Alt + I)和Clear OutPoint (Alt + O)。标记已完全删除,但您可以通过重新放置播放头并按来重新应用它们 I要么O。
小费: 您也可以按Alt+U一次删除两个标记。
当播放头位于In和Out标记附近时,时间码刻度的上半部分控制播放头,下半部分控制标记。
播放控制
的playback rate字段(每秒帧数)最初显示项目的回放速度。尽管会根据图像的分辨率和您的硬件配置进行调整,但Viewer会尝试在整个播放过程中保持该速度。
下表列出了播放按钮的功能:
|
纽扣 |
功能 |
|
|
的Play backward和Play forward按钮以脚本的帧速率向后或向前播放序列。当您按下播放按钮时,它将切换到停止按钮。 |
|
|
的Back 1 Frame和Forward 1 Frame按钮可将序列提示到上一帧或下一帧。 |
|
|
的Previous keyframe和Next keyframe按钮提示序列到脚本的上一个或下一个关键帧。 |
|
|
的First frame和Last frame按钮提示序列到第一帧和最后一帧。 |
|
|
的Frame Increment字段允许您指定上一个增量/下一个增量按钮提示序列的帧数。默认情况下,此设置为10帧。 |
的J, K和L键盘快捷键还控制播放。的K键盘快捷方式已映射到“暂停/播放”。J和L映射为向前和向后。还支持组合:
• K+J -向后框架。
• K+L -向前移动。
• K+拖动查看器的前三分之一-标准的慢进控件。左右拖动光标可逐帧前后移动播放头。
• 点动控件还检测旋转运动以逐帧滚动。按住时,查看器顶部三分之一处的顺时针运动K,前进播放头,然后逆时针反转播放头。
• K+拖动Viewer的中间三分之一-标准穿梭控件。向左和向右拖动光标可以向后和向前播放,并向查看器的边缘增加帧速率。
• K在查看器的底部三分之一处+ +拖动-将播放头跳过到绝对时间轴位置。
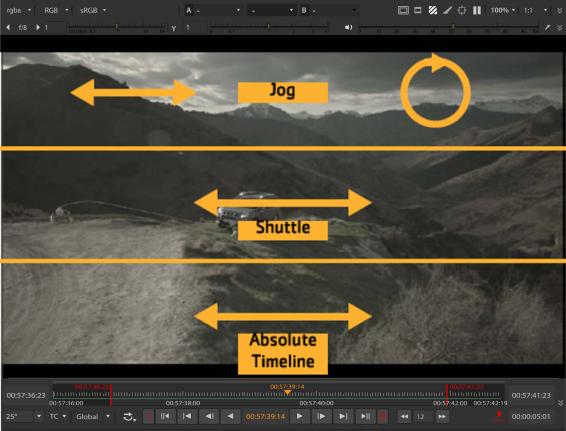
的Playback Mode按钮可让您控制Viewer播放序列的次数和方向。单击按钮可在以下模式之间切换:
|
纽扣 |
功能 |
|
|
反复循环播放序列。 |
|
|
从头到尾反复播放图像。 |
|
|
在入点和出点之间的区域中播放一次,并在出点处停止。如果未标记,则从序列的开头到结尾播放。 |
|
|
从序列的开头到结尾播放一次,而忽略任何入点和出点。 |
时间线 查看器工具
查看器有两组用于处理媒体的工具:查看器工具和播放工具。查看器工具,位于工具栏顶部
|
图标 |
功能 |
描述 |
|
|
层数 |
选择要输出到查看器的图层,例如forward运动矢量或disparityL。仅显示剪辑中可用的图层-查看剪辑的缩略图以一目了然地看到存在哪些图层:
注意: 您可以使用滚动浏览可用的图层PgUp要么PgDn。 |
|
|
频道 |
选择要输出到查看器的通道,例如RGB,单频道, Alpha , 要么Luma。 |
|
|
查看器颜色 |
设置用于在查看器中显示图像的色彩空间,例如sRGB和rec709。 注意: 如果您在其中指定了OpenColorIO配置文件Preferences,您可能有更多可用的色彩空间选择。 |
|
A / B |
观看者 |
单击A或B下拉列表,然后选择要查看的内容。可以选择轨道或带有选定标签的轨道。 当两个查看器缓冲区都包含图像时,启用wipe比较两个图像。您还可以使用居中下拉菜单设置查看器中图像之间的混合模式,例如Onion Skin要么Difference,以及A / B缓冲区配置。 |
|
|
导游 |
启用或禁用查看器叠加层: • title safe -供受众使用的任何文本都应位于此区域内。 • action safe -供观众使用的任何视觉元素都应位于此区域内。 • format center -在查看器中当前格式的中心添加十字准线。 • Format -在查看器中为剪辑或序列添加一个与格式相关的红色框。序列支持多种格式的剪辑,请参见查看多格式时间表了解更多信息。 |
|
|
面具 |
启用或禁用一系列查看器蒙版,例如16:9要么1.85:1。 |
|
|
剪裁 |
启用或禁用查看器警告: • No Warnings -所有剪裁警告均已禁用。 • Exposure -当图像曝光不足(蓝色)或曝光过度(红色)时提醒您。 |
|
|
注解 |
单击以启用注释工具栏。批注允许您在查看器中绘制文本并将其添加到剪辑。看到注解了解更多信息。 注意: 注释按钮还控制现有注释的可见性。 |
|
|
投资回报率 |
单击并拖动以在查看器中定义感兴趣的区域(ROI)。示波器在活动时仅显示ROI中的信息。 |
|
|
暂停 |
暂停或释放Viewer播放缓存,由Viewer下方的绿色条指示。 |
|
规模 |
例如,在查看器中设置应用于剪辑的比例25%, 75% , 要么Fit。 |
|
|
画面质量 |
设置查看器图像质量,例如1:1, 1:4 , 要么1:16。默认设置Auto会根据查看器的缩放级别调整图像的大小,这可能会以更高的分辨率重新缓存图像。 注意: RED片段的图像质量或代理取决于片段的Decode Resolution在里面Media面板。 |
|
|
|
非RT播放 |
设置查看器播放模式: • Play All Frames -默认设置,实时播放所有帧(取决于硬件)。 • Skip Frames -在保持帧速率的必要位置实时跳过帧。 • Play All Frames, Buffering -通过缓冲和播放可用的帧来播放所有帧。 |
|
查看丢失的媒体 |
禁用后,时间轴上的所有脱机媒体都将被视为空白剪辑,因此查看器无法显示其下方的曲目。此设置也适用于剪辑中丢失的帧。 注意: 此控件仅影响当前的查看器。 |
|
|
|
视图 |
选择查看器显示模式,例如Audio and Video要么Video Only。 |
|
服从阿尔法 |
允许您独立于查看器控制Alpha通道Blend Mode。 • Enabled -图像中存在的任何Alpha通道均被视为预乘透明度。 • Disabled -忽略Alpha通道。 |
|
|
音频延迟 |
仅针对当前Viewer设置音频延迟(以毫秒为单位)。音频等待时间允许您通过更改音频播放开始的点来校正音频和视频同步。 正值会使音频轨道相对于视频轨道更早开始,反之亦然。 |
|
|
|
获得 |
观看之前调整应用于线性输入图像的增益,但不影响导出的图像。 |
|
|
伽玛 |
调整查看转换后应用于图像的灰度系数,但不影响导出的图像。 |
|
|
静音/音频 |
单击以使当前查看器的音频输出静音,或使用滑块控制音频输出电平。 小费: 您还可以基于每个曲目和每个镜头控制音量。看到音频和时间轴了解更多信息。 |
|
|
颜色 |
在查看器中启用或禁用RGBA颜色信息栏。 注意: 的Color Sample工具会显示源文件中的颜色信息,而不是查看器颜色转换下拉列表中选择的颜色空间。 看到使用色彩空间了解更多信息。 |
使用进出标记
输入和输出标记使您可以将片段的持续时间更改为所需的源或序列部分。
小费: 您可以使用源剪辑/镜头属性original range控件与入点和出点类似。看到设置源剪辑范围了解更多信息。
将包含In和Out点的剪辑添加到时间线时,可以在标记周围滑动剪辑以调整剪辑的输出。看到时间轴编辑工具了解更多信息。您还可以使用入点和出点来导出剪辑或序列的某些部分。看到转码了解更多信息。
设置输入和输出标记:
| 1. | 右键单击所需的片段或序列,然后选择Open In > Timeline View。 |
小费: 在时间轴视图中打开的源剪辑在时间轴中具有紫色背景。
| 2. | 将播放头移到入点的位置,然后按 I在键盘上。 |
In点由In选项卡标记,并且时间记录在播放控件中。
| 3. | 将播放头移到Out点的位置,然后按O在键盘上。 |
输出点由输出选项卡标记,时间记录在播放控件中。
注意: 您还可以通过导航到来设置标记View > Mark In要么Mark Out,使用Timeline菜单Mark Selection要么Mark Clip取决于时间线上的剪辑选择,或者通过右键单击镜头并选择Open In > Viewer。
单击并拖动标记以调整其位置,或按住Ctrl/Cmd同时移动两个标记,并保持它们的相对位置。Viewer预览显示所选标记的当前帧,并且时间码/帧弹出窗口有助于设置新位置。
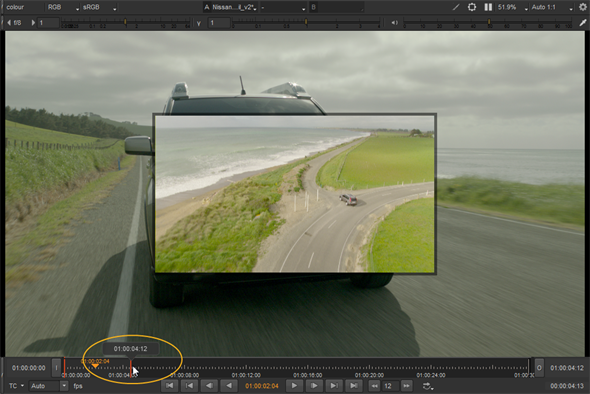
通过导航到清除剪辑中的标记View > ClearIn Point (Alt + I)和Clear OutPoint (Alt + O)。标记已完全删除,但您可以通过重新放置播放头并按来重新应用它们 I要么O。
小费: 您也可以按Alt+U一次删除两个标记。
当播放头位于In和Out标记附近时,时间码刻度的上半部分控制播放头,下半部分控制标记。
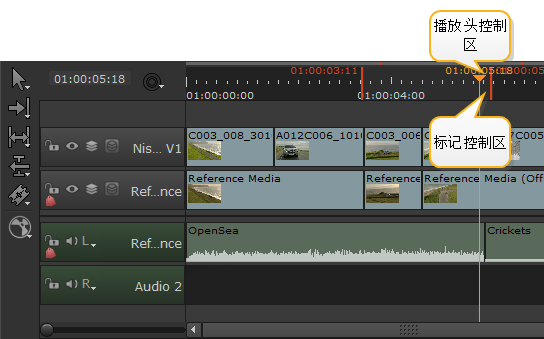
抱歉,您没有找到此帮助
为什么这没有帮助? (检查所有适用)
感谢您抽出宝贵时间给我们反馈。




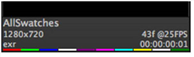
 -红色层。
-红色层。 -绿色层。
-绿色层。 -蓝色层。
-蓝色层。 -Alpha层。
-Alpha层。 -深度层。
-深度层。 -向前运动矢量层。
-向前运动矢量层。 -向后运动矢量层。
-向后运动矢量层。 -所有其他自定义图层,例如视差。
-所有其他自定义图层,例如视差。