Search is based on keyword.
Ex: "Procedures"
Do not search with natural language
Ex: "How do I write a new procedure?"
Contact Support
Edit Workspace
The default Edit workspace allows you to edit your sequence with various tools.
Video: Watch Introduction to Flix 5's Edit Worspace to get an overview of the Edit workspace.
The Edit workspace contains several toolbars, panes, and the Viewer:
| 1. | Menu bar - select your project, sequence, version, and branch (if applicable), send to Editorial, save, and switch between workspaces. See Menu Bar |
| 2. | Workspace toolbar - select tools for editing panels in your selected sequence or send them to other applications, such as Photoshop. You can also select the Maya tools and export your sequence in different formats. |
| 3. | Sequence Editor pane - displays all the panels in a sequence, allowing you to move, edit, and version them individually. |
| 4. | Viewer - displays a preview of the selected panel. |
| 5. | Viewer Controls pane - displays controls for editing and playing animated panels. See Viewer Controls |
| 6. | Panel Libraries - displays imported libraries and allows you to filter which panels are visible in the library. |
| 7. | Status bar - displays information and warning messages related to your project or selected panels. You can access the Help section and open the Flix 5 Project Browser as well. Through the status bar, you can also install or update scripts. Toggling between the View and Edit modes, and connecting to Flix 5 channels are also accessible from the status bar. See Status Bar |
The following controls are available on the Workspace toolbar for the Edit workspace:
|
Control |
Action |
|

|
Undo |
Undoes the last action. For more information about the undo action, please see Managing Storyboard Panels. |

|
Redo |
Redoes the last action. For more information about the redo action, please see Managing Storyboard Panels. |
|
|
New Panel |
Creates a new panel. |
|
|
Add Marker |
Adds a new marker. |
|
|
Delete Panel |
Deletes the selected panels. |
|
|
Cut Panel |
Cuts the panel from the sequence and places it on the clipboard. |
|
|
Copy Panel |
Copies the panel from the sequence and places it on the clipboard. |
|
|
Paste Panel |
Pastes the cut or copied panel into the sequence directly downstream of the selected panel. |
|
|
Duplicate Panel |
Duplicates the selected panel and places it directly downstream. Duplicating panels freezes all toolbar actions until the duplicate or duplicates are created. |
|
|
Version Up |
Versions up the selected panel(s), regardless of whether it has been edited or not. |
|
|
Create PDF of Sequence |
Creates a .pdf file of the sequence with snapshots of all the panels and associated dialogue. Panels are tagged with a New icon if they haven't been published since the last saved version. When the PDF is created, a preview also opens in a new web browser tab. Note: The PDF button is dynamic and the number on the button changes to show which PDF setting is being used. Click and hold the button until the list of PDF settings appears in a dropdown menu and select the setting you want. See Creating PDF Files |
|
Animate |
Animate Panel |
Converts the selected panels to animated panels. |
|
Split |
Split Panel |
Splits animated panels into two separate panels in the sequence. |
|
|
Search bar |
Searches for panel IDs or partial panel IDs and highlights panels that fit the search parameters, one at a time. To cycle through all search results, press Enter. |
|
|
Play QuickTime |
Plays QuickTime movies received from Editorial. If the sequence has changed since the QuickTime file was updated, you can choose to play the movie from the last version or cancel the action. |
|
|
Compare Edit |
Compares the sequence to that of any version and marks panels that have been added or deleted. |
|
|
Add Note |
Highlights the selected panels in the default orange color. You can change the highlight color by clicking and holding the Add Note Note: The new color remains in effect until you either change it or end your Flix 5 session. You can customize the colors displayed in the color palette, see Color Palette. Shift+click the button to open the panel in Photoshop and add a note to it directly in Photoshop. |
|
|
Resize Panels |
Resizes the panels. Dragging the slider to the left makes the panels smaller, while dragging it to the right makes them larger. |
Editing Plug-In Group
|
Control |
Action |
|
|---|---|---|
|
|
Select a plug-in from the Editing Plug-in Group. |
•
•
• •
•
•
• •
Note: Click the Editing plug-in Group button until the list of plug-ins appears in a dropdown menu and select the plug-in you want. |
Maya Plug-In Group
|
Control |
Action |
|
|---|---|---|
|
|
Select a plug-in from the Maya Plug-in Group. |
Sets whether you want to export the sequence using any of the following plug-ins: • Scouting Data - All • Scouting Data - Selected • Staging Data - All • Staging Data - Selected • Timing Conform • Populate Sequencer - Image Planes Note: Click and hold the Maya plug-in Group button until the list of plug-ins appears in a dropdown menu and select the plug-in you want. |
Export Plug-In Group
|
Control |
Action |
|
|---|---|---|
|
|
Select a plug-in from the Export Plug-in Group. |
• •
•
•
•
•
•
Note: Click and hold the Export plug-in Group button until the list of plug-ins appears in a dropdown menu and select the plug-in you want. |
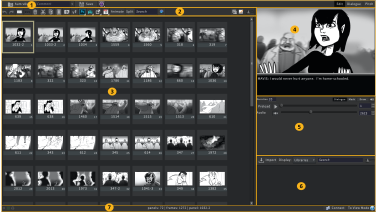


 StoryBoard Pro - Opens the StoryBoard Pro project the selected panel(s) originally came from.
StoryBoard Pro - Opens the StoryBoard Pro project the selected panel(s) originally came from. TVPaint - Sends the selected panel to TVPaint Animation for editing.
TVPaint - Sends the selected panel to TVPaint Animation for editing. Export Movie - Exports the whole sequence as a .mov file (QuickTime).
Export Movie - Exports the whole sequence as a .mov file (QuickTime).