検索はキーワードに基づいています。
例:「手順」
自然言語で検索しないでください
例:「新しいプロシージャを作成するにはどうすればよいですか?」
ペイントスルーとクローンスタンピング
このレッスンでは、画像を使用してテクスチャを作成する方法を紹介しますMari。これには、モデルへの画像の「ペイント」や、モデルへの画像の「クローンスタンプ」が含まれます。
このレッスンを始める前に
このレッスンでは、次のことを前提としています。
• コンピュータとグラフィックスアプリケーションの基本的な知識
•
• あなたが始める方法を知っていることMari (、、またはを参照)
• あなたが完了したことプロジェクトを設定する、 ビューの設定 、およびペインティング
必要なリソース
このレッスンを完了するには、実行可能なコンピュータにアクセスする必要がありますMari、および次のサンプルファイル:
• 1-Blacksmith - Mariチュートリアル1で作成し、チュートリアル2およびチュートリアル3で使用したプロジェクトファイル
• Tattoo.png -あなたの入れ墨の画像Mariチュートリアルディレクトリ
どのくらいかかりますか?
このレッスンを完了するには、約25分を費やす予定です。
のイメージからのペイントについてMari
他のペイントプログラムと同様にMariオブジェクトの表面に画像ファイルを重ね合わせることができます。画像ファイルを管理するには、 Mari含むImage Managerパレット。にロードしたイメージでペイントするにはImage Managerパレット、 Mariには2つの主要なツールがあります。 Paint throughそしてClonestamp:
• のPaint throughツール(![]() )画像を配置できますoverオブジェクトを描画し、ペイントするときに、画像からブラシの下に直接コピーします。
)画像を配置できますoverオブジェクトを描画し、ペイントするときに、画像からブラシの下に直接コピーします。
• のClonestampツール(![]() )画像を配置できますalongsideオブジェクト。ブラシはオブジェクト上のどこにあるかを基準として、画像上のソースポイントを持ちます。次に、ペイントすると、イメージ上のソースポイントがオブジェクト上のブラシと同期して移動し、 Mari画像からオブジェクトのブラシの下の対応するスポットにコピーします。
)画像を配置できますalongsideオブジェクト。ブラシはオブジェクト上のどこにあるかを基準として、画像上のソースポイントを持ちます。次に、ペイントすると、イメージ上のソースポイントがオブジェクト上のブラシと同期して移動し、 Mari画像からオブジェクトのブラシの下の対応するスポットにコピーします。
また、オブジェクト上、ペイントバッファ内、または別のチャネルですでにペイントされているペイントからスタンプを複製することもできます。
プロジェクトを開く
| 1. | 開始Mari。 |
のMariワークスペースが表示されます。
| 2. | でProjectsタブをダブルクリックします1-Blacksmithそれを開くプロジェクト。 |
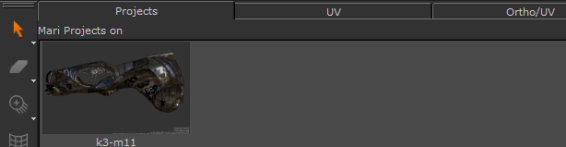
プロジェクトが開いて、 Ortho見る。
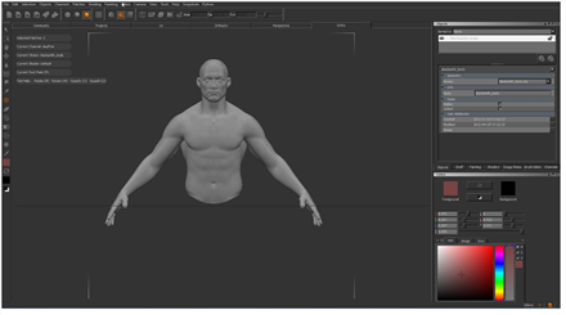
画像の読み込み
ペイントスルーとクローンスタンピングの両方で、次のようなタトゥーの画像を使用します。
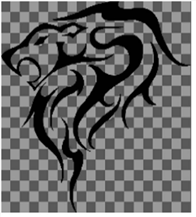
その画像をロードすることから始めますMariのImageManagerパレット。
| 1. | を開くにはImageManager: |
• クリックImageManagerタブが既に開いているが非表示になっている場合(デフォルトのように) Mariレイアウト)、

• からViewメニュー、選択Palettes > ImageManager、または
• ツールバー領域を右クリックして選択ImageManagerドロップダウンメニューから。のImageManagerパレットが表示されます。
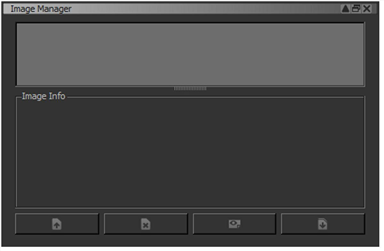
| 2. | 画像をロードするには、 |
のOpenan Image ダイアログボックスが表示されます。
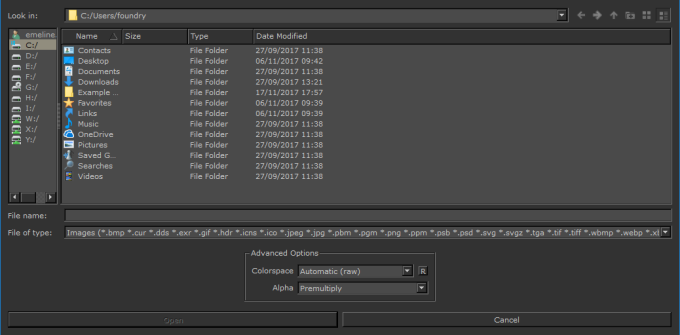
| 3. | チュートリアルフォルダーに移動し、Tattoo.pngを選択します。 |
Tattoo.png画像がImageManager。
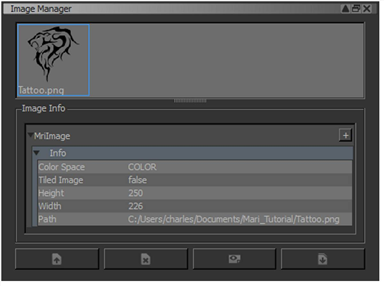
ペイントスルー
画像を介したペイントには、基本的に以下が含まれます。
• の選択PaintThroughツール、
• 画像をキャンバスにドラッグし、
• ペインティング。
| 1. | を選択PaintThroughツール: |
• クリック![]() ツールバー、または
ツールバー、または
• 押すU。
| 2. | から画像をドラッグしますImageManagerモデルにドロップします。 |
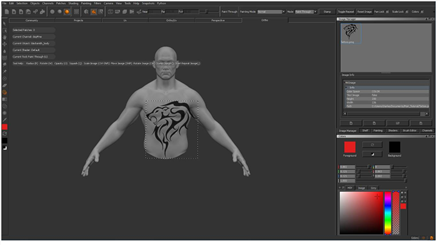
| 3. | 画像を移動してサイズを変更します。 |
• 画像のサイズを変更するには、長押ししますCtrl/Cmd+Shift、 クリックしてドラッグ。
• キャンバス内で画像を移動するには、長押ししますShift、 クリックしてドラッグ。
• 画像を回転させるには、 Ctrl/Cmd、 クリックしてドラッグ。
ヒント: のTool Propertiesパレットには、ペイントスルー画像を操作するための多くのオプションが含まれています。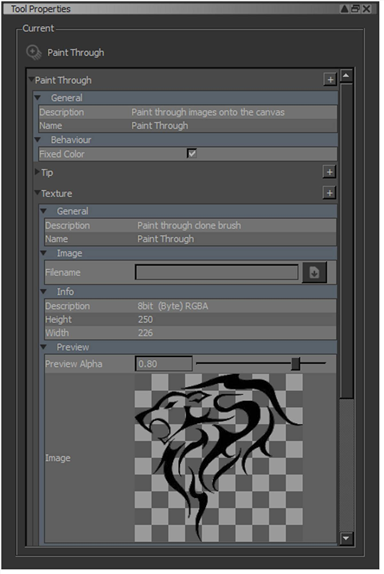
で画像をダブルクリックすることもできますImage Managerペイントして、スタンプを複製するために使用する小さな部分をトリミングします。
実験: 画像のサイズ変更、移動、回転を試してください。次のように表示されるかどうかを確認してください。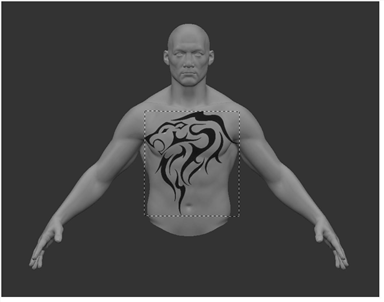
| 4. | モデル全体にイメージをペイントします(標準のペイントプログラムと同じように、マウスの左ボタンを押しながら移動します)。 |
| 5. | ペイントが終わったら、 P へ行くことPainting ペイントされたオブジェクトだけを表示するツール。 |
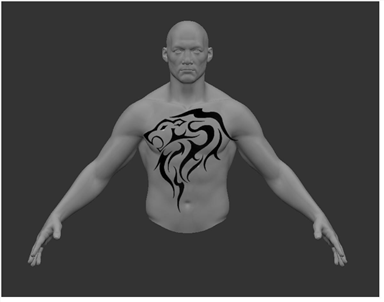
ヒント: 上にある画像を非表示にするには、 ? (疑問符)キー。画像全体を1つのステップでモデルにペイントするには、 ' (アポストロフィ)キー。ソースイメージを繰り返すには(エッジを越えてペイントしてソースイメージを繰り返すことができるように)、 ; (セミコロン)キー。
クローンスタンプ
クローンスタンピングはペイントスルーのようなものですが、画像はモデルの上に直接配置する必要はありません。
| 1. | ペイントスルーテクスチャをクリアします。 |
• からPaintingメニュー、選択ClearPainting、または
• クリック![]() ツールバー。
ツールバー。
これにより、モデルのベイクされていないペイントが削除されます。この場合、モデルはインポートされた状態で再表示されます。
| 2. | [ツール]ツールバーで、 CloneStamp |
| 3. | から画像をドラッグしますImageManagerキャンバスにドロップします。 |
別のウィンドウに画像が表示されます。
| 4. | 画像ウィンドウのサイズを変更し、モデルの横に配置します。ウィンドウ内で画像を拡大縮小するには、 Alt、右クリックしてドラッグします。画像をパンするには、長押ししますAlt、左クリックしてドラッグします。 |
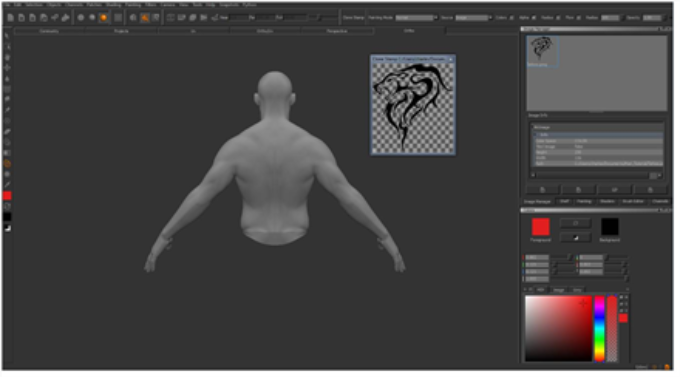
| 5. | イメージ上で複製するソースポイントを選択するには、 Ctrl/Cmdをクリックします。 |
ペイントを始めると、マゼンタ+画像上のソースポイントを表示します。
| 6. | ソースを選択したら、ペイントできます。カーソルは、イメージからモデルにスタンプを複製するときに、モデル上のカーソルと同期してイメージ上を移動します。 |
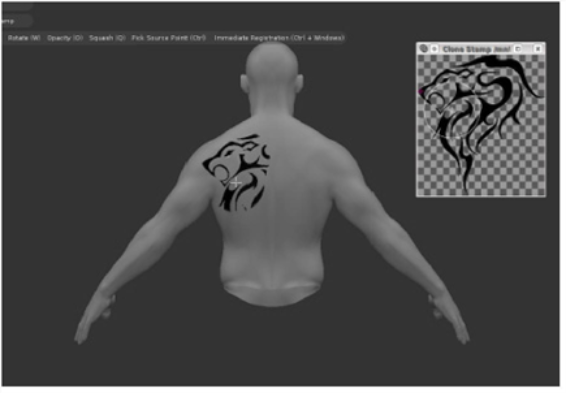
ヒント: 既存のテクスチャからスタンプを複製することもできます-オブジェクトの表面、ペイントバッファ、または別のチャネルでペイントされます。クローンソースを選択するには、 SourceのメニューProjectツールバーをクリックし、使用可能な原点から選択します。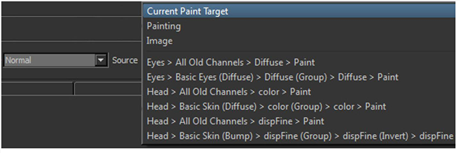
実験: ビューを変更します( ビューの設定)、ペイントして、オブジェクトの別の面にイメージをクローンスタンプします。画像を使用して他の方法よりも多くをペイントする方法が好きですか?
ここからどこへ行くの?
このレッスンでは、モデルに画像をペイントするための2つの主なオプションについて説明しました。
• 画像をドラッグしてオブジェクトの上に配置し、 Paintingthroughオブジェクトの表面への画像、および
• 画像をドラッグして、キャンバス上のオブジェクトの横に配置し、 Clonestamping画像の一部からオブジェクトの表面まで。
次のチュートリアル、 エクスポートとインポートでは、作業を保存して再インポートする手順について説明します。
役に立たなかったのでごめんなさい
なぜこれが役に立たなかったのですか? (当てはまるもの全てをご確認ください)
ご意見をいただきありがとうございます。
探しているものが見つからない場合、またはワークフローに関する質問がある場合は、お試しくださいファウンドリサポート。
学習コンテンツを改善する方法についてご意見がございましたら、下のボタンを使用してドキュメントチームにメールでお問い合わせください。
フィードバックをお寄せいただきありがとうございます。