検索はキーワードに基づいています。
例:「手順」
自然言語で検索しないでください
例:「新しいプロシージャを作成するにはどうすればよいですか?」
アニメーションレイヤー
アニメーションレイヤーは、アニメーションを積み重ねるため、1つの連続した複雑なシーケンスを編集することなく、アニメーションシーケンスの要素を非破壊的に追加または変更できます。画像編集アプリケーションの経験を持つアーティストは、複数の画像レイヤーとマスクを使用する原則に精通しています。これは同じ原理であり、静止画像の代わりにアニメーションのみを使用します。
アニメーションレイヤを作成する前に、 Modoそのアクターを有効にするには、アクターとアクションが必要です。詳細については、 アクター、アクション、ポーズの作成。
アクションにはベースキーフレームも必要です。たとえば、Y軸に沿ってオブジェクトを移動するために追加レイヤーを使用する場合、Y位置チャネルにはアクション内にキーフレームが必要です。追加レイヤーには、チャネルの開始参照ポイントが必要です。
作成できるアニメーションレイヤーには2つのタイプがあります。 添加剤層そしてレイヤーを上書き。
添加剤層
Additiveレイヤーは、レイヤー内に配置したアニメーションを取得して、既存のアニメーションに追加します。たとえば、動くボールのアニメーションがベースアニメーションになる場合があります。
以下のビデオでは、2つの追加レイヤーを使用して、ボールが跳ねて動きのあるパスの中で回転するアニメーションを示しています。
追加レイヤーを作成するには:
| 1. | を開くModoレイアウト。 |
| 2. | クリックしてくださいTime  ビューポートとGraph Editor ビューポートとGraph Editor ビューポートボタン。これらはの下部にありますModoアニメーション再生のレイアウトと制御、およびキーフレームの編集。 ビューポートボタン。これらはの下部にありますModoアニメーション再生のレイアウトと制御、およびキーフレームの編集。 |
| 3. | クリックAnimation |
のAction Layersパネルが開きます。
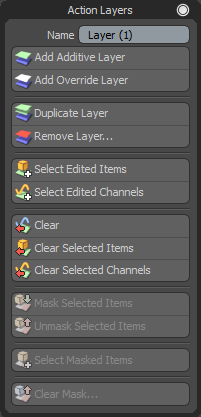
ヒント: あなたが働きたいならAnimateレイアウトでは、アクションレイヤーをクリックしてアクションレイヤーツールにアクセスできます。 ![]() 上のボタンGraph Editor。
上のボタンGraph Editor。
| 4. | クリックAdd Additive Layer。 |
新しい追加レイヤーがAction Layersパレットの右側Graph Editor。レイヤーを削除するには、「レイヤーの削除」をクリックします![]() ボタンをクリックするか、
ボタンをクリックするか、 ![]() パレットで選択したレイヤーのボタン。レイヤーを複製するには、レイヤーを右クリックして選択しますDuplicate.
パレットで選択したレイヤーのボタン。レイヤーを複製するには、レイヤーを右クリックして選択しますDuplicate.
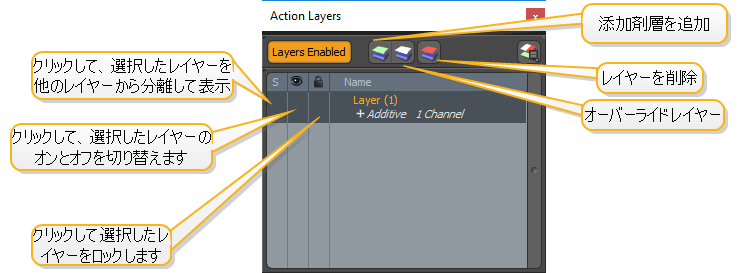
| 5. | テストとして、時間の経過に伴うオブジェクトの位置の変化など、キーフレームアニメーションを変更します。 |
| 6. | クリックPlayボタン グラフエディタの下でアニメーションを再生します。 グラフエディタの下でアニメーションを再生します。 |
必要なだけ追加レイヤーを追加できます。
注意: レイヤースタックの階層は固定されています。つまり、レイヤーが追加されると、リスト内でそれらを再配置することはできません。
レイヤーを上書き
オーバーライドレイヤーは、アクティブなアクションのチャネル値をチャネルの設定値に置き換えます。つまり、オーバーライドレイヤーは、元のアニメーションを破壊することなく、アニメーションを静止状態にリセットします。オーバーライドレイヤーは既存のレイヤーの上に配置されるため、レイヤー内にまったく新しいアニメーションを作成できます。
オーバーライドレイヤーは、俳優の個々のセクションにマスクを追加できるように設計されています。これにより、その俳優の代替アニメーションを作成できます。新しいアニメーションはオーバーライドレイヤーに保持されるため、元のアニメーションは影響を受けません。
オーバーライドレイヤーを作成するには:
| 1. | 左側のパネルで[アクションレイヤー]を選択します。 |
のAction Layersパネルが開きます。
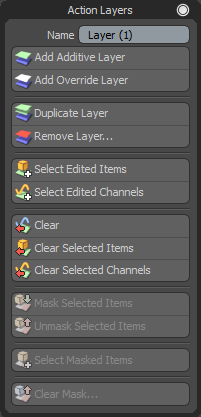
ヒント: あなたが働きたいならAnimateレイアウトでは、アクションレイヤーをクリックしてアクションレイヤーツールにアクセスできます。 ![]() 上のボタンGraph Editor。
上のボタンGraph Editor。
| 2. | クリックAdd Override Layer。 |
新しいオーバーライドレイヤーは、 Action Layersパレット。

オーバーライドレイヤーでのマスクの使用
宇宙船のキャラクターモデルがあるとしましょう。元のアニメーションでは、彼はライフルを狙って走っています。おそらく、あなたは彼の動きを変えたいので、走る代わりに彼はゆっくりと進んでいます。オーバーライドレイヤーを使用して、基になるアニメーションを保持しながら、この変更を行うことができます。
| 1. | オーバーライドレイヤーを作成します。 |
キャラクターモデルがセットアップ位置にリセットされます。
| 2. | 個別にアニメートするキャラクターモデルのパーツを選択します。この例では、脚と下半身です。 |
| 3. | クリックしてくださいMasks |
| 4. | 選択するMask Selected Items。 |
| 5. | テストとして、 Play グラフエディタの下にあるボタンをクリックして、アニメーションを再生します。選択したアイテムが静的になることを除いて、元のアニメーションが保持されることに注意してください。 グラフエディタの下にあるボタンをクリックして、アニメーションを再生します。選択したアイテムが静的になることを除いて、元のアニメーションが保持されることに注意してください。 |
| 6. | 新しいキーフレームを作成して、選択したアイテムをアニメーション化します。この例では、脚のモーションを変更します。 |
ここで行う変更は、選択したアイテムにのみ影響し、元のアニメーションはそのまま残ります。ただし、マスクされたアイテムの一部を選択して、 Masks![]() ボタンと選択Unmask Selected Items。元の足のアニメーションと、脚用に作成した新しいアニメーションを表示したい場合は、これを行うことができます。
ボタンと選択Unmask Selected Items。元の足のアニメーションと、脚用に作成した新しいアニメーションを表示したい場合は、これを行うことができます。

編集したアイテムとチャンネルの選択
レイヤーでチャンネルを編集したアイテムは、レイヤーを右クリックして選択すると選択できますSelect Edited Items。これにより、そのアイテム内で編集されたチャンネルが自動的に選択されます。編集したチャンネルとそれらが属するアイテムを選択するには、レイヤーを右クリックして選択しますSelect Edited Channels。
レイヤーから編集済みチャンネルをクリアする
レイヤー内の編集を削除するには:
| 1. | チャネルをクリアするアイテムを選択します。 |
| 2. | チャンネルパネルで、クリアするチャンネルを選択します。ホールドCtrl/Cmd複数のチャンネルをクリックして選択します。 |
| 3. | レイヤーパレットでレイヤーを右クリックし、 Clear Selected Channelsコンテキストメニューから。特定のアイテムに属するすべてのチャネルを削除するには、アイテムを選択して、 Clear Selected Items。 |
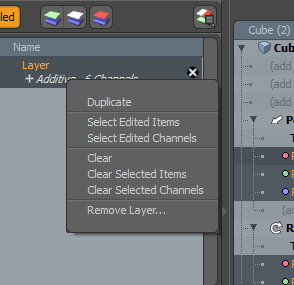
チャンネルは、チャンネルリストビューポートのレイヤーから消去することもできます。チャネルを右クリックして選択しますRemove Current Values.
レイヤーを使用したアクションのベイク
アニメーションレイヤーは、アイテムを選択してクリックすることで、ベースアクションにベイクダウンできます。 Animate > Bake。ベイク処理されたアイテムに属するチャンネルは、ミュートされていないすべてのレイヤーから削除されます。
レイヤーを使用したアクションのエクスポート
アニメーションレイヤーは、レイヤーがベイクされているという前提条件なしで、アクションを使用してエクスポートできます。エクスポート時には、ミュートされていないレイヤーのみが考慮されます。これにより、各エクスポートの前にレイヤーをミュートおよびミュート解除することで、アクションの複数のバリエーションを簡単にエクスポートできます。見るFBXエクスポート詳細については。
注意: アクションが複製されると、アクションのレイヤーも複製されます。
役に立たなかったのでごめんなさい
なぜこれが役に立たなかったのですか? (当てはまるもの全てをご確認ください)
ご意見をいただきありがとうございます。
探しているものが見つからない場合、またはワークフローに関する質問がある場合は、お試しくださいファウンドリサポート。
学習コンテンツを改善する方法についてご意見がございましたら、下のボタンを使用してドキュメントチームにメールでお問い合わせください。
フィードバックをお寄せいただきありがとうございます。