検索はキーワードに基づいています。
例:「手順」
自然言語で検索しないでください
例:「新しいプロシージャを作成するにはどうすればよいですか?」
修飾子と制約の使用
制約は、最も基本的には、あるアイテムが別のアイテムとどのように関連するかを制御するコントローラーです。制約は多くの目的に使用でき、他の制約と組み合わせて使用すると、非常に複雑なコントローラーとモーションを作成できます。
Modoの制約は重み付けされており、重み値は、制約が制御しているアイテムに及ぼす制約の影響を決定できます。制約を適用したら、小さい方のボタンをクリックして選択できます+の制約されたアイテムの横に表示される記号アイテム一覧。制約を選択すると、その属性をプロパティパネルまたは内チャンネルビューポート。のメニューを使用して、シーンに個々の制約項目を追加できますSchematicビューポートおよびその他の場所。ただし、 SetupのインターフェイスツールボックスModifiersサブタブがありますかModo割り当て時に、選択した要素を自動的に接続します。
制約の自動割り当て
制約を適用するには、3つの基本的な方法があります。
• Default method, creates the appropriate constraint item(s) from item selections -最も単純な制約は、2つのアイテム間の制約です。この例では、カメラが最初に選択され、次にロケーターアイテムが選択されました。(アイテムを選択したら、 Shiftキーを押して、後続の項目を選択します。)次に、 Direction制約を適用するための制約ボタン。適用されると、ロケーターはカメラの方向を制御します。ロケーターがどこに移動しても、カメラはカメラを直接指します。
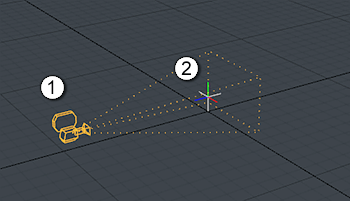
|
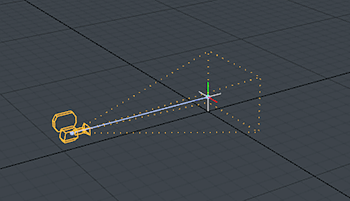
|
|---|
• Multiple items control another item -この例では、カメラが最初に選択され、次に2つのロケーターが選択されました。クリックDirection制約を適用するための制約ボタン。Modo両方のロケーターの位置を使用して、カメラの方向を決定します。この場合、2つのロケーターの中間点にカメラを向けて、2つの位置を平均化します。重量を調整することで、あるアイテムが他のアイテムに与える影響を制御できます。Modo重量の大きいアイテム(影響力)の方にカメラを向けます。で重量を調整できますConstraints PropertiesビューポートまたはChannelリスト。
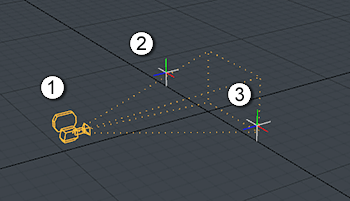
|
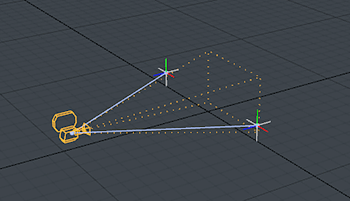
|
|---|
• Multiple items are controlled by a single item -この例では、2つのカメラアイテムが順番に選択され、次にロケーターアイテムが選択されています。この方法では、 Ctrlキー。そうすると、ボタンはDirection (multiple) 1つのコントローラーが複数のアイテムに影響することを示します。ボタンをクリックして、拘束を適用します。適用すると、各カメラが個別に1つのロケーターの方向を向くようになります。
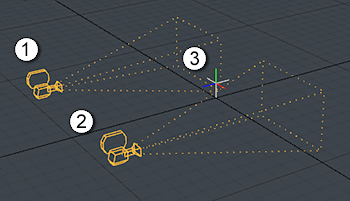
|
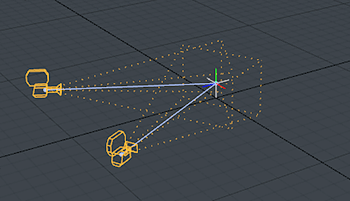
|
|---|
制約の重み
アイテムを複数のアイテムに制限すると、 Modo制限されたアイテムにウェイトチャネルを追加します。各制限アイテムに1つです。重みは、特定のアイテムが制約されたアイテムに与える影響の程度を制御します。ウェイトを調整してアニメーション化し、コンストレイントの効果を特定のアイテムの入力に向かって(または離れて)バイアスすることができます。ウェイトチャネルを100%、拘束アイテムは、拘束アイテムに完全な影響を及ぼします。の値で0%、制約アイテムは制約アイテムに影響を与えません。コンストレイントのウェイトチャネルにアクセスするには、 Item List。Modoコンストレイントアイテムのチャネルの最後にあるウェイトチャネルをリストします。 Channelsビューポート。ここに値を入力するか、 Channel Haul 3Dビューの値をインタラクティブに調整するツール。(重量チャンネルを選択し、 CキーまたはボタンModifiersタブ。)
手動で制約を割り当てる
のメニューを使用して、シーンに制約を手動で追加することもできます。 Item Listそして、 Schematicビューポート。(開くにはItem List、 クリックAdd Items下のメニューバーのボタンAnimate > Channel Modifiers > Constraint。)シーンに制約を追加するこの方法では、要素自体のみが追加され、選択した要素に制約を接続する同じ効果はありません。追加したら、要素を制約アイテムに適切にリンクする必要があります。あなたはこれを行いますSchematicビューポート。要素の追加と要素間のリンクの割り当ての詳細については、 回路図ビューポートトピック。
制約の削除
アイテムから制約を簡単に削除できます。最初に、制約されたアイテムを選択します。を押すとShiftキー、 Constrainボタンが変わります。たとえば、 Direction制約ボタンは次のようになりますRemove Direction。を押すとShiftキーを押しながらボタンをクリックして、選択したアイテムから制約を削除します。さらに、制約されたアイテムの下の制約を選択できます。(制約が表示されない場合は、 +制約されたアイテムの横に署名します。)制約自体を右クリックして、 Deleteメニューで。
役に立たなかったのでごめんなさい
なぜこれが役に立たなかったのですか? (当てはまるもの全てをご確認ください)
ご意見をいただきありがとうございます。
探しているものが見つからない場合、またはワークフローに関する質問がある場合は、お試しくださいファウンドリサポート。
学習コンテンツを改善する方法についてご意見がございましたら、下のボタンを使用してドキュメントチームにメールでお問い合わせください。
フィードバックをお寄せいただきありがとうございます。