検索はキーワードに基づいています。
例:「手順」
自然言語で検索しないでください
例:「新しいプロシージャを作成するにはどうすればよいですか?」
インスタンス
インスタンスは特別なアイテムタイプですModo実際のジオメトリが含まれていないため、シーンに追加のデータオーバーヘッドがほとんど追加されません。代わりに、それらはレンダリング時にソースオブジェクトを参照するため、メモリ使用量やパフォーマンスにほとんど影響を与えることなく、アイテムの膨大な数の複製を生成できます。追加の利点として、いつでもソースジオメトリを変更でき、変更は各インスタンスに自動的に反映されます。たとえば、各ボルトが1つのメッシュのインスタンスであるコンピュータケースのモデルを考えてみます。ボルトが標準のフィリップスヘッドではなく六角ヘッドである必要があるとクライアントが判断した場合、ソースアイテムのジオメトリを変更または置き換えるだけで、ボルトのすべてのインスタンスを簡単に更新できます。
インスタンスは通常の複製と同じくらい簡単に作成でき、多くのクローン作成および配列ツールは、直接的なジオメトリッククローンの代わりにインスタンスを生成する追加機能を提供します。インスタンス自体は通常のメッシュレイヤーのように扱うことができ、それぞれに独自の変換とレンダリングオプションのセットがあります。他のアイテムと同様にそれらを選択し、配置、スケーリング、回転することができます。これにより、コピーの配置を大幅に制御できます。インスタンスはソースオブジェクトのシェーディングとマテリアル設定を参照しますが、 Shader Treeカスタムサーフェス設定を特定のインスタンスにターゲット設定します。アイテムマスクの詳細については、を参照してください。 材料グループ。
メッシュインスタンスは、 Itemsピンクの立方体でリストShader Treeアイコン(メッシュアイテムの標準の青灰色の立方体アイコンとは対照的)。また、レイヤー名は斜体で表示され、ビューポートでの選択されていないワイヤーフレーム表現は、デフォルトでは常にピンク色になっているという点でも異なります。
回路図では、ソースアイテムを選択すると、インスタンスがピンクで強調表示されます。をクリックするShow Instance Connections Schematicビューポートの上部にあるボタンをクリックすると、インスタンスとそのソースアイテムの間に破線が描画され、それらの接続が示されます。
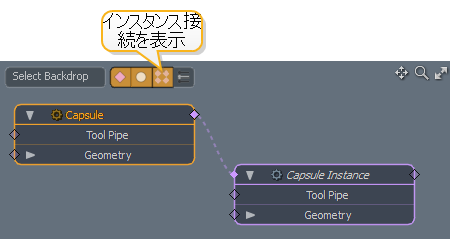
インスタンスはメッシュアイテムに限定されず、同じアイテムが多数ある場合に便利です。シーン内の一連の街灯がすべて同じ設定を共有している場合、メッシュアイテムの場合と同様に、最初のライトをインスタンス化し、後でインスタンス化できます。ソースライトに加えられた変更はすべてのインスタンスに伝播します。
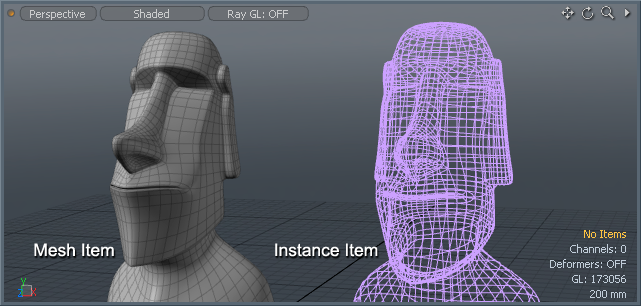
インスタンスの作成
インスタンスはいくつかの方法で作成できます。
• でメッシュアイテムを選択しますItems mode、押しますShift+Dキーボード。
• のアイテムレイヤーを右クリックItemsリストと選択Instance (またはInstance Hierarchy)コンテキストメニューのオプション。
• でアイテムレイヤーを選択しますItemsリストまたは直接3Dビューポートとメニューバーで、 Item > Instance。
• でメッシュアイテムを選択しますItems mode、移動ツールまたは変形ツールをアクティブにして、 Ctrl/Cmd+Shiftハンドルをドラッグしている間。
• にItems選択モードでは、クローン、カーブクローン、放射状配列などの複製ツールの多くに、インスタンスを生成するオプションがあります。ツールをアクティブにして、インスタンスのチェックボックスをオンにするだけで、完全なジオメトリを生成する代わりにクローンがインスタンスになります。ツールの代替バージョンは通常、ツールのボタンの右下隅にある小さな矢印で利用できます。クリックしたままにしてポップアップメニューを開き、代替ツールを選択します。
インスタンスの選択
インスタンスが作成されると、シーン内の他のアイテムと同様に操作できます。3Dビューポートで直接選択して変換するか、またはPropertiesアイテムが選択されたときのパネル。インスタンスの中心とピボットの位置を選択して変更することは可能ですが、実際にはインスタンス自体が移動します。センターを変更するには、ソースアイテムを編集する必要があります。ただし、インスタンスの配置はアイテムの中心に基づいているため、ソースの中心点を変更すると、インスタンス化されたすべてのアイテムが移動します。
複雑なシーンでインスタンスのソースアイテムを見つけるのが難しい場合は、インスタンスを選択して、メニューバーでをクリックします。 Select > Source of Instance。このコマンドには、インスタンスを右クリックしてアクセスすることもできます。 Itemsリストと選択Select Source of Instanceポップアップメニューから。
インスタンスを通常のメッシュアイテムに変換して、さまざまな方法でさらに編集できます。
• インスタンスを選択し、 Propertiesタブで、 Convert to Meshボタン。
• アイテムレイヤー自体を右クリックしてコンテキストメニューを開き、 Change Type > Meshオプション。
• メニューバーで、 Item > Change Type > Mesh。
インスタンスのマスクを作成する
ソースメッシュとは異なるインスタンスにサーフェシングを適用するには、アイテムマスクを割り当てます。ターゲットインスタンスを右クリックし、ポップアップメニューで、 Create Item Mask。結果としてShader Treeマテリアルグループには、任意の数を設定できますShader Treeレイヤー。
次のビデオはワークフローを示しています。
ヒント: コンポーネントモードでのジオメトリの複製(複製)と、その中での複製の違いItems mode後者の場合、各クローンは[項目]リストの独自の項目レイヤーになります。コンポーネントモードでの複製は、同じ既存のアイテムレイヤー内のジオメトリを複製するだけです。アイテムリストがインスタンスで乱雑になりすぎていると思われる場合は、レイヤーをグループ化できます。一番上のインスタンスレイヤーをクリックして、押し続けます。 Shift下のレイヤーをクリックしてすべてのレイヤーをギャング選択し、次にCtrl+G選択したすべてのアイテムを、アイテムリストのグループロケータに自動的にペアレント化します。次に、矢印アイコンをクリックして、すべての子アイテムの表示を切り替えることができます(![]() )グループレイヤーの名前の前。同様に、目を有効/無効にすることで、インスタンス自体の可視性を切り替えることができます(
)グループレイヤーの名前の前。同様に、目を有効/無効にすることで、インスタンス自体の可視性を切り替えることができます(![]() )親グループ(これを行う設定が無効になっていないことを前提とします。「 デフォルト設定)。
)親グループ(これを行う設定が無効になっていないことを前提とします。「 デフォルト設定)。
役に立たなかったのでごめんなさい
なぜこれが役に立たなかったのですか? (当てはまるもの全てをご確認ください)
ご意見をいただきありがとうございます。
探しているものが見つからない場合、またはワークフローに関する質問がある場合は、お試しくださいファウンドリサポート。
学習コンテンツを改善する方法についてご意見がございましたら、下のボタンを使用してドキュメントチームにメールでお問い合わせください。
フィードバックをお寄せいただきありがとうございます。