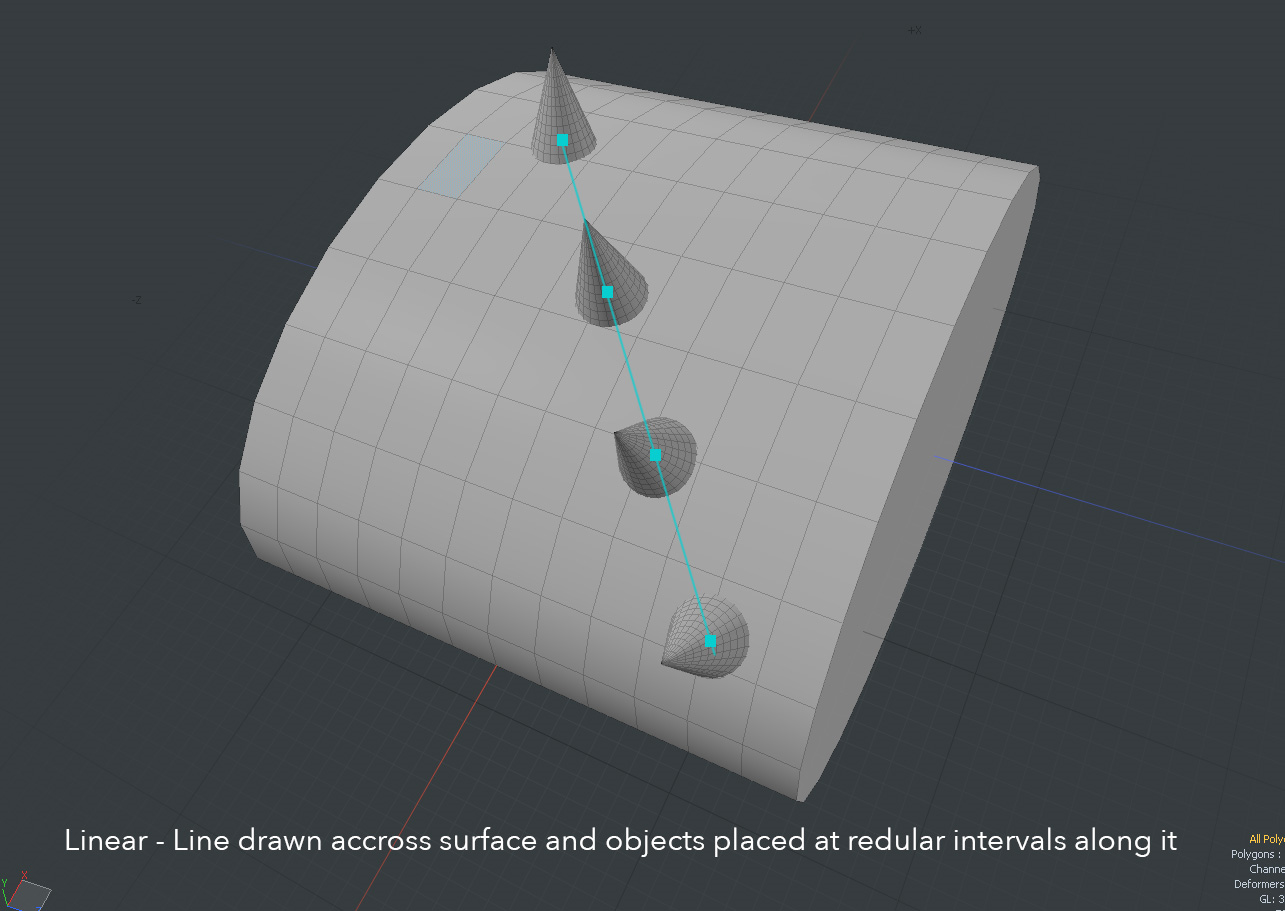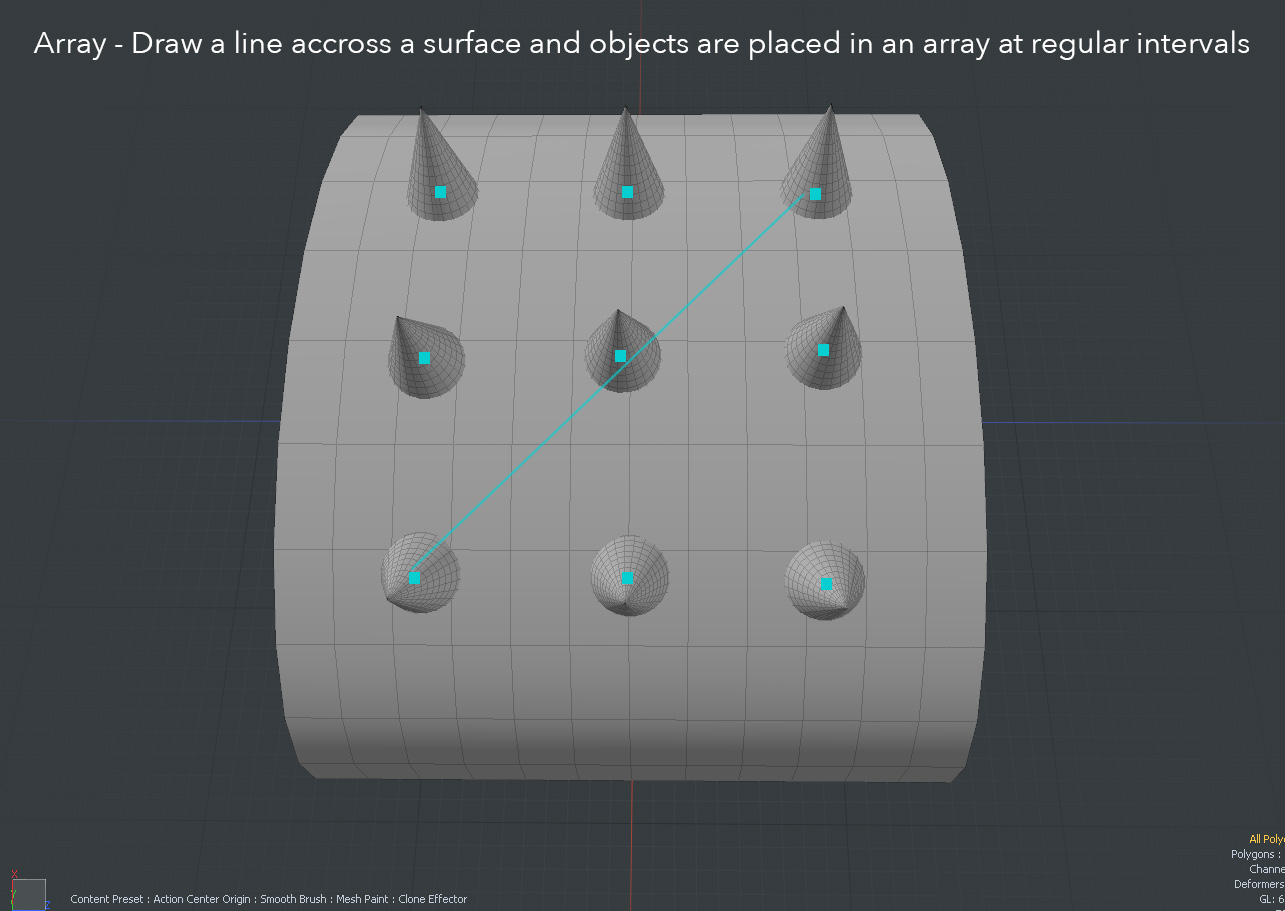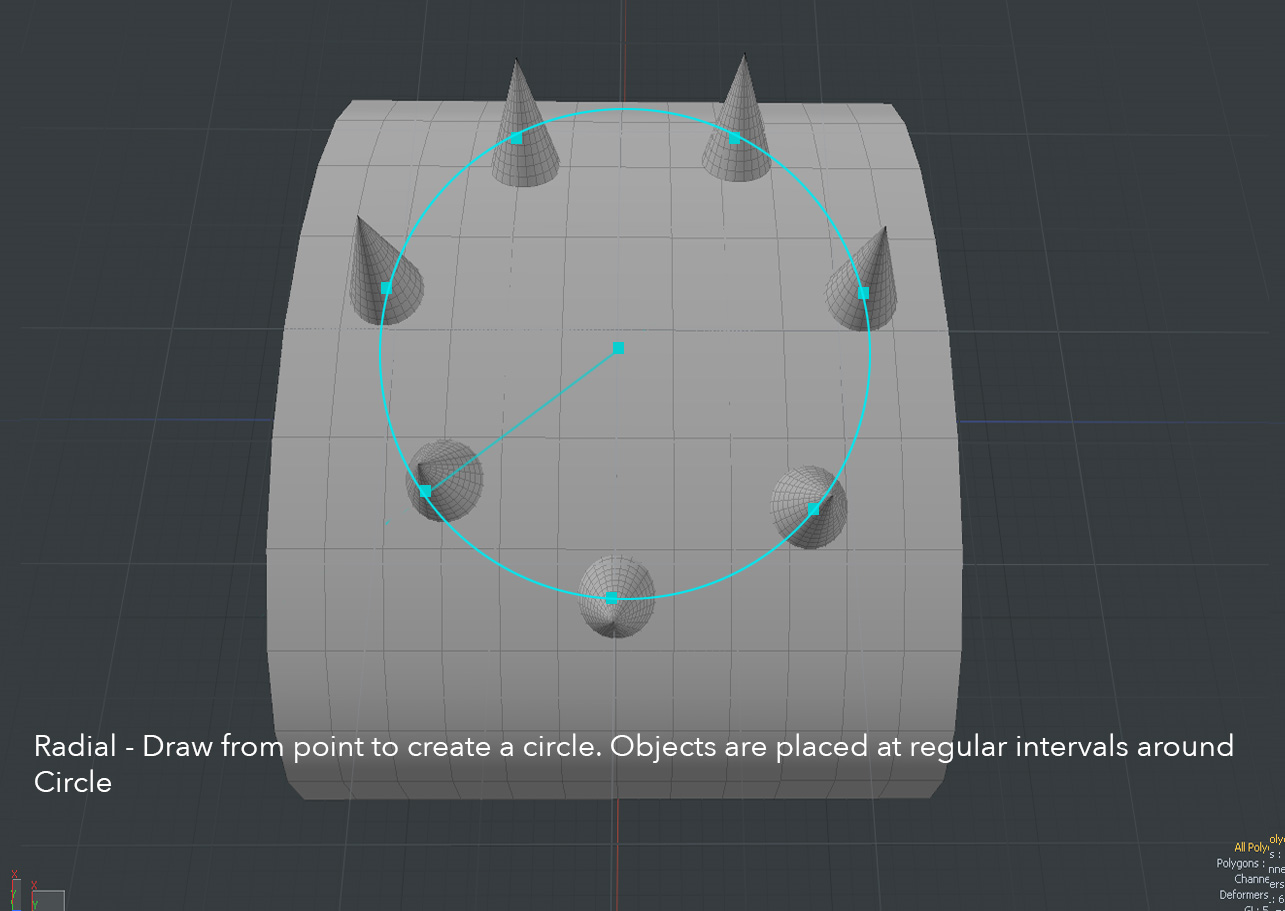検索はキーワードに基づいています。
例:「手順」
自然言語で検索しないでください
例:「新しいプロシージャを作成するにはどうすればよいですか?」
メッシュペイント
メッシュペイントツールは、あるメッシュレイヤーを別のメッシュレイヤーの表面に直接適用する方法を提供します。たとえば、ランドスケープ全体に岩の多くのコピーをブラッシングできます。
ジオメトリ、インスタンス、レプリカをペイントして、1つのコピーを正確に配置するか、1回のストロークで何百ものコピーを適用できます。
メッシュペイントツール

• メッシュペイント -バックグラウンドメッシュアイテムの単一のコピーをサーフェスにペイントします。ターゲットの表面に追加された各背景アイテムは、メッシュアイテムに追加されます。
• メッシュペイントインスタンス -アイテムのインスタンスをサーフェスにペイントします。ターゲットの表面に追加された最初の背景アイテムがメッシュアイテムに追加されます。追加のアイテムを追加すると、ソースアイテムを変更するまで、インスタンスがターゲットメッシュに追加されます。
• メッシュペイントレプリカ-アイテムのレプリカを表面にペイントします。最初の背景アイテムがターゲットメッシュアイテムの表面に追加され、点群とレプリケーターが作成されます。ソースアイテムを追加すると、点群に追加されます。
メッシュペイントツールをアクティブにするには:
• 左側のパネルで、 Duplicateタブで、下向き矢印をクリックしますMesh Paint、のいずれかを選択しますメッシュペイントツール。
• または、 Geometry > Duplicate > Mesh Paint。
メッシュペイント
少なくとも2つのメッシュアイテムがItem List。現在選択されているアイテムはツールのターゲットであり、背景(表示されているが選択されていない)アイテムは、ターゲットに適用されるソースアイテムです。
この設定では、選択したメッシュアイテムをドラッグして、 Modoブラシストロークに沿って背景メッシュを適用します。
ヒント: 使用できますSnappingメッシュペイントツールを適用しているときに、頂点オプションとポリゴンセンターオプションが有効になっています。背景アイテムは、ターゲットサーフェスのポリゴンまたは頂点にスナップされます。詳細については、 スナップの適用。
また、使用できますSymmetryメッシュペイントツールを使用して、ミラーリングされた背景アイテムを選択した軸に適用します。詳細については、 精度の適用。
メッシュペイントの適用
この例では、椅子のモデルを貼り付けますプリセットブラウザ球の表面上。
| 1. | にModelレイアウト、左側のパネルで、 Basicsタブ、およびShift +クリックSphere。 |
シーンに追加された球は、右側のパネルの[項目]タブで選択されています。
| 2. | レイアウトメニューバーの下で、 Polygon選択モード |
| 3. | 左側のパネルで、 DuplicateタブをクリックしてMesh Paint。 |
| 4. | セットするClone Effector > SourceにMesh Layer Preset。 |
| 5. | メッシュプリセットプロパティの下で、をクリックして選択しますMeshes > Interior > Chairs > Chair Wooden 01。 |
プリセットブラウザでのナビゲートの詳細については、 ディレクトリツリーの閲覧。
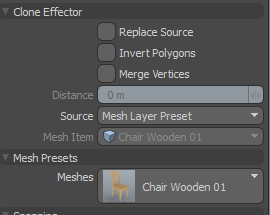
| 6. | ポリゴン選択モードがアクティブな状態で、球のサーフェス上のポリゴンをクリックします。 |
椅子の表面に椅子が追加されます。
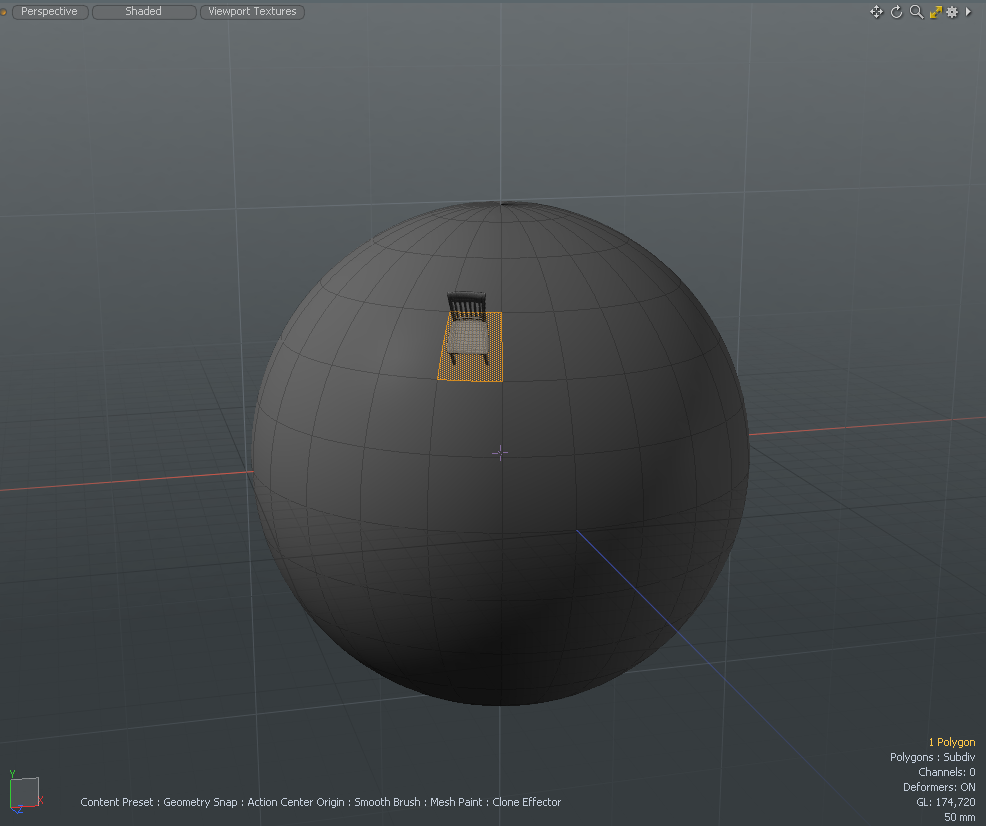
| 7. | 球のサーフェス上のターゲット領域を右クリックしてドラッグし、ブラシのサイズを変更してから、もう一度クリックします。 |
ヒント: 変更することもできますSmooth Brush > Sizeツールボックスのプロパティで値を入力し、球の表面をクリックします。
| 8. | 球の表面をクリックしてドラッグし、次の椅子を配置して繰り返します。 |
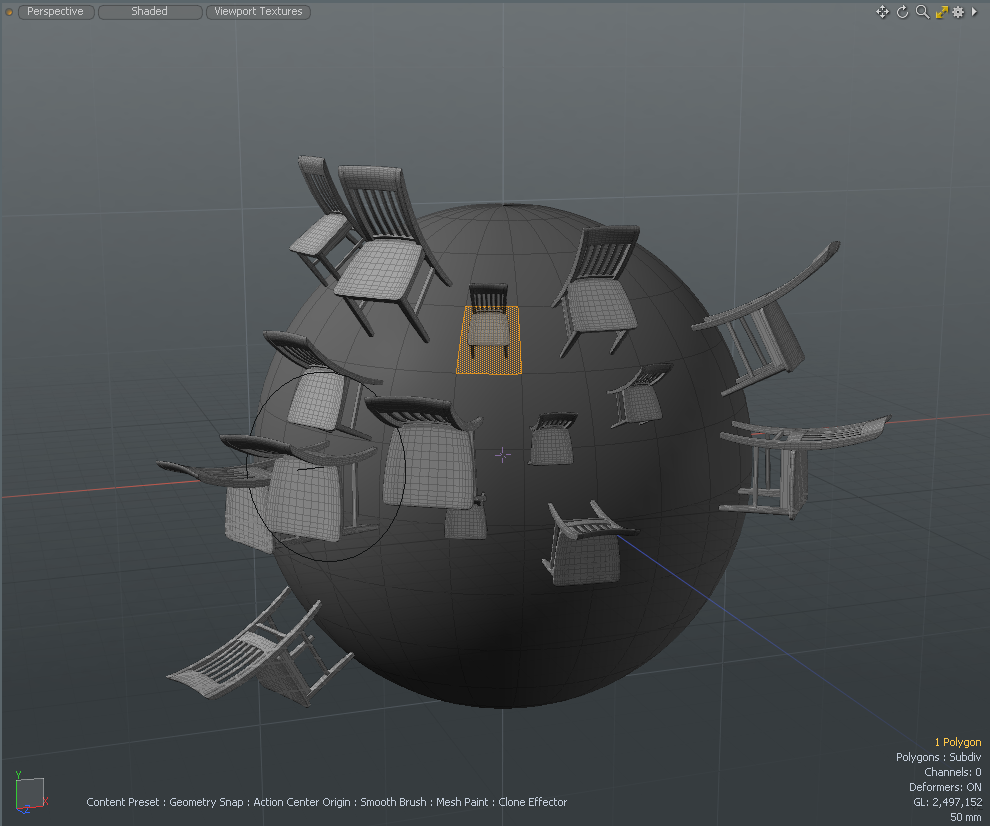
メッシュペイントオプション
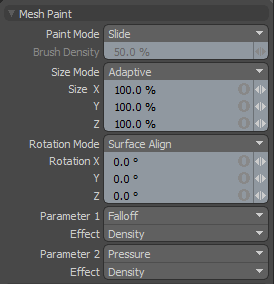
|
Paint Mode |
方法を制御するいくつかのモードがありますModoストロークごとに背景メッシュアイテムを適用します。
• Slide -単一のアイテムをターゲットサーフェス上にドラッグし、マウスボタンを離した場所に配置します。を押すこともできますCtrlクリックして複製のスケールをインタラクティブに設定する前。 • Strokes -ブラシストロークに沿って複数のアイテムを散布し、ランダムな配置でサーフェス全体に多くのアイテムを複製します。 • Drop -ポインター(クリックしたとき)とターゲットサーフェスの交点に単一のアイテムを配置します。アイテムをドラッグしてインタラクティブに拡大縮小したり回転したりできます。 • Linear -線に沿ってオブジェクトを作成します。クリックしてドラッグして配置します。で複製の数を設定できますLinear Countオプション。ストロークを保持することにより、角度が45度に制限されます。 Shiftキー。
• Array -グリッドポイントにオブジェクトを作成します。クリックしてドラッグして配置します。Array Count X Xに沿った重複の数です。 Array Count Y Yに沿った複製の数です。ストロークの幅と高さは、 Shiftキー。
• Radial -最初のクリックポイントで円に沿ってオブジェクトを作成します。クリックしてドラッグして配置します。円の半径は、最初のクリックポイントと移動ポイントからの距離です。Radial Count重複の数です。半径位置の開始は、角度を保持することにより、角度を45度に制限されます。 Shiftキー。
|
|
Size Mode |
サーフェス上の複製メッシュのスケールを決定します。
• Uniform -配置時にアイテムの元のサイズを保持します。X、Y、Zの値を元のサイズの乗数としてスケールを調整できます。(Modoソースのアイテムモード変換を無視します。) • Adaptive -アイテムのサイズをブラシのサイズに適合させます。生成されたサイズの乗数としてX、Y、Zの値を使用してスケールを調整できます。(Modoソースのアイテムモード変換を無視します。) • Random -X、Y、Zの値で決定されるように、各複製をランダムにスケーリングします。0%バリエーションはありません。値が大きいほど、変化量が大きくなります。 • Adaptive + Random -これらのサイズモードのプロパティを組み合わせて、複製された複製の適応スケーリングにランダム性を追加します。 • Locked -配置されたメッシュのサイズを現在のサイズにロックします。その後、ブラシのサイズを変更せずにビューポートをズームできます。 |
|
Size X, Y, Z |
ターゲットサーフェス上のジオメトリのX、Y、およびZ寸法を変更します。 |
|
Rotation Mode |
配置されたメッシュがサーフェスに複製される方向を決定します。
• Uniform -配置時にアイテムの元の向きを保持します。X、Y、Zの値を元の回転のオフセットとして使用して、回転を調整できます。(Modoソースのアイテムモード変換を無視します。) • Surface Align -ターゲットサーフェスの法線方向をクローンアイテムの上(Y +)方向に揃えます。 • Random -X、Y、Zの値で決定されるように、各複製をランダムに回転させます。0°バリエーションはありません。値が大きいほど、変化量が大きくなります。 • Surface Align + Random -アイテムの上方向をターゲットサーフェスの法線方向に位置合わせし、X、Y、Z値で決定される方向からランダム化します。 • Surface Align + Tablet -アイテムの上方向をターゲットサーフェスの法線方向に揃えます。その後、タブレットの表面に対するスタイラスの向きに基づいてアイテムを回転できます。(これには、方向をサポートするペンタブレットが必要です。) • Surface Align + Tablet (no Pitch) -無視Pitch回転(Z軸)、それ以外は同じSurface Align+Tablet。 • Screen Align + Tablet -画面上のビューの向きを考慮します。その後、スタイラスの向きに基づいてアイテムをタブレットの表面に回転させることができます(向きをサポートするペンタブレットが必要です)。 • Screen Align + Tablet (no Pitch) -無視Pitch回転(Z軸)、それ以外は同じScreen Align+Tablet。 |
| Rotation X, Y, Z | サーフェスにペイントされたジオメトリの回転位置を変更します。X、Y、Zのデフォルトは0度です。 |
|
Parameter 1/Parameter 2 |
いくつかの基準を使用して、複製されたジオメトリをさらに制御します。パラメータは制御要素です。それぞれの効果によって、関連するパラメータが制御する内容が決まります。 • Falloff -減衰を使用します。 • Pressure -タブレットに対するスタイラスの圧力の強さを使用します。 • Slope -ターゲットサーフェスの勾配(角度)を使用します。 • Altitude -ターゲットサーフェスの高度(高さ)を使用します。 • 1.0 - Slope -を反転Slopeパラメータ。 • 1.0 - Altitude -を反転Altitudeパラメータ。 |
|
Effect |
によって制御されるアスペクトを決定しますParameter 1またはParameter 2。
• (none) -何も影響しません。これにより、 Parameter 1/2。 • Density -重複の数を制御します。 • Size -複製のスケールを制御します。 • Rotation -複製の向きを制御します。 • Size + Density -両方に同時に適用SizeそしてDensity属性。 |
滑らかなブラシ
これは、で使用される標準的なブラシの1つです。 Modo絵画や彫刻のため。見るスムーズツール詳細については。
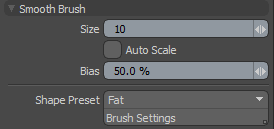
|
Size |
全体の領域を制御しますModo要素を配置すると、複製とその初期密度が散らばりますStrokesモード。(サーフェスに対して)ブラシが大きいほど、複製がより広い領域に広がります。ときSizeモードはAdaptive、ブラシのサイズは複製されたジオメトリのサイズにも影響します。 |
|
Auto Scale |
ズームレベルに基づいてブラシのサイズを自動的に変更します。 |
| Bias | カーブの調整を変更して、一方を他方よりも有利にします。 |
|
Shape Preset |
複製の初期密度を制御するプリセットブラシ形状を提供します。 |
クローンエフェクター
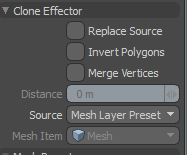
| ソースを置き換える | ソースを複製したシェイプに置き換えます。 |
| ポリゴンを反転 | ポリゴンの法線を反転します |
| 頂点をマージ | 現在選択されているジオメトリの頂点間の距離を測定し、特定の距離のしきい値内にあるかどうかを確認してから、それらをマージします。 |
| 距離 | 頂点をマージする距離を指定します。 |
|
Source |
そのソースメッシュを決定しますModo配列に複製します。 • Active Mesh -現在選択されているアイテムをクローンソースとして使用します。 • Specific Mesh-に基づいてメッシュソースをクローンソースとして指定しますMesh Item情報。 • All BG -現在表示されているすべての背景アイテムを組み合わせ、それらを単一のメッシュとして複製します。 • Random BG -各クローン位置で現在表示されているすべての背景アイテムからランダムな背景アイテムを選択します。 • Mesh Layer Preset -プリセットブラウザで選択されたメッシュプリセットを複製します。クリックMesh Itemメッシュプリセットを選択します。 • Random Preset -現在選択されているプリセットをランダムに使用します。 |
|
複製するメッシュを指定します。これは、 SourceにSpecific Item。 |
メッシュプリセット

|
Meshes |
プリセットブラウザを開き、メッシュプリセットを選択して、 Source。 詳細については、 プリセットブラウザ。 |
メッシュペイントインスタンス
メッシュペイントインスタンスツールは、メッシュインスタンスをメッシュレイヤーの表面に直接適用する方法を提供します。ツールをアクティブにするには、 Duplicate左パネルのタブで、右クリックMesh Paintツールと選択Mesh Paint Instanceリストから。
詳細については、 インスタンス。
メッシュペイントインスタンスオプション
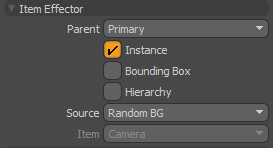
に加えてMesh PaintそしてSmooth Brush上記のプロパティでは、次のプロパティがItem Effector Mesh Paint Instanceツールのセクション。
|
Parent |
方法を決定しますModoインスタンス化されたアイテムをItem List。
• Off -ソースアイテムを追加のインスタンス化されたレイヤーとしてItem List。 • Hierarchy -後続の各クローンが前のクローンの子であるカスケード配列を作成します。 • Root -ソースメッシュの子アイテムとしてインスタンスを作成します。 • Primary -ソースメッシュを親とするグループロケータの子としてインスタンスを作成します。 |
|
Instance |
有効にすると、複製された各アイテムがソースメッシュのインスタンスになります。インスタンスには物理的なジオメトリは含まれていませんが、ソースレイヤーを参照し、ピンクのワイヤーフレームで3Dビューポートに表示されます。これはデフォルトで有効になっています。 |
|
Bounding Box |
有効にすると、結果のインスタンスはワイヤーフレームメッシュではなく境界ボックスとして表示されます。これにより、3Dビューポートのパフォーマンスが向上する場合があります。 Modo多くのインスタンスを生成します。 |
|
Hierarchy |
有効にすると、ソースジオメトリの子アイテムを複製し、後続の各複製を通じてそれらの階層を保持します。 |
|
Source |
そのソースメッシュを決定しますModo配列に複製します。 • Active Items -現在選択されているアイテムをクローンソースとして使用します。 • Specific Item -に基づいてメッシュソースとしてメッシュアイテムを指定しますMesh Item情報。 • All BG -現在表示されているすべての背景アイテムを組み合わせ、それらを単一のメッシュとして複製します。 • Random BG -各クローン位置で現在表示されているすべての背景アイテムからランダムな背景アイテムを選択します。 • Mesh Layer Preset -プリセットブラウザで選択されたメッシュプリセットを複製します。クリックMesh Itemメッシュプリセットを選択します。 |
|
Item |
複製するアイテムを指定します。これは、 SourceにSpecific Item。 |
メッシュペイントレプリカ
メッシュペイントレプリカツールは、メッシュレプリカをメッシュレイヤーの表面に直接適用する方法を提供します。ツールをアクティブにするには、 Duplicate左パネルのタブで、右クリックMesh Paintツールと選択Mesh Paint Replicaリストから。
詳細については、 レプリケーターアイテム。
メッシュペイントレプリカオプション
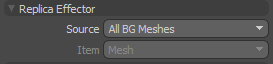
に加えてMesh PaintそしてSmooth Brush上記のプロパティでは、次のプロパティを使用できます。 Replica Effector Mesh Paint Replicaツールのセクション。
詳細については、 レプリケーター。
|
Source |
そのソースメッシュを決定しますModo配列に複製します。
• Active Item -現在選択されているジオメトリをクローンソースとして使用します。 • Specific Item -に基づいてメッシュソースとしてメッシュアイテムを指定しますMesh Item情報。 • All BG Meshes -現在表示されているすべての背景アイテムを組み合わせ、それらを単一のメッシュとして複製します。 • Mesh Layer Preset -プリセットブラウザで選択したプロファイル形状を複製します。クリックMesh Itemメッシュプリセットを選択します。 |
|
Item |
複製するアイテムを指定します。これは、 SourceにSpecific Item。 |
役に立たなかったのでごめんなさい
なぜこれが役に立たなかったのですか? (当てはまるもの全てをご確認ください)
ご意見をいただきありがとうございます。
探しているものが見つからない場合、またはワークフローに関する質問がある場合は、お試しくださいファウンドリサポート。
学習コンテンツを改善する方法についてご意見がございましたら、下のボタンを使用してドキュメントチームにメールでお問い合わせください。
フィードバックをお寄せいただきありがとうございます。