検索はキーワードに基づいています。
例:「手順」
自然言語で検索しないでください
例:「新しいプロシージャを作成するにはどうすればよいですか?」
スライス
で見つかりましたMesh EditのサブタブModelingツールボックス、 Sliceツールは、現在選択されているジオメトリを介してスライス平面を設定します。スライス平面は、3Dビューポートでツールをドラッグしてインタラクティブに設定します。3Dビューで最初にクリックすると、 Startスライスの位置。クリックしてドラッグすると、スライス平面がEnd位置。インタラクティブにドラッグすることもできます。平面の方向は、 Work Plane、現在の位置に垂直に描画します。のStartそしてEnd位置は、マウスで、または数値で設定された単純なX、Y、Z位置ですTool Propertiesパネル。
ツールがアクティブである限り、青い端のハンドルのいずれかをクリックするか、始点と終点を結ぶピンクの線に沿ってクリックしてドラッグすることで、切断平面をドラッグできます。同じ基本的な長さと軸を使用して新しいスライスを作成し、新しい中心位置を設定するには、新しい場所で中央クリックします。スライス平面がその場所にジャンプし、新しいスライスを作成します。完全に新しいスライスを開始するには、 Shift+ショートカットをクリックしてドラッグします。これにより、前のスライスがそのまま残り、マウスのダウン位置でリセットスライスアクションが開始されます。
ヒント: モデリングワークフローを改善するには、 Select by Previous Operationメッシュ操作。以下Nameオプションが利用可能ですSliceツール: Intersecting EdgesそしてCap Sections。詳細については、 前の操作で選択。
スライスのプロパティ
以下Sliceオプションが利用可能です:
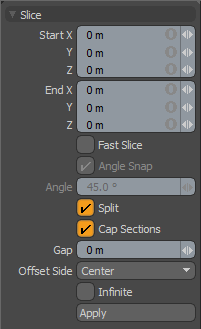
|
スライス |
|
|---|---|
|
Start X/Y/Z |
スライス平面を定義する開始位置を決定します。ビューポートでインタラクティブに位置を編集したり、XYZ座標入力で値を正確に定義したりできます。 |
|
End X/Y/Z |
スライス平面を定義する終了位置を決定します。ビューポートでインタラクティブに位置を編集したり、XYZ座標入力で値を正確に定義したりできます。 |
|
Fast Slice |
このオプションを有効にすると、マウスボタンを離すまで平面が編集されるため、スライスアクションは発生しません。これは、密なメッシュをスライスするときのパフォーマンスの向上に役立ちます。 |
|
Angle Snap |
スナップが有効な場合( Xキーを押して一時的にスナップ状態を切り替えます)、スライス平面は指定された最も近い角度にスナップ(ジャンプ)します。 |
|
Angle |
スナップ角度を決定しますAngle Snap回転角度で。 |
|
Split |
スライスラインの両側で、サーフェスを個別の分離したサーフェスにスライスします。 |
|
Cap Sections |
とともにSplitオプションを有効にすると、 Capオプションは、囲まれたボリュームがある分離されたオブジェクトにポリゴンキャップを追加します。 |
|
Gap |
とともにSplitオプションを有効にすると、 Gapオプションを使用すると、切断面の厚さが増加し、ターゲットサーフェスの大部分が削除されます。 |
|
Offset Side |
ギャップの配置を、切断面の上、下、または中央に調整します。 |
|
Infinite |
とともにInfiniteオプションが有効になっている場合、定義されたラインセクションは、 StartそしてEnd値。 ヒント: 必要なものすべてをスライスするには、 Infiniteオプションを選択し、スライスするメッシュレイヤー内にいることを確認してください。 |
手続き型スライス
スライスは、手続き型メッシュ操作としても使用できます。ツールをMesh Opsタブ。の中にModelレイアウトのリストは、インターフェースの右側の横にあります。 Item List。
スライスメッシュ操作を追加するには:
| 1. | の中にMesh Opsタブで、 Add Operatorボタンをクリックして、 Mesh Operations > Edit > Slice、または検索バーに名前を入力します。 |
| 2. | それをダブルクリックして、 Mesh Operationsリスト。 |
リストにスライスが追加され、ポリゴンメッシュを介してスライス平面が設定されます。
スライスの前にある小さな矢印をクリックすると、リスト内のスライスアイテムを展開できます。これにより、操作が使用する入力が明らかになります。
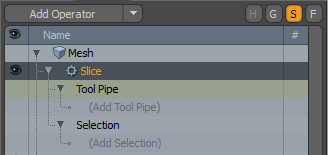
Sliceは次の入力を使用できます。
• Tool Pipe -操作にサブツールを追加できます。
• Geometry -これは、ツールによって影響を受けるすべてのジオメトリをリストします。メッシュがツールのツールの下にある場合、メッシュは自動的に接続されますMesh Operationsリスト。をクリックすると、追加のメッシュを接続できます(Add Geometry)を開くプリセットブラウザ。そこから、既存のメッシュを選択するか、新しい空のメッシュを追加できます。
• Selection -操作を適用する要素を選択できます。
注意: のGeometry入力は、リストがソロモードでない場合にのみ表示されます。詳細については、 ソロモード。
スライスメッシュ操作には、従来のスライスツールと同じプロパティがあります。見るスライスのプロパティ。
ヒント: モデリングワークフローを改善するには、手続き型モデリングを使用しますDelete操作。詳細については、 編集コマンド-削除/削除。
あなたも使うことができますSelect by Previous Operationメッシュ操作。以下Nameオプションが利用可能ですSliceツール: Intersecting EdgesそしてCap Sections. 詳細については、 手続きの選択
役に立たなかったのでごめんなさい
なぜこれが役に立たなかったのですか? (当てはまるもの全てをご確認ください)
ご意見をいただきありがとうございます。
探しているものが見つからない場合、またはワークフローに関する質問がある場合は、お試しくださいファウンドリサポート。
学習コンテンツを改善する方法についてご意見がございましたら、下のボタンを使用してドキュメントチームにメールでお問い合わせください。
フィードバックをお寄せいただきありがとうございます。