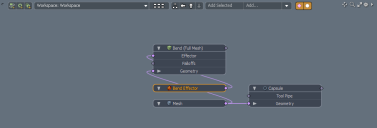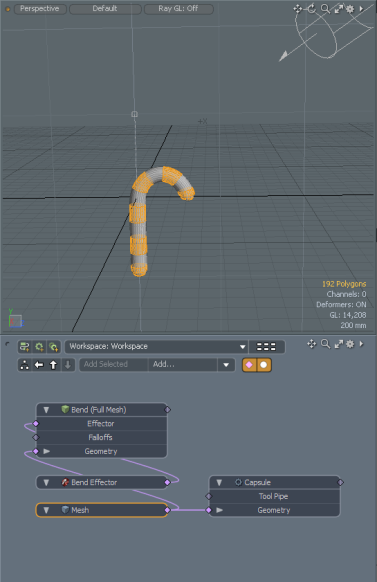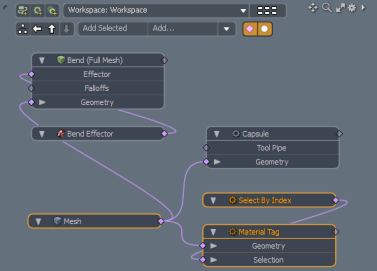検索はキーワードに基づいています。
例:「手順」
自然言語で検索しないでください
例:「新しいプロシージャを作成するにはどうすればよいですか?」
モデリング手法
Modoは、シーンの構築とメッシュのアニメーション化のための豊富な機能セットを提供します。Modoのワークフローは、他のほとんどの3Dモデリングアプリケーションと同様に、ユニバーサルアプリケーションで非常に効果的かつ直感的なアプローチであることが証明されているため、主にダイレクトモデリングを中心に構築されています。
なのでModoが成長し、通常のダイレクトモデリングに代わる方法を提供するモデリングへのさまざまなアプローチが開発されました。プロシージャルおよびスケマティックモデリングアプローチは、非破壊的で再構成可能なモデリングシステムを提供するように設計されています。MeshFusionモデリングアプローチは、新しいジオメトリを作成するための高度なブール演算のセットを提供するように設計されています。
次のモデリング手法は、 Modo。
直接モデリング
これに対する最も一般的なアプローチは、多くのツールを使用して、3Dビューポートで直接ジオメトリを操作することです。たとえば、ジオメトリを操作することで、立方体の追加、ベベル、エッジの移動、ポリゴンの複製、変形などを行うことができます。元のメッシュはマウスとツールウィジェットを使用して直接操作されるため、この手法はダイレクトモデリングと呼ばれます。
注意: メッシュは各操作によって変更されるため、ダイレクトモデリングは破壊的モデリングとも呼ばれます。変更後は、以前の操作に戻ってその効果を編集することはできませんが、その後の操作は保持されるため、「破壊的」という用語が使用されます。
手続き型モデリング
手続き型モデリングでは、ジオメトリと操作をメッシュ操作リスト。アイテムは、上のアイテムが下のアイテムに影響するように階層化されています。これにより、スタック内のレイヤーに戻ってその設定を変更できるため、非破壊モデリングにシンプルな構造が提供されます。下の画像はサンプルを示していますリスト。
詳細については、 手続き型モデリング。

回路図モデリング
Modoがありますビューポートは、機能ノードが視覚的にリンクされている2D環境であり、アイテムと操作間の関係を定義および再定義する方法を提供します。組み合わせて目的の結果を生み出すことができるアイテムのビジュアルネットワークを構築できます。
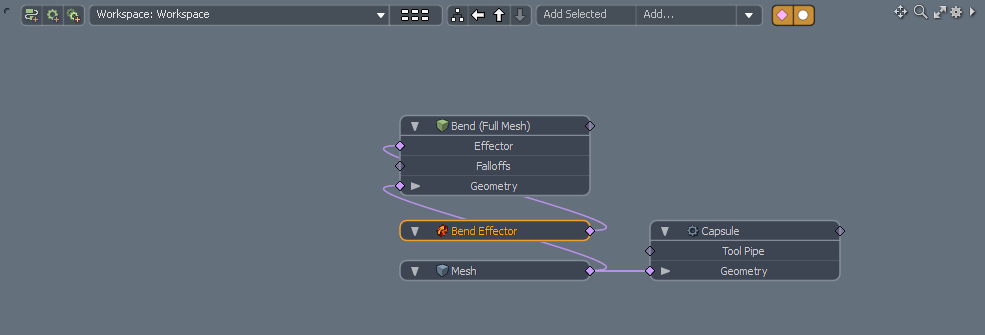
詳細については、 スケマティクビューポート。
MeshFusionモデリング
MeshFusionは、新しいジオメトリを作成するための高度なブール演算のセットを提供します。MeshFusionを使用すると、オブジェクトの非破壊的な結合、減算、交差を通じてメッシュを作成できます。概念は既存のブール演算と似ていますが、MeshFusionは大幅に高度であり、演算のリアルタイム更新と、結果のサーフェス間のブレンドに対する高度な制御をサポートしています。
Note: For more information, see MeshFusion.
モデリングの例
これらの各アプローチがどのように機能するかを味わうために、単純な縞模様の杖のモデルを使用しています。

杖のモデリングには、3つの主要なステップが必要です。
| 1. | 背の高い薄いカプセルプリミティブを追加します。 |
| 2. | ベンドエフェクターを使用してベンドします。 |
| 3. | ポリゴンのリングに赤いマテリアルを割り当てて、色付きのフープを追加します。 |
カプセル設定
各モデリング手法を使用してこれらの手順を実行する方法を学びます。
それぞれのアプローチで、カプセルプリミティブが追加されます。次の設定を使用して、カプセルのサイズと構造を定義します。
• 、 、およびは
• Radius X: 100 mm
• Radius Y: 1 m
• Radius Z: 100 mm
• Sides: 24
• Segments: 9
• End Segments: 5
• End Size: 110 mm
• Axis: Y
直接モデリングの例
空のワークスペースから始めて、ダイレクトモデリングワークフローを使用して杖を作る方法を学びます。 レイアウト。
カプセルを追加する
カプセルプリミティブをシーンに追加し、 カプセル設定
| 1. | クリック > > 。 |
| 2. | 左側のパネルで、 タブをクリックしてモデリングツールを表示します。 |
| 3. | クリックしたままにしますプリミティブボタンと選択。 |
ヒント: または、右クリックしますプリミティブボタンと選択。
| 4. | の中にパネルでカプセル設定、カプセルの設定をそしてクリック。 |

カプセルを曲げる
ベンドエフェクタツールを使用してカプセルをベンドします。
| 1. | クリック選択モードタブでカプセルをダブルクリックして、アイテム全体を選択します。 |
注意: 次のいずれかを使用する必要があります選択モードまたは曲げツールを使用してカプセルの指定した領域を曲げるときの選択モード。
ヒント: 使用する+結果に不満がある場合は、元に戻します。
| 2. | 左側のパネルにあるツールボックスで、 タブをクリックし、 。 |
| 3. | インタラクティブ編集モードを開始するには、3Dビューポートで、曲げを開始するカプセルのベース位置をクリックします。 |
曲げツールがアクティブになります。
| 4. | の中に左パネルにリストされているプロパティで、 。 この例では、 軸。 |
| 5. | 曲げ角度を設定するには、ビューポートで青をクリックしてドラッグします。 |
| 6. | 曲げ方向を変更するには、 杖アイテムの上部に。 |
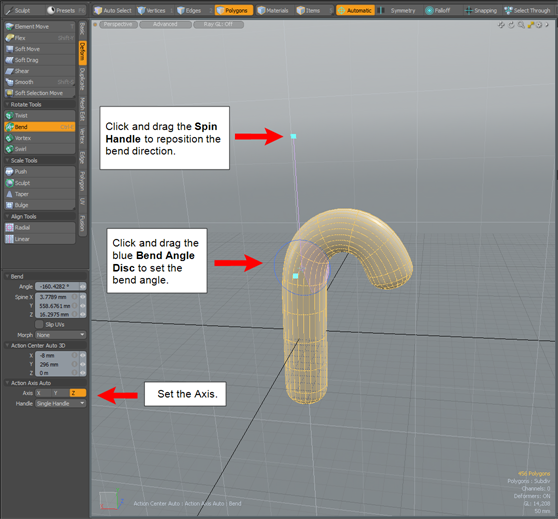
注意: ベンドツールの詳細については、 曲げ。
色付きのフープを追加する
ポリゴンのリングに赤いマテリアルを割り当てて、色付きのフープを杖に追加します。
| 1. | の中にレイアウト、選択選択モード。 |
| 2. | 1つのフープを選択するには、多角形を選択してから、 選択範囲をループします。 赤にしたいループごとにこの手順を繰り返します。 |

|

|

| 3. | 押す素材をフープに割り当てます。の中にダイアログ、マテリアルに名前を付ける、 クリック値を入力して、赤色を選択します。 クリック各ダイアログを閉じます。 |
| 4. | スペースバーを押して、選択をドロップします。 |
直接モデリングを使用して、色付きのキャンディーが作成されます。このモデルのプロパティは変更できなくなりました。
| 5. | 押すレンダー出力をプレビューします。 |
手続き型モデリングの例
杖を手続き的にモデル化するには、 リスト。 に追加されたすべてのアイテムリストは後で変更できます。
ヒント: これらのステップの多くは、手続き型操作をメッシュ操作リストプリセットブラウザでディレクトリをナビゲートする。検索機能を使用して、プリセットブラウザで操作を見つけることもできます。これを有効にするには、 ブラウザの右上にあるボタン。
カプセルを追加する
手続き型カプセルプリミティブをリストして適用するカプセル設定
| 1. | クリック > > 。 |
| 2. | 右上のパネルで、 リスト。 |
| 3. | からリスト、クリック。 |
プリセットブラウザが表示されます。
| 4. | クリック > > そしてダブルクリック。 |

| 5. | の中にパネルでカプセル設定、リストのように設定を調整します。 |
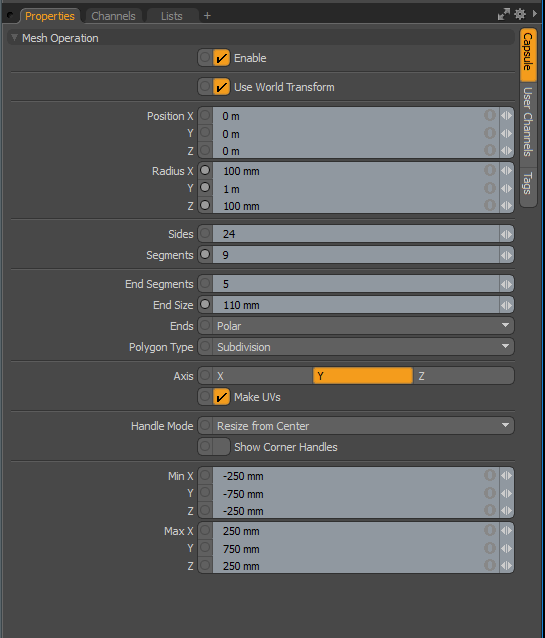
カプセルを曲げる
ベンドエフェクタツールを使用してカプセルをベンドします。
| 1. | の中にリスト、クリック、 選択する > 、ダブルクリックします。 |
| 2. | の中に、 を選択タブ、設定に。 |
色付きのフープを追加する
にマテリアルタグを割り当てて、色付きのフープを杖に追加します。 リスト。
| 1. | の中にリスト、クリック、 選択する> 、ダブルクリックします。 |
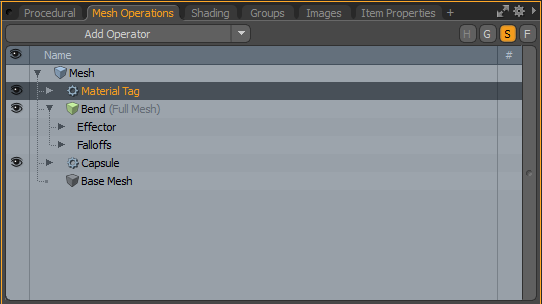
| 2. | の中に、 を選択タブ、変更に。 |
| 3. | をアクティブにする選択モード、ポリゴンを選択し、 ループを完了します。 赤にしたいループごとにこの手順を繰り返します。 |
| 4. | 材料に選択を追加するには、 リスト、展開、および展開。 クリックそしてダブルクリック。 |
選択範囲にはポリゴンが自動的に入力されます。
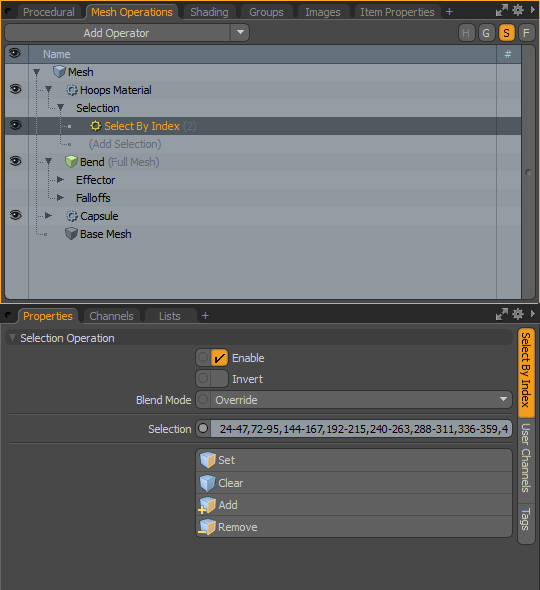
| 5. | マテリアルグループを、 クリックタブを選択し、 > 。 |
| 6. | の中に、材料グループが強調表示された状態で、 > 。 |
ヒント: Shader Treeタブが表示されていない場合は、プラス記号をクリックして新しいタブを開き、 > 。
| 7. | を選択プロパティと変更赤に。 |
| 8. | グループをシェーディングプロパティのマテリアルタグに一致させるには、 タブで、 に設定されています、設定に。 |
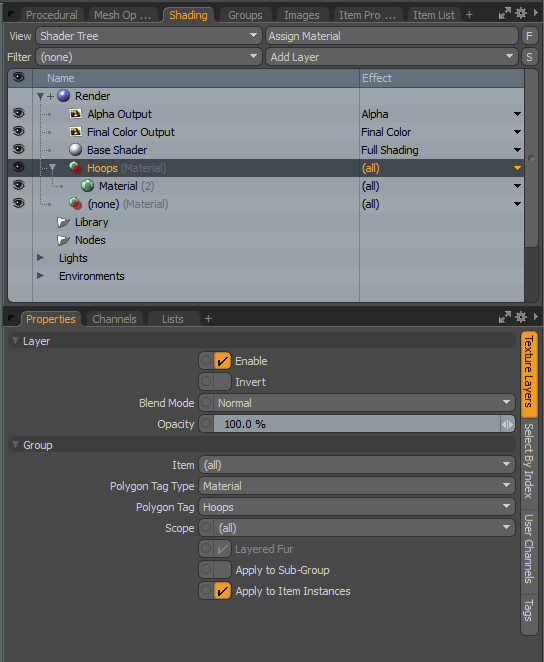
手続き型モデリングを使用して、色付きのキャンディーが作成されます。このモデルのプロパティはいつでも変更できます。
| 9. | 押すレンダー出力をプレビューします。 |
回路図モデリングの例
杖を概略的にモデル化するには、 ビューポート。 モデリングは、通常、 レイアウト。
カプセルを追加する
シーンにカプセルノードを追加し、 カプセル設定
| 1. | クリック > > 。 |
| 2. | の中にビューポート、クリックを開く。 |
| 3. | 選択する> > そしてダブルクリック。 |
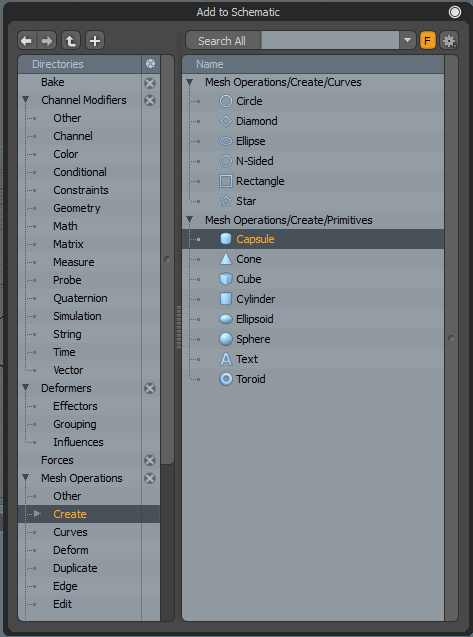
| 4. | の中にパネルでカプセル設定、カプセルの設定を。 |
カプセルを曲げる
ベンドエフェクタツールを使用してカプセルをベンドします。
| 1. | の中にビューポート、クリック、 選択する > 、ダブルクリックします。 |
あノードが追加され、カプセルに自動的に配線されます。
| 2. | 非表示の接続を表示するには、上のダイヤモンドコネクタをダブルクリックしますの入力ノード。 |
| 3. | クリックノード。 |
ノードは黄色で強調表示されます。
| 4. | の中にパネルで、 タブ、設定に。 |
色付きのフープを追加する
にマテリアルタグを割り当てて、色付きのフープを杖に追加します。 リスト。
| 1. | の中にビューポート、変更にポリゴンがはっきり見えるようにします。 |
| 2. | 活性化選択モード、ポリゴンをクリックして押しますループを完了します。 赤にしたいループごとにこの手順を繰り返します。 |
| 3. | マテリアルタグを追加するには、 、 選択する> 、ダブルクリックします。 |
そのことに注意してくださいが自動的に追加され、選択したポリゴンにマテリアルが制限されます。
| 4. | に名前を割り当てるには、 を選択ノード、およびパネルで、 タブ。 をセットするに。 |
| 5. | マテリアルグループを、 クリックタブを選択し、 >材料を保持します。 |
| 6. | グループをマテリアル内のマテリアルに一致させるには、 を選択プロパティ、 に設定されています 、設定に。 |

| 7. | 色を保持するマテリアルを追加するには、 、材料グループが強調表示された状態で、 >。 |
| 8. | を選択プロパティと変更赤に。 |
| 9. | 押すレンダー出力をプレビューします。 |
モデルへの追加
3つのアプローチをすべて試したので、赤以外のセクションを赤以外の色に着色して、知識をさらにテストします。手続き型モデリングとスケマティックモデリングを使用している場合は、カプセルを再確認して、サイズや位置などの設定を編集することもできます。何が起こるかを確認するために実験してみてください。また、ベンドエフェクタの設定を調整してみてください。
役に立たなかったのでごめんなさい
なぜこれが役に立たなかったのですか? (当てはまるもの全てをご確認ください)
ご意見をいただきありがとうございます。
探しているものが見つからない場合、またはワークフローに関する質問がある場合は、お試しくださいファウンドリサポート。
学習コンテンツを改善する方法についてご意見がございましたら、下のボタンを使用してドキュメントチームにメールでお問い合わせください。
フィードバックをお寄せいただきありがとうございます。