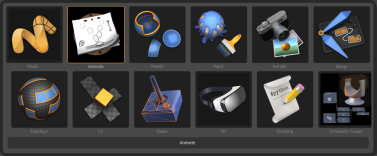検索はキーワードに基づいています。
例:「手順」
自然言語で検索しないでください
例:「新しいプロシージャを作成するにはどうすればよいですか?」
ユーザーインターフェイスの規則
Modoアプリケーション全体で一連のユーザーインターフェイス(UI)規則に従いますが、これは慣れているものとは異なる場合がありますが、非常に直感的で流動的なプラットフォームを提供して、創造的なビジョンを実現します。これらの規則を理解することは、使用の最初で最も論理的なステップですModo最大限の可能性を秘めています。
メニューとスイッチバー
メニューバー
メニューバーから、すべてにすばやくアクセスできます。 Modoのコアツール。
メニューオプションのいずれかをクリックすると、ドロップダウンメニューがアクティブになり、そこから多くのエントリとサブカテゴリを選択できます。メニューバーは実際には標準から構成されていますModo属性シートを使用してカスタマイズできますSystem > Form Editorメニューバー。ダイアログを表示するメニューオプション名の後には省略記号(3つのドット)が続きます。
スイッチャーバー
メニューバーのすぐ下にスイッチバーがあります。スイッチャーバーの各タブは、特定のタスク用に最適化された、フォーカスされたワークスペースを表します。タブを左クリックすると、その特定のレイアウトが開きます。最後のタブの右側にあるプラスアイコンを使用して、独自のレイアウトを追加できます。作成されると、追加のタブがバーの右端の位置に追加されます。タブをクリックして新しい場所にドラッグすると、タブを並べ替えることができます。ドロップ位置は、小さなオレンジ色の線で示されます。各タブのスターにより、頻繁に使用される特定のタブを強調表示できます。をクリックするとStar Onlyボタンをクリックすると、スターが付けられていないすべてのタブが非表示になります。レイアウトは、特定のタブをダブルクリックし、表示をリセットするかどうかを尋ねるリクエスタを開いて、初期のデフォルト状態にリセットできます。表示を最小化するには、左端にある上向きの2つの矢印をクリックして、一時的に非表示にします。再び開くには、残りの小さな線をクリックします。
スイッチャーバーを使用して、新しいレイアウトと古いレイアウトを切り替えることもできます。クリックDefault Layouts使用可能なオプションのリストを表示するフィールド:
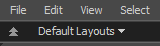
パイメニュー
パイメニューは、キーボードショートカットを使用して表示されるクイックコンテキストポップアップメニューです。デフォルトのキーボードショートカットは[Ctrl/Cmd] + [Space Bar}。
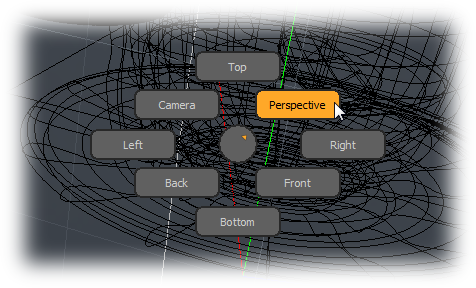
メニュー項目はホイールに配置されているため、アクセスできます身振りでワークフローを高速化します。デフォルトでは、メニューを呼び出すためにキーボードショートカットが呼び出されると、メニューがすぐに開きます。この動作は、プリファレンス設定で調整できますSystem > Preferences > Input > RemappingとともにOpen Pies Immediatelyトグル。無効になっている場合、パイメニューを開くには、キーボードショートカットを使用し、ビューポートをクリックして開く必要があります。パイメニューは、 Forms Editor。
注意: パイメニューは8項目に限定されていることに注意してください。フォームエディターに表示される最初の8つの項目は、無効な項目を含むパイメニューに使用されます。のキーボードショートカットページでは、利用可能なさまざまなデフォルトメニューを参照しています。
レイアウト切り替え
Modoを使用したインターフェース切り替えオプションも採用Shift + Ctrl+Tabワークスペースのレイアウトをすばやく切り替えます。押すShift +Ctrlその後Tab選択ポップアップを開きます。押し続けるShift + Ctrl離して押しますTab再びオレンジ色の輪郭で強調表示された次のワークスペースに循環します。後続Tabプレスは、レイアウトの最新の使用によって編成された選択を循環し続けます。キーを離すと、現在選択されているインターフェイスが開きます。この方法により、インターフェイスのタブで使用されるスペースがなくなります。
下のツールバーからレイアウトスイッチャーを開くこともできます。 Layouts。このオプションは、メニューバーのLayout > Recent Layouts...。特定のレイアウトには、下のメニューバーからアクセスできますLayout > Layouts。さらに、を押すと、レイアウトスイッチャーのパイメニューバージョンにアクセスできます。 Ctrl+ ~ (チルダ)。
タブとボタン
タブ
Modoインターフェースの特定の側面をタブと呼ばれるものに編成します。

にModo、タブを使用すると、複数のビューポートを同じレイアウトに存在させる(または複数のレイアウトを整理する)ことができ、特定のファセットにすばやくアクセスするための便利な方法ですModo特定の機能にのみ重要です。ビューポートの表示は、別のビューポートで選択されている情報に依存している場合があります。これは、別のタブで非表示になっている場合があります(属性を表示するアイテム選択など)。 Propertiesビューポート)。のタブModo自動選択しないでください。そのため、ビューポートが突然変化することを気にすることなく、特定の瞬間に表示したい情報を制御できます。表示するために開くには、タブを直接クリックするだけです。タブがアクティブになると、タブ名が薄い灰色からオレンジ色に変わります。背景タブは濃い灰色です。
ボタン
Modo多くの機能のコマンドと状態をボタンとして表示します。
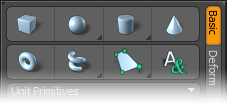
ボタンは、アイコン、アイコンとテキスト、または単なるテキスト(および、該当する場合は使用可能なキーボードショートカット)として存在します。これらのボタンはインターフェース全体に表示されますが、主にデフォルトのインターフェースの左側にあるツールボックスにあります。ボタンをクリックして機能を選択する必要があります。ボタンがアクティブになると、ボタンがオレンジ色で強調表示され、選択された(アクティブ)状態を示します。ツールなどの特定のボタンについては、もう一度ツールボタンをクリックするか、 spacebarまたはEscツールをドロップするキー。モードボタンなどの状態ボタンの場合、状態を非アクティブにすることはできませんが、別のボタンを選択して別の状態に変更できます。
ボタンポップアップ
ボタンポップアップは、セカンダリリストまたはウィンドウを表示するボタンです。
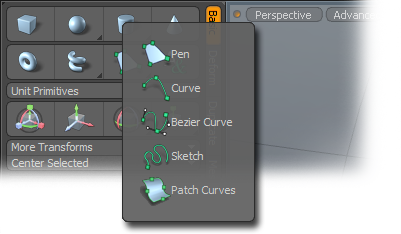
ツールボックスでは、これらのボタンは、右下隅を指す小さな灰色の矢印で区切られています。開くには、ポップアップボタンを右クリックしてこのリストにアクセスし、そこから選択します。クリックしたままにしてポップアップを開くこともできます。ビューポートタイプとシェーディングの選択を可能にするGLビューポートポップアップは特殊なケースです。オプションリストは、のボタンを右クリックすると表示されます。 3D(OpenGL)ビューポート。次の場所に移動して、ポップアップの透明度を調整できますSystem > Preferences...> Default > UI > Popup Transparencyそこでパーセンテージを変更します。詳細については、 デフォルト設定。
代替ボタン
ボタンは、キー修飾子に基づいて代替アクションを実行するように設定できます。モディファイアを押して離すと、ボタンが変わり、代替コマンドが表示されます。代替案もツールチップに表示されます。

代替アクションベースのキー修飾子の例は、 Boundaryコマンド。を押すとCtrlキー、 EdgeのボタンModoモードツールバーの表示Boundaryの代わりにEdges。を押すとAlt代わりに、キーEdgesボタン表示Convert。別の例は、 Ctrlキーとプリミティブ。を押すCtrlキーはプリミティブボタンの表示を変更し、ボタンをクリックすると、押されたタイプのユニットプリミティブが作成されます。
選択モードの詳細については、を参照してください。 アイテムの選択。
アイテムの選択
でアイテムまたはレイヤーを操作する場合Modo、あなたは言う必要がありますModo特定のアイテムを選択して、どのレイヤーを操作するかを正確に指定します。
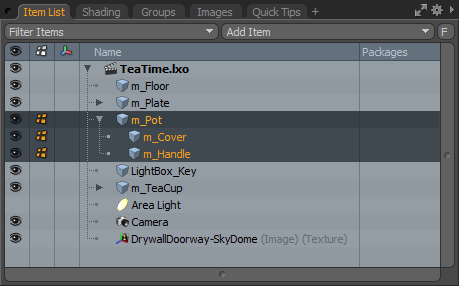
これは、のツリービューで行うことができますItem ListそしてShader Tree、またはのリストビューでVertex Mapsビューポート。レイヤーを選択するには、レイヤー名を直接クリックするだけです。選択したレイヤーは、レイヤー名がオレンジ色に変わり、レイヤーが暗い色で強調表示されます。さまざまな方法で複数のレイヤーを選択して、複数のアイテムをまとめて編集できます。最上位のアイテムレイヤーをクリックし、次にShiftキーを押して、一番下のレイヤーをクリックし、その間にあるすべてのレイヤーを選択します。を押し続けると、非順次レイヤーを選択できます。 Ctrlキーを押し、クリックしてレイヤーを選択します。を押さずに別のレイヤーをクリックするCtrlキーを押すと、他のレイヤーの選択が自動的に解除されます。を押すと、選択から個々のレイヤーを削除できますCtrlキーを押して、個々のレイヤーをクリックします。
常に最初に選択されたアイテムがプライマリセレクションであり、少し暗い色と少し明るいレイヤー名によって後続のアイテム選択と区別されます。これは、レプリケーターの設定時など、特定のアニメーションおよびアイテム作成コマンドに必要な順序付けされた選択を認識するための重要な機能です。
メニュー項目のフィルタリング
[フィルタ]フィールドは、メニューオプションをすばやく見つけるのに役立つように設計されています。フィールドに入力すると、一致するオプションのリストが表示されます。上矢印キーと下矢印キーを使用して、フィルターされたリストをスクロールし、クリックしますEnter/Returnメニュー項目を受け入れます。以下は、 Replicator > Instancing > Prototypeフィールド。
プロパティに可能なオプションの長いリストが含まれている場合、フィルターフィールドはインターフェイス全体で見つかります。
注意: フィルターは大文字と小文字を区別しません。
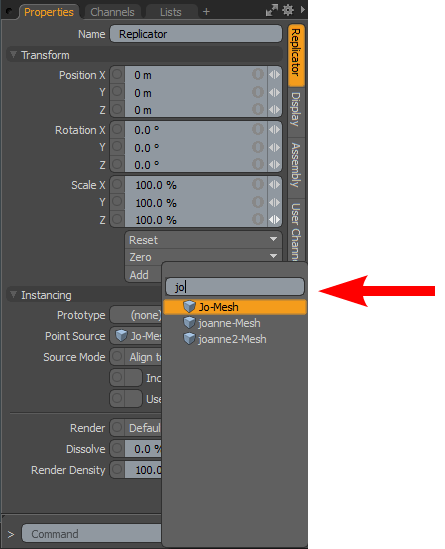
入れ子と階層
ツリーのエントリにはサブエントリがあり、親の横の矢印アイコンをクリックして展開できます![]() 。1つの列はネストを示し、サブエントリはその親を基準にしてインデントされます。エントリには属性もあり、プラス/マイナス(+/-)属性のあるエントリの横にあるアイコン。属性もその親の下にネストされますが、明確にするために、属性自体にサブエントリを含めることはできません。親アイテムをダブルクリックして、すべての子を選択します。Shift+親矢印をクリック
。1つの列はネストを示し、サブエントリはその親を基準にしてインデントされます。エントリには属性もあり、プラス/マイナス(+/-)属性のあるエントリの横にあるアイコン。属性もその親の下にネストされますが、明確にするために、属性自体にサブエントリを含めることはできません。親アイテムをダブルクリックして、すべての子を選択します。Shift+親矢印をクリック![]() 後続のすべてのネスト/子アイテムレイヤーを同時に展開します。
後続のすべてのネスト/子アイテムレイヤーを同時に展開します。
インライン編集
テキストフィールドは可能な限りインラインで編集できます。特に、変更可能なツリー内のテキストフィールドは、直接編集できます。
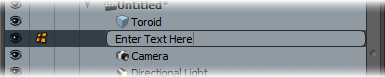
テキストを編集するには、テキストをクリックして選択し、一時停止してからもう一度クリックして、テキストをインライン編集フィールドに変換します。変換したら、新しい名前を入力して、 Enter新しい名前を保存します。
チェックボックス
チェックボックスまたはブールボタンは、任意のオプションの有効/無効状態を設定できるようにする単純なトグルとして機能します。状態が無効に設定されている場合、それらは小さな灰色の正方形として表示されます。正方形の領域をクリックしてボタンを有効にすると、ボタンがオレンジ色で強調表示され、黒いチェックマークが正方形に表示されます。ボタンをもう一度クリックすると、前の状態に切り替わります。
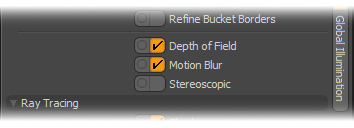
高度なカラーナビゲーション
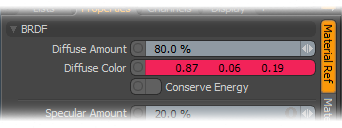
Modo独自の色選択動作があります。どの色見本にも、デフォルトでは3つの数値が表示されます。 0そして1。各値は、個々のRGBカラー設定を表します。いずれかの数値をクリックしてドラッグすると、色を直接変更できます。色は、マウスを動かすと、スウォッチの背景にインタラクティブに表示されます。さらに、次のキーを押すと、3つの値すべてが一度に変更されます。
• Shift+クリック+ドラッグ=明るさ
• Ctrl+クリック+ドラッグ=色相
• Alt+クリック+ドラッグ=彩度
または、色見本自体のどこかをクリックするだけで、 カラーピッカービューポート。
ヒント: を使用して、デフォルトの浮動小数点カラーシステムを変更できます。 Preferencesダイアログ。メニューバーで、 System > Preferences...そして、 Preferencesビューポート、選択Input > Accuracy and Units。ここで変更できますColor Unit SystemにFloating Point (0 - 1)、 Percentage (0%- 100%)、 Integer (0-255)、およびHexadecimal ( 00 00 00にff ff ff )。
単純な文字列検索フィルター
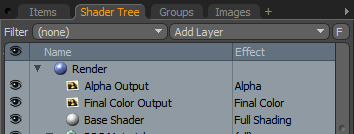
Modo簡単な検索文字列を使用して、リストビューポート内のレイヤーを見つけるのに役立つ関数を提供します。 ItemsリストまたはShader Tree。小さなものとしてビューポートの右上に向かって配置されていますFボタンをクリックすると、ボタンをクリックしてフィルター入力フィールドを開くことができます。次に、入力フィールドをクリックしてフォーカスを設定し、キーボードで入力するだけで、他の場所と同じようにテキストが値フィールドに入力されます。テキストの文字列を入力すると、ビューポートが更新され、検索結果が表示されます。次に、レイヤーを選択して、 Fボタンをもう一度クリックすると、検索オプションが非表示になり、リストビューが通常の状態に戻り、レイヤーは選択されたままになります。ポップアップメニューを使用して、2つの検索モードを選択できます。 Simple SearchまたはPattern Matching。
で検索するときClipsリスト(イメージビューポート)元のファイル名が考慮されます。他のビューポートでは、実際のレイヤー名が考慮されます。ときMatch Caseトグルが有効な場合、検索ではテキストの大文字と小文字が考慮されます。リストの結果をフラットに表示したい場合は、 Flatボタンをクリックすると、複数のレイヤーを簡単に表示して選択できます。
コンテキストポップアップ
さまざまなビューポート(3DビューおよびUV編集ビューを含む)は、ビューポート内およびヘッダー内で右クリックすると、ポップアップオプションリストを表示します。
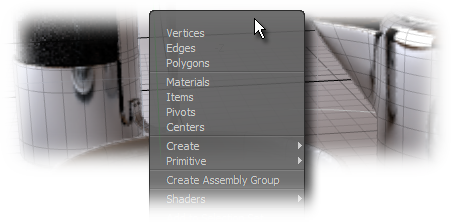
ここでは、特定のビューポートに機能を適用し、特定のツールをアクティブにし、ビューポート内の選択に影響を与えることができます。これらはすべてモードに依存し、特定の右クリックが発生したインターフェイスの要素に影響します。利用可能なオプションがない場合、右クリックしても何も行われず、コンテキストが正しい場合にのみメニューが表示されます。たとえば、任意のコンポーネント選択モードでビューポートを右クリックすると、ジオメトリの選択に影響を与える多数の選択肢が提供されます。
値のプリセット
値プリセットは、多くの数値入力フィールドの右端に表示される小さな白い下向きの矢印です。

矢印をクリックすると、よく使用する値を選択して保存するためのミニポップアップウィンドウが開きます。各プロパティ内に表示される値はその特定のプロパティに固有です。つまり、その特定のフィールドのFストップ値のみが表示されます。強調表示されているときに値のいずれかをクリックするだけで、その特定の値が関連するデータフィールドに挿入されます。あなたは使うことができます(new)プリセットを作成するコマンド、および(delete)ポップアップから値を削除するコマンド。値が作成されると、次の場所に保存されますModoの設定ファイル。
数値入力フィールドとミニスライダー
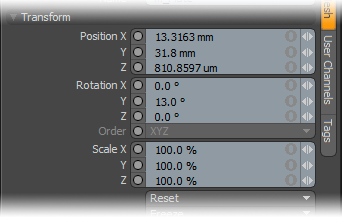
数値属性は、値を直接クリックするだけでインラインで直接編集でき、インライン編集フィールドに変換します。2回目のクリックで挿入ポイントが設定され、キーボードで新しい値を入力して、 Enter受け入れるために。数値プロパティは、ほとんどの数値入力フィールドの右端に表示される小さな白い矢印であるミニスライダーを使用してインタラクティブに変更することもできます。ミニスライダーをクリックしてドラッグすると、フィールドの現在の値をすばやく増加(右にドラッグ)または減少(左にドラッグ)できます。スライダーの右側または左側をクリックして値をステップし、右側をクリックして値を増やし、左側をクリックして値を減らします。ミニスライダーには、100%や180°などの数値をドラッグすると、数値に小さな一時停止を引き起こす戻り止めのシステムもあります。入力に応じて、値は次のとおりです。
• 角度、主:0、+ /-90の増分
• 角度、マイナー:+/- 30および+/- 45の増分
• パーセント、メジャー:0、+ /-100%の増分
• パーセント、マイナー:+/- 25%の増分
• 距離、メジャー:0、10の累乗
• 距離、マイナー:素敵なグリッドの増分
• float、major:0、10の累乗
• float、minor:2、2.5、5の倍数
これは、値をすばやく正確にドラッグするのに非常に役立ちます。を押すShiftキーを押しながらミニスライダーを使用すると速度が上がり、値が10倍になりますが、 Ctrlキーは速度を10分の1に減らします。
3つのフィールドすべてを同時に編集することもできます。 ![]() 機能を有効にするミニスライダーの左側:
機能を有効にするミニスライダーの左側:
• 最初のクリックが![]() コピー-同じ値がすべての同様のコントロールに適用されます。
コピー-同じ値がすべての同様のコントロールに適用されます。
• 2回目のクリックは、 ![]() 比例-値の変更は、同様のコントロールすべてに比例して適用されます。
比例-値の変更は、同様のコントロールすべてに比例して適用されます。
•
3回目のクリックは、 ![]() 相対-値の変更がすべての同様のコントロールに追加されます。
相対-値の変更がすべての同様のコントロールに追加されます。
• 4回目のクリックは、 ![]() 独立-コントロールは独立して編集されます。
独立-コントロールは独立して編集されます。
数値を入力するときは、同等のキーボードを使用することもできます。
• Ctrl+Alt+Enter -コピー![]() 、
、
• Alt+Enter - 相対的![]() 、および
、および
• Ctrl+Enter - 比例![]() 。
。
ヒント: 数値入力フィールドでは、簡単な方程式を入力でき、値は自動的に計算されます。これにより、電卓を使用せずに非常に簡単な計算が可能になります。
たとえば、クローンツールを使用して元のメッシュのコピーを7つ作成し、それぞれに少量の回転を持たせることで、7番目のクローンによって合計が360度になるようにすると、 Rotation数値入力フィールド。押すときEnter、 Modo計算と結果の処理51.4 degreesフィールドにあります。使用できる記号は/ =除算、 * =かける、 - =引く+ =追加。
ポップオーバーウィンドウ
任意のタイプのビューポートまたはコンテンツをポップオーバーとして開くことができます。いったんアクティブ化されると、対話はウィンドウ内で正常に行われます。マウスをポップオーバー境界の外に移動すると、マウスが閉じます。ポップオーバーウィンドウの例を表示するには、長押ししますAlt+SpacebarどこでもModoインターフェース。のQuick-Access Popoverウィンドウが表示され、変形、選択、アクションセンター、オプション、対称、フォールオフ、スナップ、および作業平面のツールが表示されます。
ポップオーバーは、押すなどのツールを指先に直接置くことで、ワークフローをスピードアップできますTransform >Scaleビューポートで、左ペインのツールボックスにツールプロパティを表示します。
ウィンドウの右上隅にある小さな丸をクリックして、UIでポップオーバーを固定することもできます。ウィンドウを閉じるには、ピンをもう一度クリックします。ピン留めされたポップオーバーは、 Modoセッション。
注意: ポップオーバーフォームが空になると、自動的に閉じられます。データが追加されると、再び表示されます。
列のリスト
リストビューポートでのさまざまなタイプの情報の表示を容易にするために、データは列に編成されます。
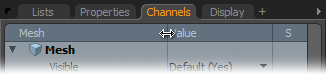
デフォルトの列サイズは、それらに含まれるデータに常に適切に適合するとは限りません。カーソルが2つの反対の矢印に変わるまで分割線の上にマウスポインターを置くと、列幅のサイズを変更できます。分割線をクリックして左または右にドラッグすると、列のサイズが変更されます。
ドラッグアンドドロップ
Modoオブジェクトファイルとビットマップイメージをロードするためのドラッグアンドドロップ動作をサポートします。以来Modoはマルチドキュメントシステムです。ドラッグした各3Dオブジェクトまたはプロジェクトは、独自のドキュメントレイヤーとして表示されます。イメージをドラッグアンドドロップするときに、ジオメトリにドロップすると、マテリアルのテクスチャとして表示されます。それらを3Dビューポートにドラッグすると、背景アイテムとして表示されます。ビットマップをロードしたいが、それをジオメトリに適用したくない、または背景アイテムとして適用したくない場合は、それを3D以外のビューポートにドラッグします。アイテムは、3Dビューから直接グループ(グループのメンバーになる場所)またはスケマティクビューポートにドラッグできます。チャネルは、チャネルリストからグループまたは回路図にドラッグできます。
ビューポートの最大化と復元
グループ内のビューポートを最大化または最小化して、特定のビューポートに与えられるスペースの量を一時的に拡大することができます。これは、特定のビューポートをすばやく最大化して、以前のクアッドビューの状態に戻すことができるため、クアッドビューモデラーレイアウトで作業するときに非常に役立ちます。デフォルトでは、これは0テンキーの(ゼロ)キー。使用するには、マウスポインタをターゲットウィンドウの上に置いて、 0。ターゲットビューポートは、埋め込まれているグループに基づいてフルサイズに最大化されます。押す0同じビューポートにカーソルを合わせると、ビューポートは以前の状態に戻ります。これは長時間作業するときにも役立ちますItem ListsそしてShader Trees特定のレイヤーを検索します。
ウィンドウをフローティング
ビューポートを切り離してフローティングウィンドウに変換したり、メインウィンドウのように操作できる新しいフローティングウィンドウを作成したりできます。ウィンドウをフロートするには、サム(ウィンドウの左上隅にある円形のインデント)をクリックして、ウィンドウの位置をドラッグします。これを行うと、ウィンドウはインターフェース内の位置から削除され、フロートします。フローティングウィンドウをドッキングするには、プロセスを逆にします。つまみをクリックし、ビューポートフレームの端にカーソルを合わせて、カーソルをインターフェイスの新しく希望する位置に戻します。黄色の線が表示され、ウィンドウの新しい場所を示します。マウスボタンを離すと、ビューポートがドッキングします。フローティングウィンドウはセッション間で持続します。
運搬
運搬は、マウスの左/右、場合によっては上下の動きを使用して、ビューポートでツールの1つまたは2つの値を直接制御するオフハンドルのクリック+ドラッグアクションです。多くのツールには、マウスデルタの方向に対応する画面上に水平および垂直に引かれた線の形で運搬フィードバックを表示する高度なハンドル設定があります。ラインにはラベルが付けられ、運搬を再開できる限り存続します。ラインを直接クリックすると、ラインが強調表示され、そのパラメーターのみの運搬が開始されます。
助けて
ツールチップ
マウスカーソルをボタンの上に置くと、ツールチップ、関数またはツールの名前を示す小さなテキストヒント、および該当する場合はキーボードの同等機能が表示されます。特定のコマンドのツールチップには、関数を使用するための便利なヒントも含まれています。
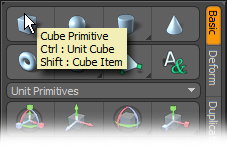
ツールハンドルの上にマウスを置くと(それが強調表示されている場合)、特定のハンドルの機能に関連する指示とともに、ハンドル固有のツールチップが開きます。
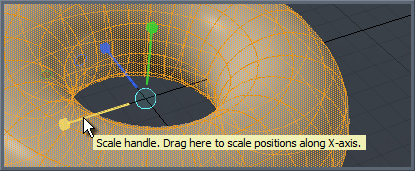
コンテキストヘルプ
を押すと、状況依存ヘルプにアクセスできますF1キーまたは選択するHelp > ActivateHelpメニューバーから。カーソルが疑問符に変わります。次に、ツールまたはUI要素をクリックすると、関連情報のページがHTMLブラウザウィンドウに表示されます。詳細なヘルプ情報については、メニューバーに移動して、 Help > Documentation > InlineHelp System。これにより、このドキュメントのメインインデックスページが表示されます。それでもサポートが必要な場合は、Foundryにアクセスしてくださいコミュニティフォーラムエキスパートユーザーが回答し、役立つ質問を直接投稿できますModoどこでもファン。
役に立たなかったのでごめんなさい
なぜこれが役に立たなかったのですか? (当てはまるもの全てをご確認ください)
ご意見をいただきありがとうございます。
探しているものが見つからない場合、またはワークフローに関する質問がある場合は、お試しくださいファウンドリサポート。
学習コンテンツを改善する方法についてご意見がございましたら、下のボタンを使用してドキュメントチームにメールでお問い合わせください。
フィードバックをお寄せいただきありがとうございます。