検索はキーワードに基づいています。
例:「手順」
自然言語で検索しないでください
例:「新しいプロシージャを作成するにはどうすればよいですか?」
シーンアイテム
シーンアイテムは、ファイル内の最上位のレイヤーです。 Modo:シーン内のすべてのアイテムは、シーン自体の子です。シーンアイテムは常に、それが表すファイルによって名前が付けられます。シーンの名前を変更するには、 Save Asシーンに新しいファイル名を割り当てるコマンド。シーンに関連付けられている属性がいくつかあります。でシーンアイテムを選択できますItem ListそしてそれらにアクセスするPropertiesビューポート。
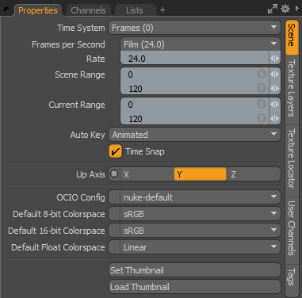
|
オプション |
説明文 |
|---|---|
|
Time System |
個々のフレーム番号の表示に使用する標準を指定できます。 • Seconds:フレームを時間の経過として示し、 0.0sフォーマット。 • Frames:標準の番号付け形式を使用して、フレームを連続番号として示します。 • SMPTE:簡略法を使用してフレームを指定します00:00:00:00;時間:分:秒:フレームを表します。 • Film Code:フィルムの長さ(フィート単位)(線形測定)でフレームを指定します。 0.0 + 0フォーマット。 |
|
Frames per Second |
フレームレートは、次のような標準的な定義で指定できます。 Film (24 FPS)、 PAL (25 FPS) 、およびNTSC (29.97 FPS)。1秒あたりのフレーム数は、通常FPSと呼ばれ、1秒間に順番に再生される静止画像の数です。 |
|
Rate |
実際のフレームレート値がここに表示されます。この値を特定の非標準フレームレートに変更します。 |
|
Scene Range |
この値は、アニメーションシーンの全長を指定します。 |
|
Current Range |
残りのシーンを一時的にトリミングして、1つのセクションに集中できるようにします。これは、アニメーション中に1つの領域を微調整するときに役立ちます。 |
|
Auto Key |
シーン内でアイテムが移動されると、キーフレームが自動的に作成されます。さまざまな設定で、キーフレームの作成方法を指定します。 • All:変更されたアイテムに関連付けられたすべてのチャネルのキーフレームデータを生成します。 • Animated:編集または変更された値にのみキーフレームを設定します。 • None:自動キーフレーム機能を無効にします。 |
|
Time Snap |
現在の時間インジケーターとキーフレームをフレーム全体の値にスナップします。 |
|
注意: これらの設定は、[タイムラインオプション]ダイアログでも変更できます。詳細については、 タイムラインでの作業。 |
|
|
Up Axis |
デフォルトでは、Y軸は上を表しますModoの仮想世界。上軸インジケーターを使用すると、代替軸を指定できます。 |
|
OCIO Config |
このオプションは、シーン内のさまざまな色空間を定義するために使用できる設定タイプを制御します(異なる設定ファイルには、可能な色空間のさまざまな組み合わせが含まれているため)。このダイアログの初期値は、 System > Preferences > Rendering > Color ManagementためにWindowsそしてMenu > Preferences > Rendering > Color Management Mac OS用。 |
|
Default Colorspace |
画像のさまざまなビット深度(8、16、および32ビットフロート)の場合、これはすべての画像のシーン全体の作業色空間を(ビット深度ごとに)決定します。画像がさまざまな目的(背景、テクスチャなど)でシーンにインポートされると、ワークフロー全体で一貫した色を確保するために、カラー管理が自動的に適用されます。各テクスチャレイヤー内のImage Stillサブタブ、 Colorspace設定。デフォルトでは、このオプションはDefaultつまり、設定自体は、シーンアイテムでここで定義されたシーン全体の設定に従います。から変更することもできますDefaultテクスチャアイテム内の値を別の色空間に変更し、シーン全体の指定をオーバーライドします。カラー管理の詳細については、 色の管理。 |
|
Set Thumbnail |
現在のシーンで使用するサムネイル画像を設定します。サムネイル画像のソースとして、プレビュー表示(レンダリングバッファー)、レンダリング表示、または現在の3Dビューからの画像を使用できます。 注意: サムネイルとして使用するように設定する前に、3Dビューまたは外部画像のサイズを考慮してください。大きな画像と3Dビューは、 LXOファイルサイズ。 注意: シーンのサムネイルを設定すると、 プリセットブラウザ更新すると、変更はすぐには表示されません。サムネイル画像を追加した後、シーンを保存する必要があります。 次のオプションを使用できます。 • Image Source -次のいずれかを選択します。 • 3Dビュー-現在の3Dビューのスナップショットを撮り、それをLXOファイル。 ファイルが保存されるたびにシーンが更新されます。 3Dビューが利用できない場合、 Modoすでに存在するサムネイルを使用します。3Dビューが利用できず、以前のサムネイルが存在しない場合、標準LXOアイコンを使用しています。 • プレビュー-で行われた現在のレンダリングのスナップショットを撮りますビューポートのプレビューそしてそれをに埋め込むLXOファイル。。 • レンダリング-で行われた現在のレンダリングのスナップショットを撮りますレンダリング表示。ファイルを保存すると、 Modo最新のレンダリングを使用します。レンダーバッファーイメージは、256 x 256ピクセル内に収まるように制限されています。 |
|
Load Thumbnail |
ファイルからサムネイル画像をロードします。 |
役に立たなかったのでごめんなさい
なぜこれが役に立たなかったのですか? (当てはまるもの全てをご確認ください)
ご意見をいただきありがとうございます。
探しているものが見つからない場合、またはワークフローに関する質問がある場合は、お試しくださいファウンドリサポート。
学習コンテンツを改善する方法についてご意見がございましたら、下のボタンを使用してドキュメントチームにメールでお問い合わせください。
フィードバックをお寄せいただきありがとうございます。