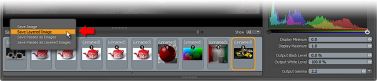検索はキーワードに基づいています。
例:「手順」
自然言語で検索しないでください
例:「新しいプロシージャを作成するにはどうすればよいですか?」
画像を保存する
Modo画像の生成方法や適用方法に応じて、さまざまな方法で画像を保存します。個々のインスタンスを理解することで、画像が保存されないことや、誤って保存されることがなくなります。
レンダリングイメージの保存
でレンダリングする場合Renderコマンド(メニューバーオプションRender > Renderまたは押すことによってF9)、 Modo明らかに画像をレンダリングしますが、終了すると、画像はレンダリング表示窓。プレビュー用に一時的にディスクにキャッシュされます。これは、シーンを調整する反復プロセスに役立ちます。ただし、画像自体は実際に保存されるわけではありません。つまり、特に指示しない限り、他のアプリケーションからはアクセスできません。 Modo保存するには、保存に必要なコマンドを使用します。のSave ImageそしてSave Layered Image機能。レンダーコマンドが呼び出されるたびに、 Modoすべてのレンダー出力とレンダーパスを計算します。レンダリングされると、それらはPassそしてOutputのリストRender Display (下記参照)。
使用する場合Save Imageオプションでは、現在選択されているレンダー出力またはパス、あるいはその両方が保存されます。をクリックするSave Imageの左上にあるボタンRender Browserのエリアレンダリング表示 OS固有のダイアログを開き、イメージの場所とファイル名、そして最も重要なのはフォーマットを指定できるようにします。Modoは、さまざまなビットマップイメージ形式をサポートしており、それぞれに独自の利点と制限があります。単独で、 Modo次の形式をサポートしています。
|
フォーマット名 |
拡張 |
チャンネルあたりのビット深度 |
圧縮 |
タイプ |
|---|---|---|---|---|
|
柔軟な高精度画像フォーマット |
.flx |
32ビット |
はい |
無損失の |
|
タルガ |
.tga |
8ビット+アルファ |
番号 |
|
|
Windows BMP |
.bmp |
8ビット+アルファ |
番号 |
|
|
ラディアンスハイダイナミックレンジ |
.hdr |
HDR |
はい |
無損失の |
|
JPEG |
.jpg |
8ビット |
はい |
ロッシー |
|
ポータブルネットワークグラフィック |
.png |
8ビット+アルファ |
はい |
無損失の |
|
ポータブルネットワークグラフィック16ビット |
.png |
16ビット+アルファ |
はい |
無損失の |
|
PSD(Photoshopドキュメント) |
.psd |
8ビット |
番号 |
|
|
SGI RGB |
.sgi |
8ビット |
番号 |
|
|
タグ付き画像ファイル形式 |
.tif |
8ビット+アルファ |
はい |
無損失の |
|
16ビットTIF |
.tif |
16ビット+アルファ |
はい |
無損失の |
|
16ビット非圧縮TIF |
.tif |
16ビット+アルファ |
番号 |
|
|
OpenEXR |
.exr |
HDR |
はい |
無損失の |
使用する場合Save Layered Imageオプション(クリックして押したままにすると見つかりますSave Imageポップアップメニューを開くボタン)、 Modo使用可能なすべてのレンダー出力を同時に保存します。イメージの場所、ファイル名、フォーマットを指定できるOS固有のダイアログが開きます。次のフォーマットオプションを使用できます。
|
フォーマット名 |
拡張 |
チャンネルあたりのビット深度 |
圧縮 |
タイプ |
|---|---|---|---|---|
|
層状PSD |
.psd |
8ビット |
番号 |
|
|
マルチファイルPNG * |
.png |
8ビット |
はい |
無損失の |
|
マルチファイルPNG 16ビット* |
.png |
16ビット |
はい |
無損失の |
|
レイヤードOpenEXR |
.exr |
HDR |
はい |
無損失の |
|
*マルチファイルPNGは、すべての出力に適切な出力名を追加して保存します |
||||
レンダーパスの保存
Modoの柔軟なレンダーパスシステムにより、シーンの実質的にあらゆる側面を制御し、結果を連続的にレンダリングして、必要に応じて外部画像編集アプリケーションで構成できる複数のフレームを生成できます。のRender Displayには、複数のレンダーパスを同時に自動的に保存できる2つの追加コマンドがあります。のSave Passes as ImagesそしてSave Passes as Layered Imagesコマンド。どちらも、対応する単一のイメージと同じように機能しますが、すべてのパスを自動的に保存します。 Output PatternにあるオプションFrameレンダーアイテムのサブタブ(詳細については、 レンダーアイテム:フレーム)。いずれかのオプションを選択すると、OS固有のダイアログが開き、場所、ファイル名、および形式を指定できます。クリックすると、出力パターンの名前付けオプションが指定した名前に自動的に追加されますSave。レンダーパスの詳細については、 レンダーパス。
アニメーションシーケンスの保存
静止画像のアニメーション全体を個別に保存するのはかなり退屈です。ありがたいことに、シーケンスを自動的に保存するためのいくつかのオプションがあります。メニューバーの以下にアクセスできますRender > Render Animation。3つのオプションを使用できます。 Image Sequence、 MovieそしてLayered Images。
選ぶImage Sequence強くお勧めします。これにより、個々のフレームのアニメーション全体をレンダリングして、それらを受け入れるビデオ編集アプリケーションで組み立てることができます。また、必要に応じてシーケンス全体を再レンダリングすることなく、フレームを更新する簡単な手段も提供します。さらに、システムクラッシュから回復する機能を提供し、破損したビデオファイルを恐れることなく、システムが中断したところから再開することができます。このオプションをクリックすると、ファイル名、場所、および形式を指定できます。
のImage SequenceそしてLayered Imagesオプションは、対応するコマンドと同じファイル形式オプションを提供しますRender Display、上記のリスト。のMovieオプションは、プラットフォームとオペレーティングシステムに固有の選択肢を提供します。
レンダリング出力
個別に、ファイルの場所、名前、および形式を、 レンダリング出力。これはファイル内に保存されるため、便利であり、移植性があり、全体にわたって永続的です。 Modoセッション。Modoのみを利用しますOutput FilenameオプションRender Animationコマンドが呼び出されます。指定すると、コマンドが開始されると、レンダリング出力で指定されたファイル名を使用するかどうかを尋ねるダイアログが表示されます。選択するYesそれを使用するNo代替名を指定します。
警告: 押すF9または、他のさまざまなレンダーコマンドのいずれかを使用しても、レンダー出力で指定されたとおりに画像が自動的に保存されません。だけRender Animationコマンドにはこのオプションがあります。
ユーザーが作成した画像を保存する
Modoで直接ビットマップ画像を作成する機能を提供しますModo、外部の画像編集アプリケーションが不要になります。ほとんどすべての画像ローダーと画像ブラウザーのビューポート内で、新しい画像または画像シーケンスを作成するオプションがあります。これらのコマンドは、メニューバーのFileオプション。いずれかのコマンドを使用すると、オペレーティングシステム固有のダイアログが表示され、ファイル名、場所、および形式を選択するよう求められます。指定すると、別のダイアログが開き、画像に関連するさまざまなオプションを選択できます。
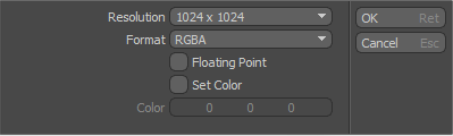
クリックしたらOKまたは押すEnter、画像がディスクに保存されます。
注意: このファイルはに埋め込まれていませんModoファイル自体は、他のインポートされたイメージと同様に機能し、指定されたとおりに保存された外部ファイルにリンクされたままです。
新しく作成されたイメージは、ペイント、スカルプト、ベイクに使用できる実質的に空白のキャンバスです。画像は、 Imagesビューポートは、シェーダーツリー内の任意の場所に配置するためのテクスチャレイヤーとしてすぐに利用できます。ただし、一度作成されたイメージに加えられた変更は、特に保存しない限り保存されません。ファイルはいくつかの方法で保存できます。
• の画像を右クリックしますImage Viewerパレット、またはどちらかを選択SaveまたはSave As。
• メニューバーで、 File > Save ImageまたはSave Image As。
複数の画像があるシーンの場合、ハイライトまたは選択された画像がImage Viewerパレットは、いずれかのコマンドを使用するときに保存される画像です。さらに、に存在する画像に変更が加えられた場合Modoアプリケーションを終了すると、変更を保存するように求められます。
3D画像の保存
|
PNGアナグリフ最適化モード |
PNGサイドバイサイドモード |
Modoステレオでレンダリングされたシーンを、サポートされているビットマップ形式のいずれかに保存することができます。これを行うには、まずカメラアイテムのStereoオプションを有効にする必要がありますProperties下のビューポートCamera Effectsサブタブ。調整も行うことができますInteroccular DistanceそしてそのConvergence Distance、 必要であれば。のStereo Composite次に、レンダリングされた2つの画像を組み合わせて最終的なステレオ画像を生成する方法を決定します。 カメラアイテムトピック。有効にすると、renderコマンドが呼び出されるたびに、2つの画像が連続してレンダリングされ、左目と右目のビューを表します。これら2つの画像は定義どおりに結合され、単一のスロットとしてレンダリング表示。ディスプレイの上にあるコントロールを使用して、 Left、 Rightまたは組み合わせStereo画像。他のオプションと同様に、現在表示されている画像が保存されます。
ヒント: 保存するのに最適な形式は、よくある質問です。残念ながら、正しい使用法はありません。使用目的に大きく依存するためです。特定のワークフローは特定の要件を課します。視覚効果の仕事はによって提供される追加情報によって強化されますHDRIなどの形式.hdrそしてOpenEXR、しかしこれらのフォーマットはまた、最大量のストレージスペースを必要とします。広告や視覚化は、Photoshopなどの画像アプリケーションでさらに編集されることがよくあります。レイヤード.psd形式は良い選択ですが、16ビットの.tifそして.pngビット深度が拡張されているため、追加の編集の余裕があります。圧縮されたフォーマットは、特に長い画像シーケンスを保存する場合に必要なディスク容量を減らすのに役立ちます。ただし、損失のある形式では、最終的な成果物の品質を低下させる可能性がある圧縮アーチファクトが発生する場合もあります。最良の結果を得るには、選択したフォーマットを徹底的にテストして、意図した結果が得られることを確認してください。
役に立たなかったのでごめんなさい
なぜこれが役に立たなかったのですか? (当てはまるもの全てをご確認ください)
ご意見をいただきありがとうございます。
探しているものが見つからない場合、またはワークフローに関する質問がある場合は、お試しくださいファウンドリサポート。
学習コンテンツを改善する方法についてご意見がございましたら、下のボタンを使用してドキュメントチームにメールでお問い合わせください。
フィードバックをお寄せいただきありがとうございます。