検索はキーワードに基づいています。
例:「手順」
自然言語で検索しないでください
例:「新しいプロシージャを作成するにはどうすればよいですか?」
ボリューム
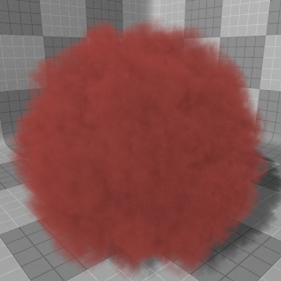
ボリュームアイテムは、非常に柔軟で自由な機能であり、雲、煙、蒸気雲、塵の雲など、他の方法では作成できないユニークで興味深いフォームを多数作成する手段を提供します。これらは、 Modoの多数の3D手続き型テクスチャ。ボリュームアイテムを追加すると、ボリュームエフェクトを作成する方法がいくつかあります。1つは、3Dシーンのロケーター表現によって作成される単一の球状ボリュームです。使用する場合Geometryオプションでは、ボリュームは完全に閉じた任意の幾何学的形状の内側に閉じ込められます(閉じたということは、穴のない水密です)。使用する場合Particle Sourceオプションでは、ソース要素の頂点の位置によって、結合して最終的な全体形状(多くの場合は重なり合う)になる複数の複製ボリュームが決定されます。ボリュームパーティクルの形状は、ボリュームアイテムの設定によって制御されます。
ボリュームの追加
ボリュームアイテムをシーンに追加できます。 Itemsリスト、クリックしてAdd Item > Volumes、次にダブルクリックVolume 、原点のシーンにアイテムを作成します。追加すると、アイテムレイヤーがItemsリスト。選択すると、ボリュームフォームを制御するいくつかの属性がプロパティパネル。ここでも定義できますSurface as Volumeアイテム、またはポイントソース。どちらも、レンダリングされたボリュームの全体的な形状を制御する良い方法です。どちらも定義されていない場合、ボリュームは、 Radiusの値Geometryセクション(その基本形状も定義できます)。
材料の塗布
通常、サーフェスは、でマスクを定義するポリゴンタグを使用して適用されます。 Shader Treeただし、マテリアルの配置を制御しますが、ボリュームはレンダリング時に作成される手続き構造であり、タグを適用するユーザーが選択可能なポリゴンがないため、アイテムマスクを使用して、ボリュームアイテム自体にサーフェスが適用されます。このタイプのマスクは、シェーディングプロパティをアイテムレイヤーに直接リンクします。ボリュームアイテムを右クリックすると、アイテムマスクをすばやく作成できます。 Itemsリストと選択Create Item Maskコンテキストメニューのオプション。これにより、適切に定義された材料グループにボリュームアイテムと同じ名前のアイテムShader Tree、ここで材料やその他を追加できますShader Treeアイテム、各レイヤーに適切な効果を設定し、他のサーフェスと同じように表面属性を構築します。密度、サイズ、溶解量など、サーフェス固有ではないパーティクルソースの追加の属性を制御できます。これは、追加のアイテムマスクを作成し、適切なエフェクトタイプに設定されたテクスチャレイヤーを、 FXアイテムのShader Tree。
注意: メッシュアイテムがSurface as Volumeオプションを選択すると、結果のボリュームはターゲットメッシュアイテムから表面を取得します。そのため、ボリューム用の表面はすべて、 Surface as Volume。
ボリュームパーティクル
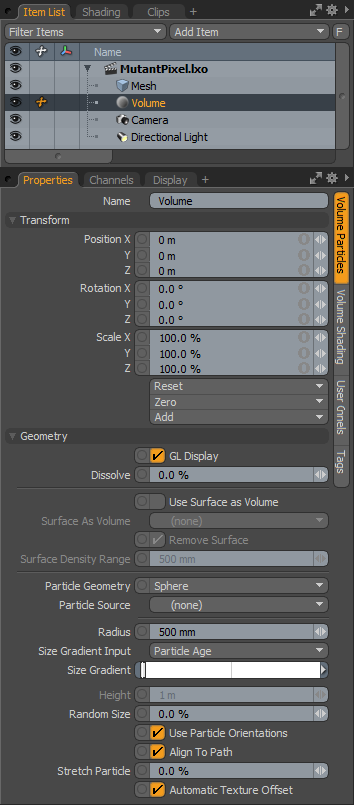
|
オプション |
説明文 |
|---|---|
|
Name |
現在のアイテム名を表示します。フィールドをクリックして新しい名前を入力することで変更できます。 |
|
Transform |
|
|
Position |
XYZ空間でアイテムを数値で配置できるようにするアイテム変換。デフォルトでは、 Position変換は中心位置から始まります。 |
|
Rotation |
アイテムの回転を数値で設定できるアイテム変換。デフォルトでは、 Rotation変換は中心位置から始まります。 |
|
Order |
回転がカメラアイテムに適用される順序を設定できます。回転が適用される順序を変更すると、ジンバルロックを削減または排除できる場合があります。 |
|
Scale |
アイテムのサイズを数値で設定できるアイテム変換。デフォルトでは、スケール変換は中心位置から始まります。 |
|
Reset |
選択した変換値をにリセットします(0,0,0)アイテムをデフォルトの状態に戻します。 |
|
Zero |
選択した変換プロパティ値をにリセットします0、中心位置とメッシュ位置はそのままにします。 |
|
Add |
変換アイテムは、その変換値を格納し、位置、回転、スケールを制御するアイテムに関連付けられたチャネルグループです。デフォルトでは、新しいアイテムには変換アイテムが関連付けられていません(ただし、ここでは、 Propertiesパネル)。必要な変換のみが必要に応じて追加され、シーンのオーバーヘッドが削減されるため、これは最適化として役立ちます。それらを追加する方法はいくつかあります。1つは、さまざまな変換ツールの1つを使用して(または値の入力フィールドを編集して)ターゲット項目を単純に変換する方法です。このアクションにより、特定の変換アイテムが自動的にChannelsビューポートリスト。のAddこの関数を使用して、選択した変換のセットをChannelデフォルトを維持しながらリスト0,0,0値(参照に必要なステップ。チャネルをオーバーライドするために、最初に存在する必要があります)。 |
|
Geometry |
|
|
GL Display |
3D OpenGLビューポートでのボリュームプロキシの表示を切り替えます。一般に、これはボリュームのレンダリング(デフォルトの状態)の概算を取得するために有効にする必要がありますが、重いシーンでは、このオプションを無効にしてシーンの対話性を高めると便利な場合があります。 |
|
Particle Source |
スプライトアイテムが作成されると、ワールドオリジンの単一のロケータータイプのポイントで表され、単一のスプライトイメージが生成されます。追加のスプライトまたはスプライトをボリュームとして作成するには、パーティクルソースを定義する必要があります。これは、頂点を含む任意のアイテムレイヤーにすることができます。各頂点の位置を使用して、Blobパーティクルの位置を決定します(任意のタイプのジオメトリを使用できます) -シングルポイントポリゴン、頂点、2ポイントポリゴン、通常のポリゴン。ただし、コンポーネントの頂点の位置のみが使用されます)。ソースレイヤーは、通常の幾何学的形状、パーティクルクラウドアイテムまたは任意のパーティクルツールを使用してインポートまたは作成された点群にすることができます。MDDデフォーマ、RealFlowポイントキャッシュ、またはAlembic形式のデータファイルを介して制御されるパーティクルシミュレーションをインポートできます。 |
|
Use Surface as Volume |
有効にすると、ボリュームエフェクトを含めるために使用される任意のメッシュレイヤーを指定でき、レンダリングされたボリュームの形状を最終的に制御できます。ターゲットメッシュアイテムは、完全に閉じている必要があります。開いたシームまたは非多様体サーフェスを持つメッシュボリュームは、望ましくない結果を生じる可能性があります。オブジェクトの穴をテストするには、 PolygonsSelection modeのいずれかの下でModelingタブを押し続けますCtrlキー、変更Edges言うボタンにBoundaryそしてそれをクリックしてください。ハイライト表示されたエッジは、メッシュのサーフェス内の穴を表します。 |
|
Surface as Volume |
ボリューム効果に使用される特定のメッシュレイヤーを決定します。 Use Surface as Volume有効になっています。適切な結果を得るには、ターゲットメッシュアイテムが完全に囲まれている必要があります。 |
|
Remove Surface |
このオプションを有効にすると(デフォルトの動作)、指定されたSurface as Volumeメッシュレイヤーはレンダリング時に非表示になり、結果のボリューム効果のみを表示します。 |
|
Surface Density Range |
ボリュームの表面から内側への減衰量を指定します。 |
|
Particle Geometry |
ときUse Surface as Volumeオプションが無効になっている場合は、 Particle Geometry素子。これにより、パーティクルソースの各頂点(または何も定義されていない場合はボリュームロケーター自体)の周囲に、手続き型の幾何学形状のボリュームが作成されます。パーティクルは少数でも多数でもかまいませんが、パーティクルの位置とパーティクルジオメトリの形状の組み合わせによって、レンダリング時の全体的なボリューム効果が決まります。考えられる形状には、球、立方体、円柱、積雲が含まれます。半ドームの形状は、テクスチャを付けると、おなじみのふくらんでいる積雲の雲に似ています。 注意: 重なり合うボリュームが多いとレンダリング計算が大幅に遅くなる可能性があるため、最終的なフォームを決定するのに必要な数のパーティクルのみを使用することをお勧めします。 |
|
Particle Source |
ボリュームアイテムが作成されると、それはワールドオリジンの単一のロケータータイプポイントによって表され、単一のボリュームイメージを生成します。追加のパーティクルジオメトリボリュームを生成するには、頂点を含む任意のアイテムレイヤーであるパーティクルソースを定義する必要があります。各頂点の位置は、スプライトパーティクルの位置を決定するために使用されます(任意のタイプのジオメトリを使用できます-単一ポイント)ポリゴン、頂点、2点ポリゴン、および通常のポリゴンですが、コンポーネントの頂点位置のみが使用されます)。ソースレイヤーは、通常の幾何学的形状、パーティクルクラウドアイテムまたは任意のパーティクルツールを使用してインポートまたは作成された点群にすることができます。MDDデフォーマ、RealFlowポイントキャッシュ、またはAlembic形式のデータファイルを介して制御されるパーティクルシミュレーションをインポートできます。 |
|
Radius/Height |
パーティクルジオメトリオブジェクトの外側の寸法を定義します。Radius球と立方体の形状の全体的な寸法を指し、 RadiusそしてHeight一緒に作業して、円柱の寸法を定義します。そこから、「ランダムサイズ」オプション、個々のパーティクルのスケールをインタラクティブに、またはテクスチャレイヤーのアプリケーションを使用して、 FXアイテムのShader Tree、制御するように設定Particle Size。 |
|
Size Gradient Input |
以下を適用する入力パラメーターを定義する手段を提供しますSize Gradient、選択したパラメータに基づいて、結果のボリュームのスケーリングを決定します。ボリュームやパーティクルに固有の多数の入力パラメーターから選択できます。 Texture Value (Density)、 Distance 、およびParticle Velocity。 |
|
Size Gradient |
これはインラインミニグラデーションエディターであり、基本的なModoインターフェース。キーフレームがアイテムの変換値を格納するのとほとんど同じ方法で、グラデーションキーは値を格納し、定義されたキーの位置の間を弱く減衰します。キーを追加するには、グラデーションに沿って中マウスボタンをクリックし、キーをクリックして上下にドラッグし、その位置の値を調整します。すぐ下のグラデーションバーは、グラデーション自体によって生成される値への視覚的な参照を提供します。定義された値は、前述の最終的なボリュームサイズの乗数として機能しますSize Gradient Inputオプション。 |
|
Random Size |
個々のパーティクルボリュームのスケールに追加されるランダム性の量を制御します。量はスケールパーセンテージによって決定されます。25%の設定は、すべてのパーティクルにわたってランダムに0%-25%の量でベース半径サイズのスケールを調整し、50%の設定は0%-50%のサイズを調整しますすべての粒子にわたってランダムに等々。 |
|
Use Particle Orientations |
パーティクルをパーティクルソースからの方向ベクトル(移動方向)に揃えます。方向ベクトルは通常、表面粒子の表面法線またはシミュレーション粒子の粒子速度ベクトルです。 |
|
Align to Path |
パーティクルをローカルモーションベクトルに位置合わせします。 |
|
Stretch Particles |
このパーセンテージは、速度に基づいてパーティクルのストレッチのスケールを制御します。値はベース値に加算されるので、 Stretch Particle 100%の値は、長さの2倍にストレッチされたパーティクルを生成します(全体で200%)。 |
|
Automatic Texture Offset |
各パーティクルが異なるように見えるように、パーティクルごとに異なるハイパーテクスチャにオフセットを追加します。 |
ボリュームシェーディング
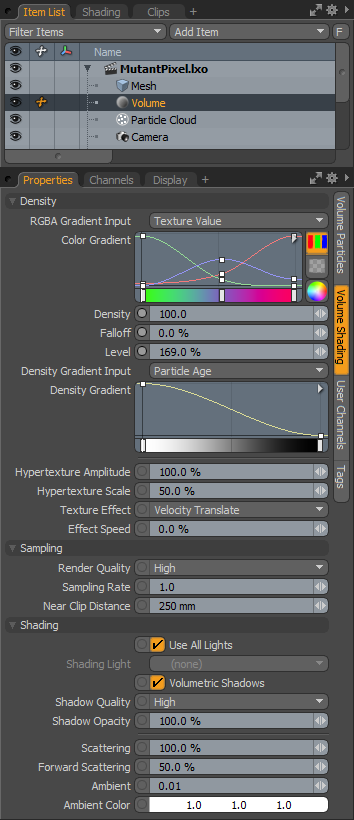
|
オプション |
説明文 |
|---|---|
|
Density |
|
|
RGBA Gradient Input |
以下を適用する入力パラメーターを定義する手段を提供しますColor Gradient、選択したパラメータに基づいて、結果のボリュームの色を決定します。ボリュームやパーティクルに固有の多数の入力パラメータから選択できます。 Texture Value (Density)、 Distance 、およびParticle Velocity。 |
|
Color Gradient |
これはインラインミニグラデーションエディターであり、基本的なModoインターフェース。キーフレームがアイテムの変換値を格納するのとほとんど同じ方法で、グラデーションキーは色または値を格納し、定義されたキーの位置の間で弱く減衰します。グラデーションに沿って中クリックすることでキーを追加でき、クリックでキーを上下にドラッグして、その位置の値を調整できます。すぐ下のグラデーションバーは、グラデーション自体によって生成される値への視覚的な参照を提供します。カラーグラディエントで、カラーホイールアイコンを押すと、標準を使用してカラー値を正確に入力できますModoカラーピッカー。定義された色は、前の「RGBAグラデーション入力」オプションに基づいて最終ボリュームに適用されます。 |
|
Density |
ボリュームの厚さまたは不透明度を指定し、表示される特定の物質の見かけの量を制御します。これは、マテリアルアイテムで定義されたベース値の乗数です。密度サンプルについては、 素材。 |
|
Falloff |
ボリュームの最も密度の高い領域から最も密度の低い領域へのボリュームのフェージングをバイアスします。減衰が0%の場合、パーティクルジオメトリの形状を表すソリッドボリュームが生成されます。値が50%の場合、最も厚い領域間のフェードが滑らかになり、薄い領域が透明になります。値が100%の場合、ボリュームとしてボリュームはまったく生成されません。スペクトルの透明な端に向かってずっとバイアスされています。密度テクスチャが適用されていない場合、フォールオフはボリュームの中心からその最も外側の半径への減衰を制御します。 |
|
Level |
全体のボリュームの最大密度レベルを、元のボリュームの乗数として変更します。最大値は100%です。50%のレベル設定では、もともと50%の密度値は100%であり、粒子の体積が小さくなります。 |
|
Density Gradient Input |
以下を適用する入力パラメーターを定義する手段を提供しますDensity Gradient、選択したパラメータに基づいて、結果のボリュームの厚さを決定します。次のような、ボリュームとパーティクルに固有の多数の入力パラメーターから選択できます。 Texture Value (Density)、 Distance 、 and Particle Velocity。 |
|
Density Gradient |
これはインラインミニグラディエントエディターであり、基本的な設定を離れることなく、グラディエント値のキーを簡単に定義できます。 Modoインターフェース。同様に、キーフレームはアイテムの変換値を格納し、グラデーションキーは値を格納し、定義されたキーの位置の間を弱く減衰します。キーを追加するには、グラデーションに沿って中クリックし、キーをクリックして上下にドラッグし、その位置の値を調整します。すぐ下のグラデーションバーは、グラデーション自体によって生成される値への視覚的な参照を提供します。定義された値は、上記に基づいて、最終的なボリュームに適用されますDensity Gradient Inputオプション。 |
|
Hypertexture Amplitude |
ボリュームに適用されるボリューム密度テクスチャレイヤーの振幅(強度)を決定します。値が高いほど、密度テクスチャの効果が見られます。コンセプトは変位の振幅と似ていますが、ボリュームに適用されます。 |
|
Hypertexture Scale |
ハイパーテクスチャのサイズを変更します。これは、テクスチャロケータのサイズを変更するのと同じです。 Scale設定値。 |
|
Texture Effect |
ハイパーテクスチャをパーティクルでアニメートして、波打つ効果や消散効果を作成できます。これらのエフェクトの目的は、パーティクルにセカンダリアニメーションを追加することです。これは、爆発と煙にとって重要です。さまざまなテクスチャ効果は次のとおりです。 • None:を無効にしますTexture Effect。 • Velocity Translate:テクスチャを速度ベクトルの方向に移動します。 • Expand:時間の経過に伴ってテクスチャがスケーリングされ、伸びた印象を与えます。 • Expand and Dissolve:前のエフェクトと同じですが、ディゾルブエフェクトが追加されているため、テクスチャが拡張するにつれてディゾルブも行われます。 • Pyroclastic:ボリューム内で渦巻く高温ガスに似た沸騰モーションで、リアルな2次モーションを追加します。煙に適しています。 |
|
Effect Speed |
速度を制御しますTexture Effectボリュームをアニメートします。 |
|
Sampling |
|
|
Render Quality |
結果のボリュームの全体的なレンダリング品質を決定します。オプションはLow、 Med 、 High 、 Very HighそしてBest。品質が向上すると、レンダリング時間も増加します。 |
|
Sampling Rate |
これはレンダリング品質オプションに似ていますが、レンダリング品質が十分でない場合に備えて微調整できます。のすべての料金のようにModo小さいほど良いが遅いことも意味します。1.0ではなく0.5のレートを使用すると、サンプリング品質が大幅に向上しますが、ボリュームレンダリング時間は4倍になります。 |
|
Near Clip Distance |
Modoカメラから固定距離で体積密度の統合を開始します。これは最初の統合ステップも制御するため、カメラがボリューム内にある場合、非常に小さい値はレンダリング時間を長くします。カメラの周りのフロントガラスと考えてください。一般に、この値を調整する必要があるのは、雲の中を飛んでいるときなど、ボリューム内にいるときだけです。 |
|
Shading |
|
|
Use All Lights |
デフォルトでは、 Modoシーン内のすべてのライトを使用してボリュームイルミネーションを計算します。ただし、シーンに多くのライトがある場合、これは非常に高価になる可能性があるため、無効にできます。 |
|
Shading Light |
いつUse all Lightsオプションが無効になっている場合、ボリュームの照明に寄与するライトまたはライトのグループを選択できます。グループの作成については、 グループビューポート。 |
|
Volumetric Shadows |
ボリュームに光が当たると、光は吸収のためにボリュームを通過するときに減衰します。これは、サーフェス上のセルフシャドウのようなものです。セルフシャドウを必要としない煙のような効果の場合、レンダリング時間を節約できるため、このオプションを無効にすることをお勧めします。ボリュームシャドウを最適化する別の方法は、ライトにディープシャドウマップを使用することですが、レンダリング時間を大幅に改善できますが、精度とメモリを犠牲にします。 |
|
Shadow Quality |
ボリュームのセルフシャドウは、レンダリングに最もコストのかかる効果であり、全体的なレンダリング品質から派生する独自の品質設定があります。これは通常、ボリュームのエイリアシングの制御に大きな役割を果たすため、重要な設定です。 注意: 非常にかすかなボリュームの場合、シャドウは実際には表示されないため、高品質のシャドウを使用する必要はありません。 |
|
Shadow Opacity |
ボリュームのセルフシャドウイングは、ボリュームの不透明度(吸収の度合い)にも依存します。この数値をその設定で調整すると、全体的なボリュームの不透明度を変更せずにシャドウの外観を変更できます。 |
|
Scattering |
これはアイテムの全体的な散乱量であり、マテリアルの体積散乱量と同様です。これは、マテリアルアイテムで定義されたベース値の乗数です。密度サンプルについては、 素材。 |
|
Forward Scattering |
通常、光散乱は前方に向かってより強く散乱します。そのため、光が雲の後ろに来ると、雲が明るくなります。このコントロールを使用すると、この動作を微調整できます。 |
|
Ambient |
ボリュームアイテムには独自のアンビエントライティング設定があり、クラウド内で自然に発生する複数の散乱効果を概算します。フォトンがクラウド内で散乱すると、実際にはビューアーに到達する前に何度も跳ね返り、それぞれの跳ね返りにより散乱が追加されます。この効果は多重散乱と呼ばれ、サーフェスのグローバルイルミネーションに相当します。したがって、それを概算する1つの方法は、グローバルアンビエントライト設定を使用することです。これは大雑把な概算ですが、ほとんどのボリュームレンダリングでは正しいように見えます。 |
|
Ambient Color |
使用する場合Ambient 0より大きい値、 Ambient Color追加されたアンビエント計算に寄与し、ボリューム全体の色に影響を与える実際の色の値を決定します。 |
役に立たなかったのでごめんなさい
なぜこれが役に立たなかったのですか? (当てはまるもの全てをご確認ください)
ご意見をいただきありがとうございます。
探しているものが見つからない場合、またはワークフローに関する質問がある場合は、お試しくださいファウンドリサポート。
学習コンテンツを改善する方法についてご意見がございましたら、下のボタンを使用してドキュメントチームにメールでお問い合わせください。
フィードバックをお寄せいただきありがとうございます。