検索はキーワードに基づいています。
例:「手順」
自然言語で検索しないでください
例:「新しいプロシージャを作成するにはどうすればよいですか?」
フリップブッキングシーケンス
フリップブッキングシーケンスとは、一連の画像のレンダリングを指します(通常はプロキシ解像度)、追加されたエフェクトのモーション特性に正確にアクセスするためにそれらを再生します。
フリップブックにはいくつかのオプションがありますNuke:
• レンダリングされたフレームの自動ディスクキャッシュを有効にしてから、これらのフレームを再生することができますNukeのネイティブビューア。このオプションはじゃない特定の再生速度を定義できます。
• 独自のビューアに表示され、定義されたフレームレートでシーケンスを再生する、RAMバッファリング再生ユーティリティであるデフォルトのフリップブッキングツールを使用して、一時的な画像シーケンスをレンダリングできます。
ライセンスをお持ちの場合HieroPlayerまたはNuke Studio、次を使用してフリップブックできますHieroPlayer付属のデフォルトのフリップブックではなくNuke。見るを使用してHieroPlayerなのでNukeのフリップブック詳細については。
• また、外部のフリップブッキングアプリケーションをセットアップすることもできますNuke Pythonを使用します。詳細については、 Nuke Pythonドキュメント(Help > Documentation)。
のNukeビューアーは、表示するすべてのフレームのバージョンをディスクに自動的に保存します。Viewerでシーケンスを再生すると、可能な場合は、事前にレンダリングされた画像のこのキャッシュから読み取られ、リアルタイムの再生が可能になります(もちろん、画像の解像度とハードウェア構成によって異なります)。ビューアキャッシュの場所とサイズを定義できますPreferences。
何によってviewer buffer bit depthビューアー設定でに設定されているため、キャッシュには8ビット(byte)、16ビット( half-float )、または32ビット( float )画像データ。これは、速度と品質のトレードオフを提供します。ハーフフロートおよびフロートモードは、バイトよりも高い精度を提供しますが、処理速度も遅くなります。
ビューアーキャッシュの場所とサイズの設定
| 1. | クリックEdit > Preferences表示する環境設定ダイアログ。 |
| 2. | の中にPerformance > Caching セクションには、 Disk Caching – temp directoryフィールド。これを使用して、フリップブック画像を保存するディレクトリのパス名を入力します(たとえば、c:/ temp)。 |
| 3. | を使用してcomp disk cache size制御するには、画像キャッシュが消費できるギガバイト数を指定します。 |
| 4. | クリックOK の右下隅にPreferencesダイアログ 設定を更新してから再起動するNuke。 |
ビューアーは、指定したディレクトリに表示する各フレームをキャッシュするようになりました。ビューアの再生ボタンをクリックするか、スクラブバーをドラッグすると、 Nukeこのキャッシュから画像を読み込みます。
キャッシュされた画像には、スクリプト内の出力場所のポイントを反映する一意の名前があることに注意してください。これは、以前にキャッシュされたイメージを上書きせずに、スクリプト内の複数のノードからイメージをキャッシュできることを意味します。キャッシングの詳細については、 画像キャッシング。
シーケンスのフリップブック
画像シーケンスをフリップブックするには、次の手順を実行します。
| 1. | 出力をフリップブックするノードを選択します。 |
注意: 上記の手順で書き込みノードを選択した場合、まずそのノードをクリックする必要がありますRenderで定義された出力先に出力を手動でレンダリングするためのボタンfileフィールド。このステップは、書き込みノードの場合にのみ必要です。
| 2. | 選択するRender > Flipbook selected (または押すAlt+F)。 |
または、クリックすることができますFlipbookthisViewerボタン![]() ビューアーの右下にあります。これにより、ビューアに接続されているノードがフリップブックされます。
ビューアーの右下にあります。これにより、ビューアに接続されているノードがフリップブックされます。
A Flipbookダイアログが開きます。
| 3. | ダイアログで設定が正しいことを確認します。デフォルト値は、現在アクティブになっているビューアからコピーされます。必要に応じて変更できます。 |
• Flipbook -使用するフリップブッキングアプリケーションを設定します。
• Usesettingsfrom - デフォルト値の描画に使用するビューアを設定します。
• Enable ROI - 関心領域を定義するためにチェックします。
• Channels -フリップブックの結果に表示するレイヤーを選択します。
• Framerange - フリップブックするフレーム範囲を設定します。
• Deleteexistingtemporaryfiles - フリップブックを作成する前に、同じファイル名の既存の一時ファイルを削除する場合はオンにします。
• LUT -表示に適したLUTを選択します。デフォルトでは、フリップブックは線形カラースペースでファイルをレンダリングし、LUTファイルをフリップブックに渡します。
• Burn in the LUT -このボックスをチェックすると、LUTが適用されたフリップブックファイルがレンダリングされます。チェックを外すと、同等のLUT(LUTの名前に基づく)を使用してフリップブックが表示されます。フリップブックプログラムで同等のLUTを使用できる場合は、チェックしない方が良いBurn in the LUTボックス。このように、フリップブックアプリケーションでピクセル値を測定すると、それらは、 Nukeビューア。
• Audio -クリップでオーディオファイルをフリップブックする場合は、このドロップダウンで必要なAudioReadノードを選択します。音声ファイルの詳細については、 Nuke、 見る音声入力Nuke。
• Buffer -含めるバッファーを設定します。
• Views -マルチビューコンプで作業している場合は、出力するビューを確認します。
注意: のViewsコントロールはマルチビューコンプでのみ使用できます。見る立体的なスクリプト詳細については。
• Useproxy - チェックしてプロキシモードを使用します。
• Render using frame server -を使用してバックグラウンドでレンダリングすることを確認しますNukeのフレームサーバー。
• Continueonerror -プロセス中にエラーが発生した場合でもレンダリングを維持するためにチェックします。
| 4. | クリックOK。 |
Nukeスクリプトの設定で定義されたフレーム範囲と解像度を使用して、選択したノードの出力を一時的なシーケンスとしてレンダリングします。これには少し時間がかかる場合があります。
レンダリングが完了したら、 Nuke Flipbook Viewerを起動し、一時的なシーケンスで読み込みます。Flipbook Viewerコントロールを使用して再生および表示できます。
ステレオコンプをフリップブックに登録した場合、フリップブックを右クリックして選択できますStereo Modesフリップブックをさまざまな構成で表示するには:
• Side by Side -ビューを正しいアスペクト比で並べて表示し、ビューアーの上に選択コントロールを追加します。
• Squeezed Side by Side -ビューを横に並べて表示し、フォーマットに水平に収まるように絞り込み、ビューアーの上に選択コントロールを追加します。
• Squeezed Above by Below -上下のビューを表示し、フォーマットに垂直に収まるように絞り込み、ビューアーの上に選択コントロールを追加します。
• Interlace H -ビューを水平方向にインターレースし、ビューアーの上に選択コントロールを追加します。
• Interlace V -ビューを垂直方向にインターレース表示し、ビューアーの上に選択コントロールを追加します。
• Checkerboard -交互のチェッカーボードパターン(左から1ピクセル、右から1ピクセル)を使用してビューを表示し、ビューアーの上に選択コントロールを追加します。
• Anaglyph -左に赤い色相、右に緑の色相を使用してビューを同時に表示し、ビューアーの上に選択コントロールを追加します。
• Flicker -両方のビューを交互に表示し、ビューアーの上に選択コントロールを追加します。
• OpenGL Stereo -レビュー目的で、3Dモニターに両方のビューを一度に表示します。見るOpenGLステレオ出力の有効化詳細については。
を使用してHieroPlayerなのでNukeのフリップブック
ライセンスを購入した場合HieroPlayerまたはNuke Studio、次を使用してフリップブックできますHieroPlayer付属のデフォルトのフリップブックではなくNuke:
| 1. | 出力するノードを選択しますHieroPlayerパラパラ漫画。 |
注意: 書き込みノードを選択する場合、まずそのノードをクリックする必要がありますRenderで定義された出力先に出力を手動でレンダリングするためのボタンfileフィールド。このステップは、書き込みノードの場合にのみ必要です。
| 2. | 選択するRender > Flipbook selected (または押すAlt+F)。 |
または、クリックすることができますFlipbook this viewerボタン![]() ビューアーの右下にあります。これにより、ビューアに接続されているノードがフリップブックされます。
ビューアーの右下にあります。これにより、ビューアに接続されているノードがフリップブックされます。
注意: Viewerノードがどのノードにも接続されていない場合、警告が表示されます。
Can't launch flipbook, there is nothing connected to the viewed input.
A Flipbookダイアログが開きます。
| 3. | 選択するFlipbook >および他のコントロールを以下の説明に従って調整しますシーケンスのフリップブック。 |
注意: 有効にした場合Burn in the LUT、フリップブックファイルはビューアLUTが適用されてレンダリングされます。チェックを外すと、フリップブックは同等のLUTを使用して表示されますHieroPlayer (LUTの名前に基づく)。
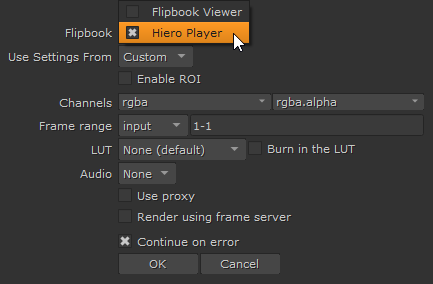
| 4. | クリックOK。 |
Nuke出力をレンダリングしてから開きますHieroPlayerのクリップでProjectビンに入れてビューアに表示します。クリップの名前は自動的に付けられます[project]_[node]_[date]_[time]デフォルトで。例えば:
myProject_Blur1_2020-2-21_12-53-58
注意: 画像クリップHieroPlayerフリップブックは常に次のようにレンダリングされます.exrファイル。
変更する場合OCIO configの中にProject Settingsフリップブックをもう一度HieroPlayerその構成を使用してフリップブックを含む新しいプロジェクトを作成します。たとえば、次を使用したフリップブッキングnuke-defaultに切り替えますaces_1.1で2つの異なるプロジェクトを作成しますHieroPlayer。
いずれかの構成を使用する後続のフリップブックは、正しいグループに自動的にグループ化されますHieroPlayer事業。
オーディオ付きフリップブッキング
スクリプトにAudioReadノードがある場合は、オーディオクリップと画像クリップをフリップブックに入れることができます。 HieroPlayer。フリップブックにオーディオを追加すると、 .exr、 .wav 、およびシーケンス。音声ファイルの詳細については、 Nuke、 見る音声入力Nuke。
オーディオ付きのフリップブックを作成するには、次の手順に従いますを使用してHieroPlayerなのでNukeのフリップブックを選択しますAudio > AudioRead1 そしてクリック OK。
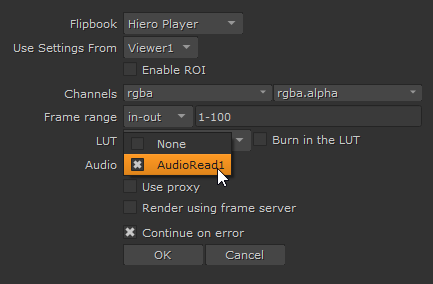
注意: フリップブックするときにAudioReadノードをメインノードツリーに接続する必要はありませんHieroPlayer。
Nuke出力をレンダリングしてから開きますHieroPlayerビンをProjectインポートされたオーディオファイルを含む、 .exrクリップ、およびシーケンス。ビンのアイテムには、次の名前が自動的に付けられます。 [project]_[node]_[date]_[time]デフォルトで。例えば:
myProject_AudioRead1_2020-2-21_12-53-58
myProject_Blur1_2020-2-21_12-53-58
注意: 画像クリップHieroPlayerフリップブックは常に次のようにレンダリングされます.exrファイル。
変更する場合OCIO configの中にProject Settingsフリップブックをもう一度HieroPlayerその構成を使用してフリップブックを含む新しいプロジェクトを作成します。たとえば、次を使用したフリップブッキングnuke-defaultに切り替えますaces_1.1で2つの異なるプロジェクトを作成しますHieroPlayer。
いずれかの構成を使用する後続のフリップブックは、正しいグループに自動的にグループ化されますHieroPlayer事業。
ビューアのキャプチャ
ビューアのコンテンツをキャプチャして、プレイブラストとも呼ばれるクイックリアルタイムフリップブックを作成し、そのコンテンツを.jpgレビュー用。これは、完全なスキャンラインレンダリングを行うことなく、リアルタイムで3Dシーンのアニメーションをすばやく確認するのに非常に便利です。2Dおよび3Dシーン、オーバーレイ(ロトシェイプアウトラインなど)、ワイプなどの処理と変換を含む、ビューアを「そのまま」フリップブックでプレイブラストします。
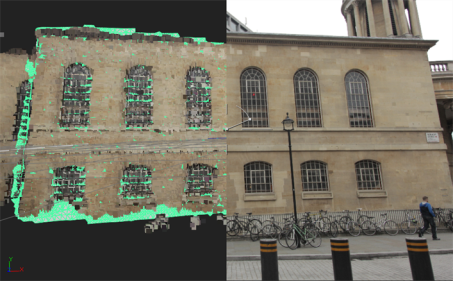
|
|
以下を含む3Dおよび2D情報を含むビューアーのコンテンツ |
ビューアのコンテンツをキャプチャするには:
| 1. | クリックCaptureビューアの下のフリップブックボタンの右にあるボタン。 |
のCaptureダイアログが表示されます。
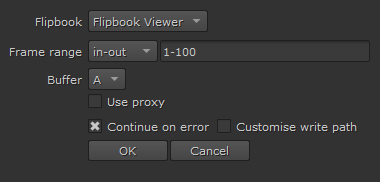
| 2. | 必要なものを選択してくださいFlipbookドロップダウンを使用するツール。 |
| 3. | ダイアログで設定が正しいことを確認します。デフォルト値は、現在アクティブになっているビューアからコピーされます。必要に応じて変更できます。 |
• Frame range -デフォルト値を描画するビューアを設定し、フリップブックするフレーム範囲を設定します。
• Buffer -キャプチャするバッファを選択します。
• Use proxy - チェックしてプロキシモードを使用します。
• Continue on error -プロセス中にエラーが発生した場合でもレンダリングを維持するためにチェックします。
• Customise write path -これをチェックして、手動で場所を設定します( Write path下のフィールド) .jpgファイルが保存されます。
注意: Nukeを使用してシーケンスのみをキャプチャします.jpgフォーマット。次のようなprintfまたはハッシュフレームパディングを含めることを忘れないでください%4dまたは####。
| 4. | クリックOKビューアのコンテンツをキャプチャします。 |
フレーム範囲は次のようにキャッシュされます.jpgsで設定されたデフォルトの場所Preferencesダイアログ、または-有効になっている場合-で指定されたディレクトリWrite pathコントロール。
申し訳ありませんが、これは役に立ちませんでした
なぜこれが役に立たなかったのですか? (当てはまるもの全てをご確認ください)
ご意見をいただきありがとうございます。
探しているものが見つからない場合、またはワークフローに関する質問がある場合は、お試しくださいファウンドリサポート。
学習コンテンツを改善する方法についてご意見がある場合は、下のボタンを使用してドキュメントチームにメールを送信してください。
フィードバックをお寄せいただきありがとうございます。