카메라 이미지
그만큼 Camera View 속성에는 카메라로 이미지를 사용하기위한 많은 기능이 포함됩니다. 이것들은:
• 배경 이미지: 카메라 프레임을 채우고 카메라에서 볼 수있는 모든 지오메트리 뒤에 렌더링됩니다.
• 전경 이미지: 프레임을 채우고 모든 지오메트리 앞에 렌더링됩니다. 이것을 렌더 마스크로 사용할 수도 있습니다.
• 오버 스캔: 종횡비를 변경하지 않고 전경 및 배경 이미지의 크기를 조정합니다.
• 카메라 이미지 평면: 카메라 시점에서 조정 가능한 거리에서 전경과 배경 위치 사이에 원하는 수의 이미지 평면을 배치 할 수 있습니다. 그런 다음 필요에 따라 이미지를 각 평면에 추가 할 수 있습니다.
• 카메라 설정에 EXIF 데이터 적용: 이미지 파일에 필요한 EXIF 데이터 (이미지 메타 데이터)가 포함 된 경우 카메라를 설정할 수 있습니다 Focal Length 이미지 초점 거리와 같습니다.
• EXIF 데이터의 물리적 태양: EXIF 데이터가 사용 가능한 경우 자동 생성 물리적 태양 이미지의 태양과 일치하는 장면의 방향성 조명.
• 해상도 재정의: 카메라에서 렌더 해상도를 정의 할 수 있습니다.
에 대한 자세한 내용은 Camera View 속성 옵션, 참조 카메라 아이템.
전경 및 배경 이미지
이미지 평면 외에도 Modo 카메라에 전경 및 배경 이미지를 추가 할 수 있습니다. 전경 이미지는 지오메트리 앞에 나타나며 렌더링 할 때만 보입니다.
노트 : 전경 이미지는 다른 항목을 가리지 않도록 편집 할 때 숨겨집니다.
배경 이미지는 다른 항목 뒤에 그려지며 편집 할 때 카메라보기에서 볼 수 있습니다. 배경 이미지를 추가하려면 배경 이미지 추가. 배경 이미지를로드하면 카메라 매칭 EXIF 데이터 사용 (있는 경우).
전경 이미지 추가
카메라를 사용하여 모든 카메라에 전경 이미지를 추가 할 수 있습니다. Foreground Image 의 선택기 Foreground Image 의 섹션 Camera View 속성.
| 1. | 카메라를 선택하십시오. 이 예에서는 전경 이미지의 효과를 설명하기 위해 일부 형상을 향한 카메라를 사용하고 있습니다. |
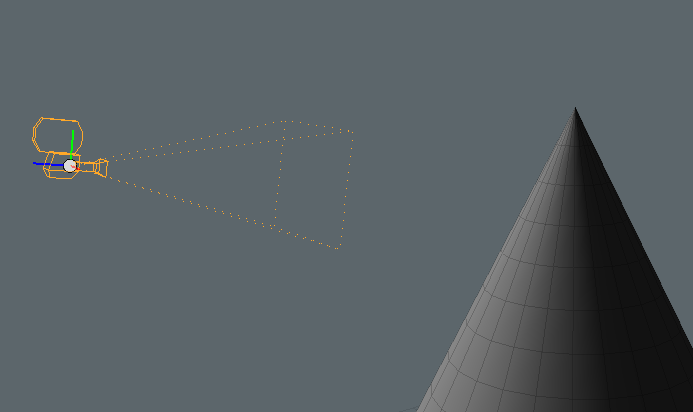
| 2. | 클릭 Camera View 카메라 항목의 탭 Properties. |
| 3. | 에서 Foreground Image 섹션에서 Foreground Image 선택자. |
| 4. | 클릭 Add Clip 드롭 다운 및 선택 (load image). |
이미지 파일 브라우저가 열립니다.
| 5. | 배경 이미지를 찾아서 선택하십시오. 딸깍 하는 소리 OK. |
이미지가로드됩니다 Foreground Image.
이 예에서는 투명 .png 바닥을 따라 잔디와 이미지입니다. 기본적으로 Foreground Image 사용 가능. 만약 Enable 옵션이 꺼져 있으면 이미지가 렌더링에 표시되지 않거나 장면에서 제거되지 않습니다.
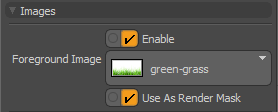
| 6. | 이미지를 제자리에 보려면 F9 열다 Render Display. |

월드 지오메트리가 그 뒤에 렌더링 된 전경 이미지를 볼 수 있습니다.
노트 : 카메라에서 렌더링하려면 카메라를 Render Camera.
전경 렌더 마스크 사용
검사 Use As Render Mask 사용하기 위해 Foreground Image 렌더링 출력을 마스크합니다. 업데이트 할 필요가없는 부분을 숨기고 이미지의 일부를 빠르게 다시 렌더링하려는 경우에 유용합니다. Modo 이미지의 각 픽셀의 광도를 사용하여 픽셀의 불투명도를 결정합니다. 흰색 픽셀은 투명하게 렌더링되고 검은 색은 완전히 불투명하며 그 사이의 모든 음영은 반투명합니다.
아래 이미지는 마스크 사용을 보여줍니다.

|
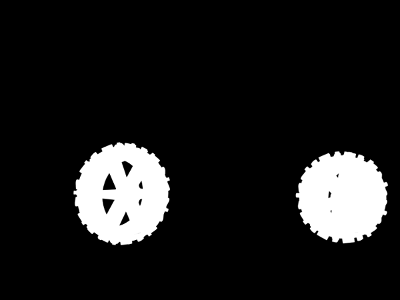
|

|
| 완전히 렌더링 된 원본 모델. | 마스크로 사용되는 카메라 전경 이미지. | 마스크 렌더링 출력. |
마스크를 수동으로 페인트하거나 외부 응용 프로그램을 사용하여 마스크를 만들 수 있습니다.
노트 : 위의 예에서 마스크는 원하지 않는 지오메트리를 숨기고 휠을 알파 층.
오버 스캔
이미지 종횡비를 변경하지 않고 카메라의 프레임을 채우도록 이미지의 크기를 조정하려면 Overscan. 전경 및 배경 이미지 모두에서 작동합니다. 편집 Overscan 원래 이미지 크기의 백분율로 표시합니다.
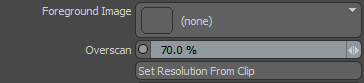
이미지 평면
Modo 지정된 깊이에서 카메라에서 투사 된 이미지 평면에 맞게 크기, 위치 및 회전이있는 사각형 다각형을 생성 할 수 있습니다. 카메라 앞에 이미지를 레이어하고 레이어 사이에 지오메트리를 삽입하려는 경우에 유용합니다. 아래 이미지는 카메라에 추가 된 3 개의 이미지 평면의 예를 보여줍니다. 카메라 절두체에 맞게 다각형의 크기가 어떻게 조정되는지 확인하십시오.
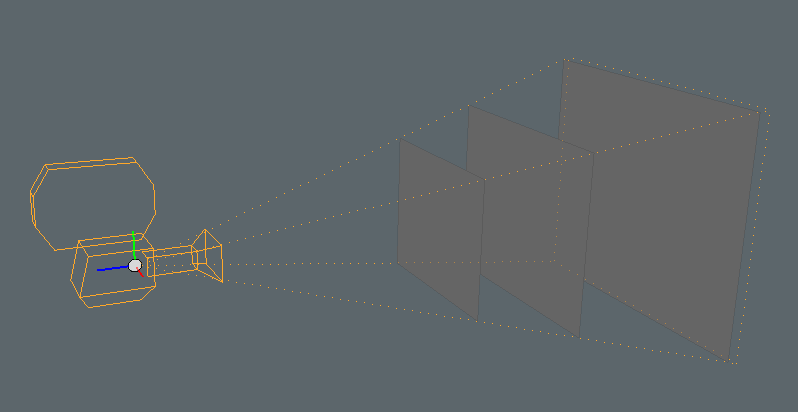
노트 : 이미지를 레이어링하려면 위에 표시된 전경 이미지와 유사한 투명도를 사용해야합니다. 투명도가없는 이미지는 프레임을 채우고 그 뒤에 항목을 숨 깁니다.
이미지 평면은 Add Camera Image Plane 카메라의 버튼 Camera View 속성.
이미지 평면 추가
그만큼 Add Camera Image Plane 버튼은 카메라 관점에서 조정 가능한 깊이에 쿼드 (4면) 다각형을 추가합니다.
| 1. | 에 Setup 모드에서 사용할 카메라를 선택하십시오 Item List. |
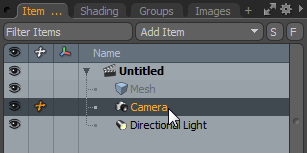
팁: 카메라를 클릭하여 카메라를 선택할 수도 있습니다. Setup 레이아웃 Items 방법.
| 2. | 3D 뷰포트가 Perspective 카메라를 선명하게 볼 수있는 모드입니다. |
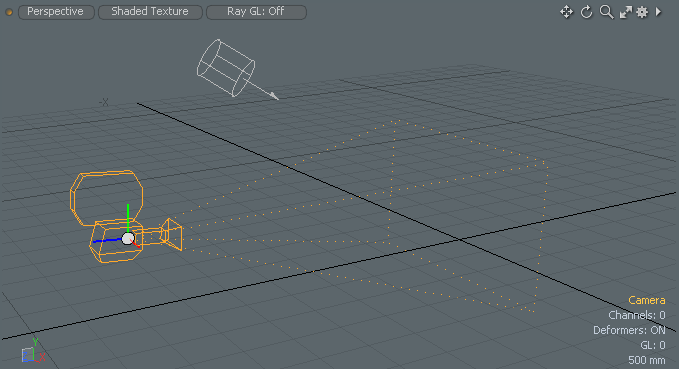
| 3. | 클릭 Camera View 카메라 항목의 탭 Properties. |
| 4. | 에서 Background Image 섹션에서 클릭 Add Camera Image Plane. |

카메라 앞에서 새로운 이미지 평면을 볼 수 있습니다.
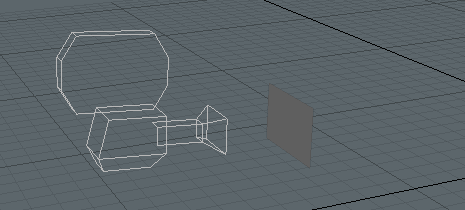
해당 이미지 평면 항목 ImagePlane에 추가 Item List.
| 5. | 조정 Depth 이미지 평면을 카메라에서 필요한 거리로 이동합니다. |
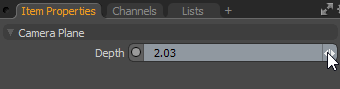
쿼드는 카메라 절두체에 맞게 자동으로 스케일됩니다.
| 6. | 2-5 단계를 반복하여 필요한만큼 이미지 평면을 추가하십시오. |
| 7. | 필요에 따라 이미지가있는 재질을 각 이미지 평면에 추가 할 수 있습니다. |
노트 : 이미지와 지오메트리를 레이어링하려면 배경 디테일을 나타내는 투명한 영역이있는 이미지를 사용해야합니다.
EXIF 데이터
대부분의 최신 디지털 카메라로 생성 된 이미지 파일에는 이제 이미지를 촬영할 때 카메라 설정을 저장하는 메타 데이터가 포함되어 있습니다. 추가 데이터를 교환 정보라고합니다. 교환 정보로 이미지를 인코딩하기위한 일반적인 표준은 EXIF (Exchangeable Image File) 형식입니다. EXIF 데이터에는 ISO 감도, 셔터 속도, 조리개, 화이트 밸런스, 카메라 모델 및 제조사, 날짜 및 시간, 렌즈 유형 및 초점 거리와 같은 설정이 포함됩니다.
노트 : 작성 당시 EXIF는 .jpg 과 .tif 이미지 형식.
에 Modo, EXIF 데이터가 포함 된 배경 이미지를 사용하는 경우 이미지의 속성을 사용하여 초점 길이를 설정하거나 물리적 태양 씬의 디렉 셔널 라이트.
노트 : EXIF가 아닌 이미지의 경우 옵션이 회색으로 표시됩니다.
EXIF 데이터를 사용하여 카메라 속성 설정
초점 거리를 설정할 수 있습니다 Modo 이미지의 초점 거리와 일치하는 카메라. 를 엽니 다 Camera View 의 탭 Item Properties을 클릭하고 Apply EXIF Data to Camera Settings 에서 Background Image 부분.

EXIF 데이터를 사용하여 물리적 태양 만들기
배경 이미지에서 조명을 일치시키는 것은 어려울 수 있습니다. Modo 자동 생성하여 도움을 줄 수 있습니다 Physical Sun 이미지의 햇빛을 모방하는 지향성 조명. 이것은 EXIF 파일에 저장된 시간, 날짜 및 위치 정보를 사용하여 계산됩니다.
| 1. | 를 엽니 다 Camera View 의 탭 Item Properties. |
| 2. | 에서 Background Image 섹션에서 클릭 Physical Sun from EXIF데이터. |
ㅏ Physical Sun 방향성 조명이 장면에 추가됩니다.
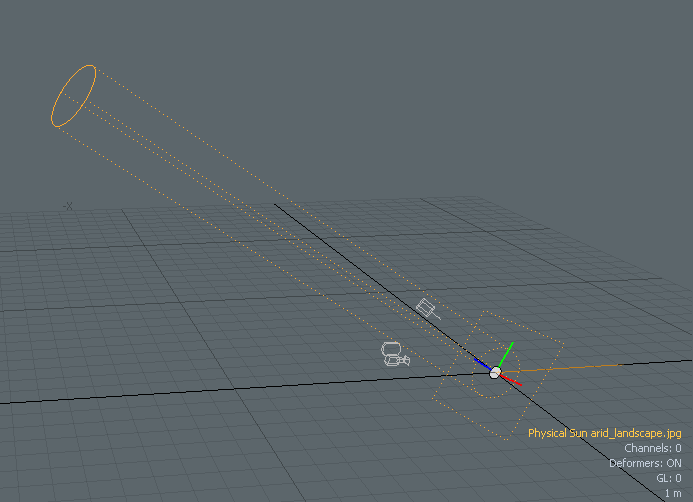
해상도 재정의
그만큼 Camera View 속성은 Resolution Override 카메라를 렌더 카메라로 사용하는 경우 렌더 해상도를 사용자 정의하려면 섹션을 참조하십시오. 검사 Override Render Resolution 그리고 조정 Width 과 Height 필요한 값.
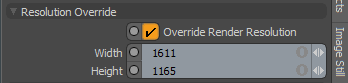
그만큼 Set Resolution from Clip 버튼이 켜집니다 Resolution Override 선택한 이미지의 크기를 사용합니다. 당신이로드 한 경우 Background Image해상도가 사용됩니다. 이것은 수행 할 때 유용합니다 카메라 매칭. 없이 Background Image에서 선택한 이미지의 해상도 이미지 / 클립 목록 사용.
도움이되지 않은 죄송합니다
왜 도움이되지 않습니까? (해당되는 모든 것을 체크하세요)
의견을 보내 주셔서 감사합니다.
찾고있는 것을 찾을 수 없거나 워크 플로에 대한 질문이있는 경우 시도해보십시오 파운드리 지원.
학습 내용을 개선 할 수있는 방법에 대한 의견이 있으시면 아래 버튼을 사용하여 설명서 팀에 이메일을 보내십시오.
Email Docs Team의견을 보내 주셔서 감사합니다.