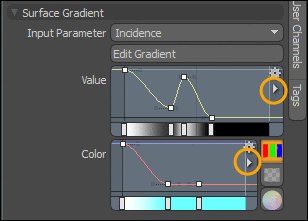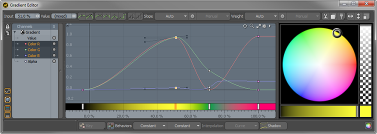구배
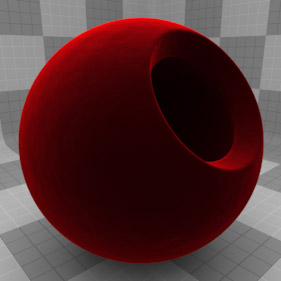
그라디언트 텍스처 레이어는 쉐이딩 무기고에서 엄청나게 강력한 자산입니다. 그라디언트는 파라 메트릭 재료를 생성하는 방법을 제공합니다. 간단히 말해 그라디언트는 사용자가 정의한 색상 또는 값 기반 입력 매개 변수를 다시 매핑하고 그라디언트 자체의 값을 기반으로 출력을 생성합니다. 예를 들어, 그라디언트 텍스처를 사용하면 카메라에 대한 입사각을 기준으로 표면이 자주색에서 연청색으로, 표면의 기울기를 기준으로 자주색에서 녹색으로 경사 지도록 지시 할 수 있습니다. 표면의 높이와 각도에 따라 Replicator에서 클론 수를 제어 할 수 있습니다. 그라디언트는 모피 및 복제기의 색상을 제어하는 데에도 유용합니다. 다음 샘플은 특정 그라디언트 사용에 대한 자세한 정보를 제공합니다.
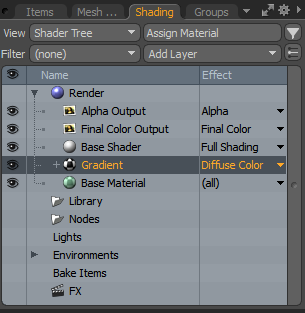
그라디언트 적용
그라디언트가 Shader Tree 효과는 Effect 기본 채널> 투명도 색상 또는 분산 색상과 같은 열
| 1. | 오른쪽 패널에서 Shading 탭을 클릭 Add Layer. |
| 2. | 고르다 Processing > Gradient. |
| 3. | 부모를 선택하십시오 Gradient 항목 아래의 드롭 다운 메뉴를 클릭하십시오. Effects 열을 선택하고 옵션을 선택하십시오. |
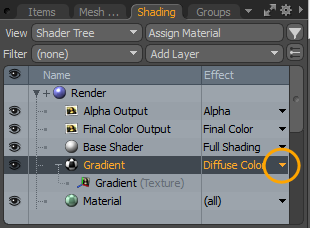
다음으로 Input Parameters 그라디언트 텍스처의 Properties 그라디언트가 해당 표면에 영향을 미치는 방식을 정의합니다.
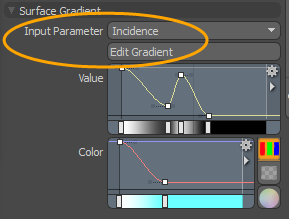
클릭하여 Edit Gradient, 당신은 열 수 있습니다 그라디언트 편집기실제 그래디언트가 정의되어 있습니다. 사용법은 아래에 나와 있습니다.
레이어 추가 및 사용에 대한 자세한 내용은 셰이더 트리 이야기.
레이어 속성
>
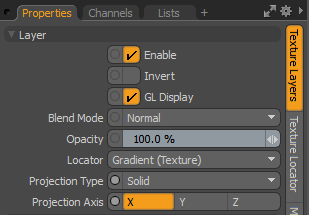
|
Enable |
레이어 효과를 켜거나 끕니다. 이것은 가시성 전환 기능을 복제 셰이더 트리. 비활성화하면 레이어가 장면의 음영에 영향을 미치지 않습니다. 하나, Modo 장면과 함께 비활성화 된 레이어를 저장하고 Modo 세션. |
|
Invert |
레이어의 색상 (RGB 값)을 반전시켜 부정적인 효과를 만듭니다. |
|
Blend Mode |
동일한 효과 형식의 다른 레이어 간의 혼합에 영향을줍니다. 이를 통해 여러 효과를 위해 여러 레이어를 쌓을 수 있습니다. 블렌딩에 대한 자세한 내용은 레이어 블렌드 모드. |
|
Opacity |
현재 레이어의 투명도를 변경합니다. 이 레이어 아래에 레이어가있는 경우 Shader Tree이 값을 줄이면 하위 계층이 점점 더 많이 드러납니다. 값을 줄이면 항상 레이어 효과가 어두워집니다. |
|
Locator |
에 대한 연결을 설정합니다 텍스처 로케이터. 대부분의 텍스처 레이어에는 Texture Locator 그 Modo 자동으로 Item List. 이것은 텍스처의 매핑을 정의합니다 Modo 표면에 텍스처를 적용합니다. 대체 로케이터를 지정할 수 있지만 일반적으로 필요하지는 않습니다. 여러 텍스처 항목이 단일 로케이터를 공유하기를 원할 수도 있습니다. |
|
Projection Type |
텍스처 / 재료가 3D 표면에 적용되는 방법을 정의합니다. 유형은 효과가 크게 다릅니다. 각각에 대한 안내 Projection Type 보다 프로젝션 타입 샘플. |
|
Projection Axis |
텍스처 / 재료가이 축 아래로 투영됩니다. 이것은 적용됩니다 Planar, Cylindrical , Spherical , Cubic , Box , 그리고 Light Probe 투사 유형. |
표면 그라디언트 속성
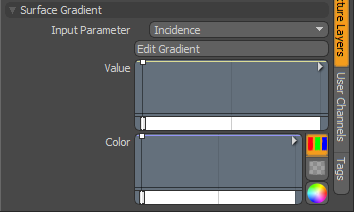
|
입력 매개 변수는 그라디언트가 대상에 적용되는 방식을 정의합니다. 선택할 수있는 다양한 입력 매개 변수 유형이 범주별로 구성되어 있습니다. 아래에서 더 자세히 설명하면 다양한 범주 중 하나를 선택하여 렌더링 된 예를 볼 수 있습니다. 다양한 입력 매개 변수 유형에 대해서는 입력 샘플. |
|
|
Edit Gradient |
를 엽니 다 그라디언트 편집기. 이 뷰포트에서 그라디언트를 만들거나 미니 그라디언트 편집기에서 그라디언트를 세분화 할 수 있습니다. |
|
그만큼 Value 과 Color 미니 그라디언트 편집기를 사용하면 기본 인터페이스 내에서 직접 기본 그라디언트를 빠르게 정의 할 수 있습니다. • Value -이 입력은 일반적으로 백분율 양을 찾는 효과에 사용되는 흑백 또는 회색조 유형 텍스처입니다. 그라디언트 값은 타임 라인의 키 프레임과 같은 키로 정의됩니다. 그라디언트 키는 정의 된 위치에서 특정 값을 정의한 다음 키 사이의 값을 부드럽게 감쇠시킵니다. 키는 미니 그라디언트 편집기 또는 Mac에서 마우스 가운데 버튼을 클릭하여 생성합니다. Ctrl+Alt클릭정의 된 키는 포인트를 클릭하고 위아래 또는 왼쪽 및 오른쪽으로 끌어서 편집 할 수 있습니다. • Color -이 입력은 이미지 맵이 사용될 수있는 RGB 값을 찾는 효과에 적합합니다. 그라디언트 키 창 아래에는 그라디언트 자체를 나타내는 눈금 막대가 있습니다. 창은 어느 축에서든 0 % -100 % 범위로 제한됩니다. 키를 클릭하면 Gradient Editor에서 그라디언트 텍스처를 제어하는 데 사용됩니다. Modo. 자세한 내용은 그라디언트 편집기. 당신은 저장할 수 있습니다 Value 과 Color 아래쪽 화살표를 클릭하여 나중에 사용하기위한 사전 설정으로사전 설정은 Assets > Envelopes 예배 규칙서. 완료되면 Color Gradients 과 Percentage Gradients 디렉토리가 작성됩니다.
저장된 사전 설정을 표면 그라디언트로 드래그 앤 드롭 할 수도 있습니다 Value 과 Color 그래프. 자세한 내용은 프리셋 저장. |
그라디언트 편집기 사용
그만큼 Gradient Editor 그래디언트 값을 정의 할 수 있습니다. 시각적으로나 기능적으로 비슷하지만 그래프 편집기, Gradient Editor 시간이 아닌 범위에 걸쳐 값을 Graph Editor 그렇습니다. 대부분은 R, G, B 색깔, Alpha 과 Value 채널. 다른 속성을 수정하면 막대가 시간에 따라 값이 수정되는 타임 라인으로 되돌아갑니다.
그라디언트 편집기를 열려면
| 1. | 오른쪽 패널에서 Shading 탭을 선택하고 Gradient 안건. |
| 2. | 아래의 Surface Gradient 속성을 클릭하십시오 Edit Gradient. |
또는 클릭 Layouts > Palettes > Gradient Editor.
창 자체는 여러 섹션으로 나뉩니다. 상단에는 숫자 입력 텍스트 필드와 키 컨트롤러가 있습니다. 이를 통해 특정 값을 키에 적용하고 들어오는 커브 핸들과 나가는 커브 핸들의 기울기를 제어 할 수 있습니다. 창의 왼쪽에는 편집 가능한 채널이 표시됩니다. Modo 일반적으로 레이어의 효과 설정에 따라 적절한 채널을 선택하지만 Value 또는 RGB Colors 레이어의 용도에 따라가운데 창은 키를 정의하고 위치를 수정하는 곳입니다. 키를 생성 할 위치에서 그래프 영역을 마우스 가운데 버튼으로 클릭하거나 키를 사용하여 새 키를 추가합니다. Ctrl+AltMac에서 + 클릭
설정되면 오른쪽의 색상 표를 클릭하여 키를 수정할 수 있습니다. 개별 핸들베이스 (곡선을 따라 흰색 점)를 클릭하고 뷰포트에서 드래그하여 키의 위치를 대화식으로 수정할 수 있습니다. 그래프 영역 아래의 그라디언트 막대에 나타나는 핸들을 드래그하여 키 위치를 수정할 수도 있습니다.
이 비디오는 Gradient Editor.
채널 사용
채널 섹션에서 변조하려는 값을 선택할 수 있습니다. 확산 색상의 경우 Color R,G 과 B 채널, 반사량의 경우 Value 채널. 선택하면 값을 나타내는 선이 그래프 창에 나타납니다.
설정 키
곡선 자체 또는 그래프 영역 배경의 아무 곳이나 마우스 가운데 버튼을 클릭하여 현재 선택된 곡선에 키를 추가 할 수 있습니다.
키 색상 설정
선택한 키의 색상은 색상 키를 선택하고을 클릭하고 끌어서 설정하거나 조정할 수 있습니다. Color Picker 뷰포트 또는 마우스 오른쪽 버튼 클릭 컨텍스트 메뉴에서선택 Key Color 이 메뉴에서 Color Picker 여기에서 색상을 선택할 수 있습니다. 두 경우 모두 키의 관련 곡선에 추가 키를 만들 수 있습니다 Input 값.
키 삭제
현재 선택된 키만 삭제하려면 키를 두 가지 방법으로 커브에서 삭제할 수 있습니다. Delete 키. 현재 선택된 키와 키를 동시에 삭제하려면 Input 연관된 커브의 값을 선택 Delete Key 마우스 오른쪽 버튼 클릭 컨텍스트 메뉴에서
선택하기
을 클릭하면 커서 아래의 키가 선택된 상태에서 Shift 선택하는 동안 키를 누르면 선택에 추가되고 Ctrl 선택 세트에서 키를 제거합니다. 배경을 클릭하면 모든 키가 선택 해제됩니다.
배경 선택 상자 선택을 클릭하고 드래그하여 상자를 드래그하여 선택하려는 키를 묶고 마우스 버튼을 놓습니다. 상자 내의 모든 키가 선택되고 상자 외부의 모든 키가 선택 해제됩니다. 보유 Shift 상자 안의 키를 선택에 추가합니다. Ctrl 그들을 제거합니다.
배경에서 곡선을 클릭하여 (흐리게) 곡선을 선택하십시오. 를 눌러 선택에 커브를 추가 할 수 있습니다 Shift 커브를 클릭하면 Ctrl 키.
뷰포트 왼쪽 상단의 메뉴에서 커브를 선택할 수도 있습니다.이 메뉴에는 현재 선택한 그래디언트 항목과 관련된 모든 커브가 나열됩니다.
편집 키
키를 클릭하고 드래그하면 키가 선택되어 있지 않은 경우 키를 선택하고 입력 및 출력 값을 동시에 빠르게 편집 할 수 있습니다. 여러 개의 키가 이미 선택되어 있고 그 중 하나를 클릭하여 끌면 선택한 모든 키가 수정됩니다. 키를 마우스 가운데 버튼으로 클릭하고 드래그하면 편집이 Output 값. 마찬가지로 마우스 오른쪽 버튼을 클릭하고 드래그하면 편집 내용이 Input Parameter 값.
배경을 마우스 가운데 버튼으로 클릭하고 세로로 드래그하면 Output 선택된 모든 키의 값. 배경을 마우스 오른쪽 버튼으로 클릭하고 가로로 드래그하면 Input 선택된 모든 키의 값.
Ctrl배경을 마우스 오른쪽 버튼으로 클릭하고 드래그하면 제한된 편집이 가능합니다. Input 과 Output 초기 이동 방향에 따라 선택된 키의 값.
키를 두 번 클릭하면 곡선의 모든 키가 선택됩니다.
상황에 맞는 메뉴 사용
당신은 열 수 있습니다 Gradient Editor 편집기를 마우스 오른쪽 버튼으로 클릭하여 상황에 맞는 메뉴를 엽니 다. 커서가 선택되지 않은 키 위에 있으면 메뉴가 열릴 때 키가 선택에 추가됩니다. 상황에 맞는 메뉴에서 수행 한 작업은 현재 선택한 모든 키에 영향을줍니다.
그라디언트 편집기에서 탐색
의 패닝 및 확대 / 축소 동작 Gradient Editor 몇 가지 추가 된 3D 뷰포트와 유사합니다.
• Alt마우스 가운데 버튼을 클릭하고 드래그하면 시작 값이 조정됩니다. Input 편집기에 (수평) 범위가 표시되는 동안 Alt+ 마우스 오른쪽 버튼을 클릭하고 드래그하면 Input Range.
• Alt+Shift+ 중간 클릭은 Output Range 에디터에 표시되는 동안 Alt+ Shift + 오른쪽 클릭으로 확대 Input Range. 두 경우 모두 확대 / 축소는 초기 커서 위치를 중심으로합니다.
• Alt+Ctrl+ 오른쪽 클릭은 상자 확대 / 축소를 제공합니다.
• 마우스 휠은 커서 위치를 확대 및 축소합니다.
도움이되지 않은 죄송합니다
왜 도움이되지 않습니까? (해당되는 모든 것을 체크하세요)
의견을 보내 주셔서 감사합니다.
찾고있는 것을 찾을 수 없거나 워크 플로에 대한 질문이있는 경우 시도해보십시오 파운드리 지원.
학습 내용을 개선 할 수있는 방법에 대한 의견이 있으시면 아래 버튼을 사용하여 설명서 팀에 이메일을 보내십시오.
Email Docs Team의견을 보내 주셔서 감사합니다.