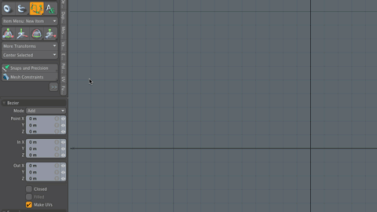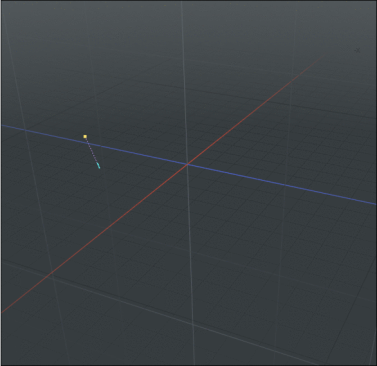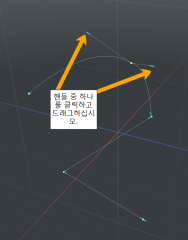베 지어
그만큼 Bezier 도구를 사용하면 제어 정점으로 정의 된 곡선을 만들 수 있습니다. 이 도구는 펜 수단. 베 지어 곡선은 두 가지 유형의 제어 정점으로 구성된 NURBS (Non-uniform Rational B-spline) 곡선의 하위 집합입니다. 앵커 그리고 접선. 앵커는 커브 위에 있으며 탄젠트의 원점을 결정합니다. 접선은 인접한 앵커로 이어지는 곡선의 모양을 결정합니다. 에 따라 Mode 옵션은 약간 다른 구성 요소가 인터페이스에 그려집니다.
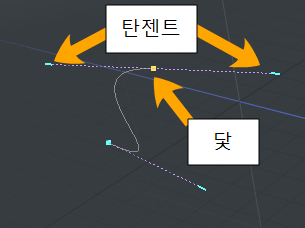
베 지어 곡선 도구가 활성화 된 상태에서 뷰포트를 클릭 할 때마다 접선이없는 앵커가 만들어지고 곡선에 날카로운 모서리가 만들어집니다. 뷰포트를 계속 클릭하면 추가 점이 곡선에 추가됩니다.
뷰포트를 클릭하고 끌면 앵커와 접선 쌍이 작성됩니다. 드래그하면 접선이 이동하여 곡선을 형성합니다. 기본적으로 접선의 양쪽이 함께 이동합니다.
다음 애니메이션은 워크 플로우를 보여줍니다.
베 지어 곡선 도구 활성화
직접 모델링 베 지어 도구를 활성화하려면
• 에서 Basic 모델링 도구 상자의 하위 탭에서 펜을 마우스 오른쪽 버튼으로 클릭하십시오. ![]() 추가 옵션을 표시하고 클릭 Bezier Curve.
추가 옵션을 표시하고 클릭 Bezier Curve.
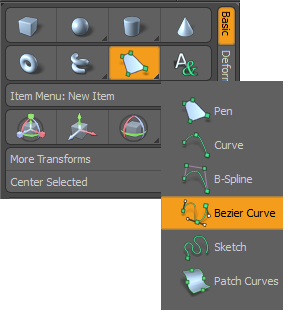
• 또는 Curve 모델링 도구 상자의 하위 탭 아래 Tools클릭 Bezier.
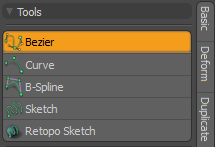
베 지어 곡선 추가
| 1. | 클릭 Model UI 상단의 스위처 바에 레이아웃. |
| 2. | 도구 상자에서 Basic 하위 탭. |
| 3. | 펜을 마우스 오른쪽 버튼으로 클릭 |
| 4. | 뷰포트를 클릭하고 끌어 커브의 첫 번째 앵커를 정의합니다. |
이렇게하면 코너 앵커가 세그먼트를 따라 이동하는 두 점으로 분할되어 직선 세그먼트 사이에 둥근 곡선 섹션이 만들어집니다.
| 5. | 다른 위치를 클릭 한 상태에서 접선 핸들을 끌어 곡선을 만듭니다. 곡선에 점을 추가하려면 반복하십시오. |
아래 이미지를 클릭하여 애니메이션을보십시오.
앵커에서 접선 각도를 변경하려면 Polygons 선택 모드에서 접선 핸들을 클릭하고 새 위치로 끕니다. 모서리의 선명도가 변경됩니다. 앵커 위치를 바꾸려면 Polygons 선택 모드에서 앵커를 클릭하고 새 위치로 끕니다.
베 지어 곡선 편집
그림을 그리는 동안 점 위로 마우스를 가져 가거나 노란색으로 변하는 곳을 처리 할 수 있습니다. 그런 다음 앵커 또는 핸들을 클릭하고 끌어 곡선을 추가로 편집 할 수 있습니다.
접선의 한쪽 만 이동하려면 접선 핸들을 클릭하고 다른 위치로 끕니다.
도구를 눌러 Space 키, 대화 형 편집은 손실되지만 곡선을 선택하여 편집 기능을 다시 활성화 할 수 있습니다. Polygons 선택 모드.
제어점 삭제
앵커를 제거하려면
| 1. | 오른쪽 패널에서 Tool Properties. |
이것은 열립니다 ToolProperties 패널.
| 2. | 세트 Mode 에 Delete. |
| 3. | 제어점 중 하나를 클릭하여 삭제하십시오. |
베 지어 곡선을 다른 곡선 유형으로 변경
베 지어 곡선을 B 스플라인 커브 또는 표준 곡선 장면에서 달성하고자하는 것에 따라곡선 변환 메시 작업을 사용하면 선택한 곡선을 다른 지정된 곡선 유형으로 변환 할 수 있습니다.
자세한 내용은 커브 변환.
예
커브 유형을 변경하려면
| 1. | 에서 Model 레이아웃을 열고 Curve 왼쪽 패널에서 탭을 클릭하고 Bezier. |
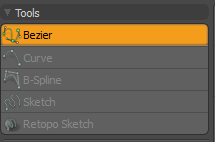
| 2. | 3D 뷰포트에서 여러 위치를 클릭하여 베 지어 곡선을 만들고 Space 키를 눌러 공구를 떨어 뜨립니다. |
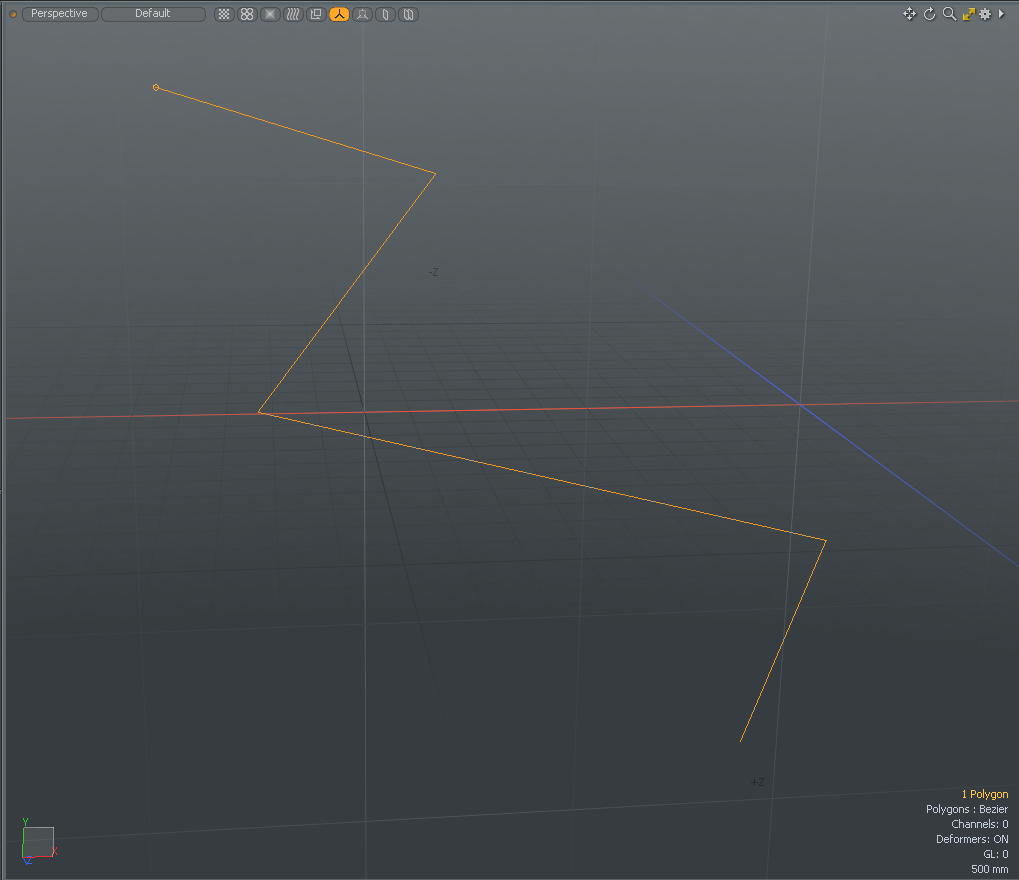
| 3. | 를 엽니 다 Mesh Ops 오른쪽 패널에서 탭을 클릭하고 Add Operator > Curves > Curve Convert. |
팁: 만약 Mesh Ops 오른쪽 패널에 탭이 보이지 않으면 More Tabs 또는 New Tab 아이콘을 선택 New Tab > Data Lists > Mesh Ops.
![]()
| 4. | 변환하려는 소스 및 대상 커브 유형을 선택하십시오. 이 예에서는 Properties 탭, 설정 From 에 Bezier 과 To 에 B-Spline. |
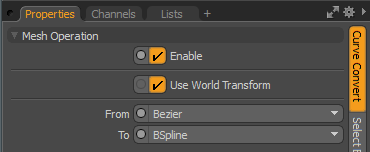
베 지어 곡선은 B- 스플라인 곡선으로 변환됩니다.
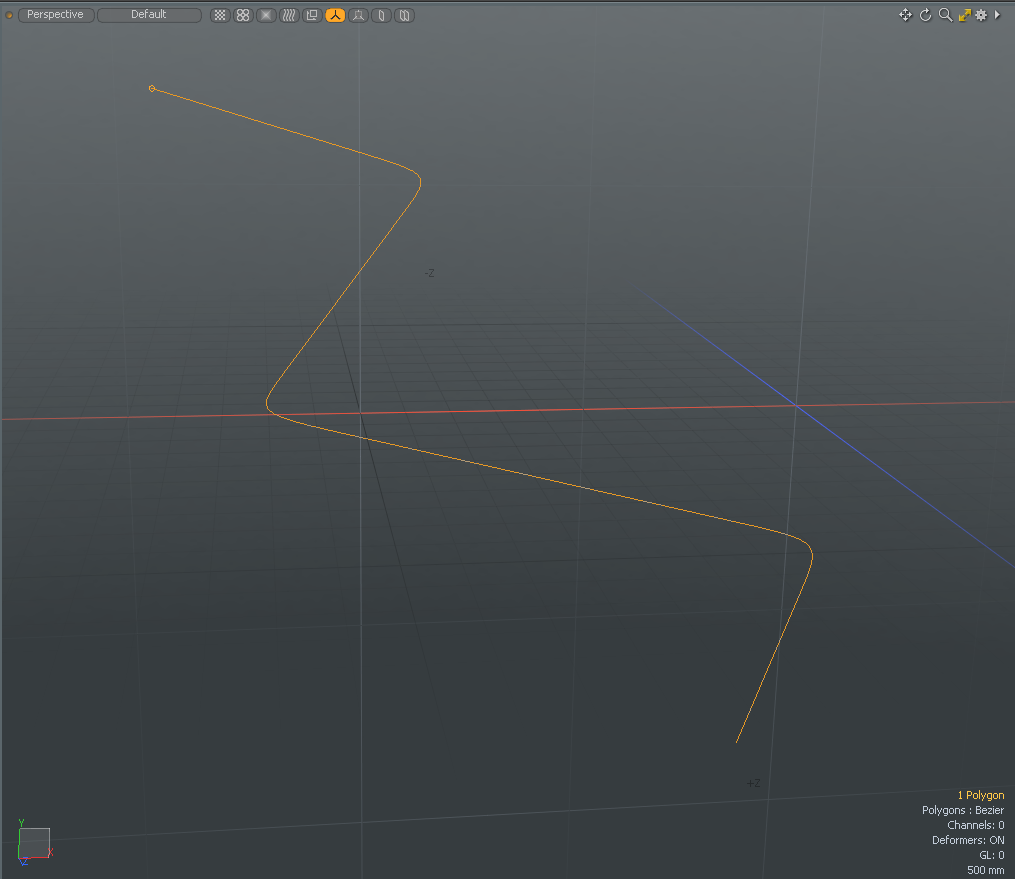
베 지어 곡선 편집
도구를 놓으면 대화식 편집이 손실되지만 곡선을 선택하여 다시 활성화 할 수 있습니다. Polygons 선택 모드.
자세한 내용은 다각형 선택 모드
베 지어 곡선 속성
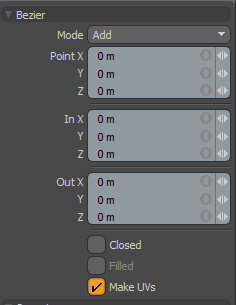 f
f
|
Mode |
베 지어 곡선 모드를 지정합니다. 다음과 같은 옵션을 사용할 수 있습니다. • Add -커브를 따라 앵커를 추가합니다. 이것이 기본 모드입니다. • Edit -커브를 따라 앵커를 자유롭게 클릭하고 드래그하여 모양을 원하는 모양으로 변경합니다. • Delete -커브를 따라 앵커를 클릭하여 제거합니다. |
|
Point X, Y, Z |
현재 선택된 앵커에 대해 이러한 입력 필드에 특정 X, Y 및 Z 값을 할당하여보다 세밀한 점 제어가 가능합니다. |
|
In X, Y, Z |
여기에 특정 X, Y 및 Z 값을 할당하여보다 세밀한 핸들 제어 가능 In 현재 선택된 (강조 표시된) 앵커의 입력 필드. |
|
Out X, Y, Z |
여기에 특정 X, Y 및 Z 값을 할당하여보다 세밀한 핸들 제어 가능 Out 현재 선택된 (강조 표시된) 앵커의 입력 필드. |
|
Closed |
첫 번째 앵커 위치와 마지막 앵커 위치 사이에 자동 커브 세그먼트를 추가하여 닫힌 커브를 만듭니다. 팁: 또는 닫힌 커브를 만들려면 뷰포트에서 첫 번째 앵커를 마우스 오른쪽 버튼으로 클릭하십시오. |
|
Filled |
때 Closed 옵션이 활성화 된 경우 추가로 Filled 개요 곡선 자체에 의해 정의되는 렌더링 가능한 평면을 작성하는 옵션입니다. 재료 정의를 추가하기 위해 결과 표면에 다각형처럼 태그를 지정할 수 있습니다. |
|
Make UVs |
커브를 따라 UV 텍스처 좌표의 자동 생성을 활성화합니다. 생성 된 UV 값은 단일 수직선 (UV의 V 축)으로 모든 앵커 정점을 0과 1 사이에서 균등하게 배치합니다. 예를 들어, 렌더링 된 곡선에 그라디언트를 적용하는 데 유용 할 수 있습니다. Render Curves 옵션은 메쉬 아이템 속성. |
도움이되지 않은 죄송합니다
왜 도움이되지 않습니까? (해당되는 모든 것을 체크하세요)
의견을 보내 주셔서 감사합니다.
찾고있는 것을 찾을 수 없거나 워크 플로에 대한 질문이있는 경우 시도해보십시오 파운드리 지원.
학습 내용을 개선 할 수있는 방법에 대한 의견이 있으시면 아래 버튼을 사용하여 설명서 팀에 이메일을 보내십시오.
의견을 보내 주셔서 감사합니다.