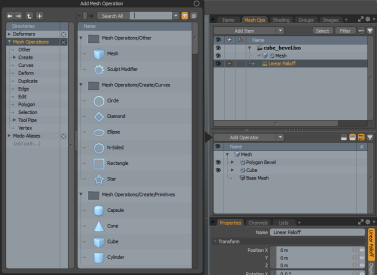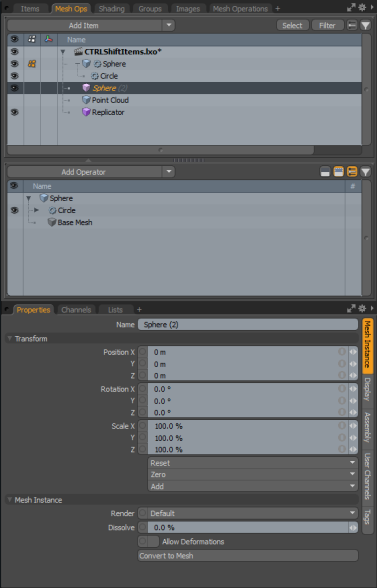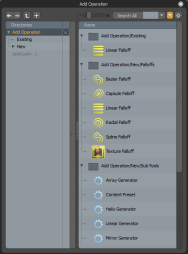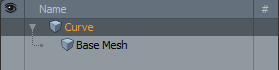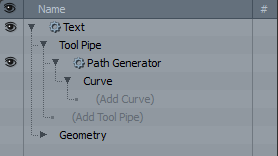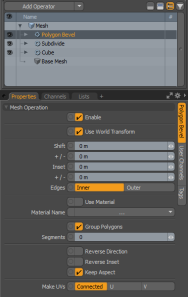메시 운영 탭 사용
절차 적 모델링 도구는 Model 의 레이아웃 Mesh Ops 탭. 인터페이스 오른쪽의 옆에있는 Item List.
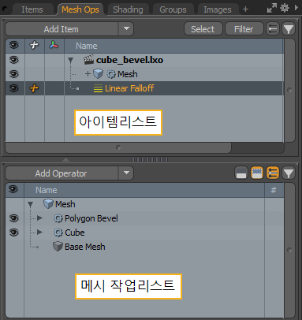
이 탭은 두 가지 목록으로 구성됩니다. 당신은 찾을 수 있습니다 Item List 그리고 Mesh Operations 그 아래에 목록을 작성하십시오.
노트 : 에 대한 자세한 내용은 Item List, 보다 아이템리스트.
메시 작업리스트
그만큼 Mesh Operations 리스트에는 씬의 메시 작업리스트가 포함됩니다. 큐브 나 원통과 같은 프리미티브이거나 스무딩 또는 베벨 도구와 같은 도구 일 수 있습니다. 평가 순서는 메쉬 작업 순서에 따라 결정됩니다. Modo 맨 아래에서 메쉬 작업을 먼저 평가하고 목록에서 위로 진행합니다.
를 클릭하여 목록에 작업을 추가 할 수 있습니다 Add Operator 위의 버튼. 이것은 열립니다 절차 사전 설정 브라우저여기서 카테고리로 구성된 다양한 작업을 찾을 수 있습니다. 디 포머, 메시 작업 및 어셈블리를 추가 할 수 있습니다. 스케일 슬라이더를 사용하여 아이콘의 크기를 변경할 수 있습니다. 카테고리 헤더에는 폴더 아이콘이 있고 도구에는 개별 아이콘이 있습니다. 이 메뉴에서 기존 모델링 도구의 절차 버전의 하위 세트를 찾을 수 있습니다.
또는 옆에있는 작은 화살표를 클릭해도됩니다. Add Operator 버튼을 클릭하면 사용 가능한 항목의 드롭 다운 메뉴가 나타납니다.
팁: 당신은 고정 할 수 있습니다 Preset Browser 인터페이스의 다른 위치로 드래그하거나 오른쪽 상단 모서리에있는 작은 원을 클릭하여 작업 공간으로. 고정을 해제하려면 오른쪽 모서리에있는 원을 클릭하십시오.
예를 들어 다음과 같은 방법으로 큐브를 추가 할 수 있습니다.
| 1. | 에서베이스 메쉬를 선택하십시오 Mesh Operations 명부. |
| 2. | 클릭 Add Operator 버튼을 클릭하고 Mesh Operations > Create > Primitives. |
팁: 또는 창 상단의 검색 창에 이름을 입력하여 필요한 메시 작업을 검색 할 수 있습니다. 검색 창 왼쪽에있는 버튼을 클릭하여 검색을 조정할 수 있습니다. Search All 모든 메쉬 작업을 검색하고 Search View 현재 표시된 작업을 검색합니다.
| 3. | 두 번 클릭 Cube 패널 오른쪽의 목록에서 메쉬 작업. |
큐브 프리미티브가 Mesh Operations 3D 뷰포트에 표시됩니다. 그런 다음 큐브의 속성을 편집 할 수 있습니다. Properties 아래 패널 Mesh Operations 명부.
메시 운영 탭에서 아이템 인스턴스 생성
의 선택된 항목에서 인스턴스를 빠르게 만들 수 있습니다. Mesh Ops 탭. 인스턴스는 선택한 항목에만 관련됩니다. 결과는 단순히 원래 항목에 대한 참조 인 선택된 항목의 복제본입니다. 인스턴스는 아이템 레벨에서 변형 될 수 있으며 아이템 레벨 마스크를 사용하여 자체 머티리얼과 텍스처를 적용 할 수 있습니다. 그러나 원본 항목에서 모든 정보를 가져 오기 때문에 인스턴스 수준에서 편집 할 수 없습니다. 장점은 원래 항목에 대한 모든 항목 변경 사항이 해당 인스턴스로 전파된다는 것입니다.
당신은 모든 항목의 인스턴스를 만들 수 있습니다 Mesh Ops 탭.
팁: 당신은 또한 사용할 수 있습니다 Ctrl/Cmd +Shift 인스턴스를 생성하는 키 메시 작업리스트 키 프레임을 그래프 편집기.
인스턴스를 만들려면
| 1. | 에서 Mesh Ops 탭을 누릅니다 Ctrl/Cmd +Shift을 클릭하고 항목을 클릭 한 다음 항목을 Mesh Ops 나무. |
인스턴스가 생성되고 속성이 Properties.
메시 연산 입력
메쉬 작업이 목록에 추가되면 다른 작업을 추가하여 동작을 수정할 수 있습니다. 추가 할 수있는 항목은 메시 작업 유형에 따라 다릅니다. 가장 일반적인 입력은 공구 파이프 및 선택입니다. 예를 들어, 큐브 기본 요소에는 도구 파이프 입력 만 있지만 다각형 베벨에는 선택 입력도 있습니다. 반면에 커브 재생성 도구는 커브 입력을 요구합니다.
에서 작업 앞의 작은 화살표를 클릭하여 메시 작업의 입력을 표시 할 수 있습니다 Mesh Operations 명부.
아래 이미지는 다각형 베벨의 선택 및 도구 파이프 입력을 보여줍니다.
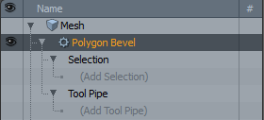
클릭 (Add Selection) 선택 작업을 추가 할 수 있습니다. 절차 선택에 대한 자세한 내용은 다음을 참조하십시오. 절차 적 선택.
클릭 (Add Tool Pipe) 사전 설정 브라우저를 열어 장면에 추가 할 메시 작업 수정자를 선택할 수 있습니다.
패널에는 두 가지 범주가 있습니다. 장면에 이미 추가 한 항목은Existing 사용 가능하고 호환 가능한 항목이 아래에 있지만 New. 아래 항목을 추가하면 New 당신의 장면에, 그것은 아래에 나타납니다 Existing. 목록에 항목을 추가하려면 목록에서 항목을 두 번 클릭하십시오.
수정자는 선택한 메쉬 작업의 도구 파이프에 나타납니다. 필드 오른쪽에 마우스를 놓으면 두 개의 추가 컨트롤이 나타납니다.
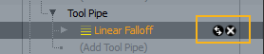
클릭 x 아이콘은 목록에서 항목을 제거합니다. 화살표를 클릭하면 Add 패널에서 기존 수정자를 다른 수정 자로 변경할 수 있습니다.
노트 : Modo 자체 입력에 도구 또는 메쉬 작업을 추가하려고하면 수정 자 종속성 루프 경고가 표시됩니다.
고 스팅, 단일 항목보기, 필터링
목록의 오른쪽 상단에서 4 가지 버튼을 찾을 수 있습니다. Mesh Operations list는 정보를 표시합니다.
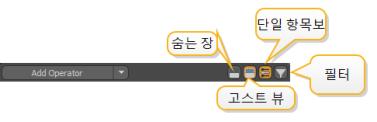
고 스팅
고 스팅은베이스 메쉬를 선택할 때 자동으로 활성화됩니다 Items 명부. 또는 고스트보기를 클릭하십시오. ![]() 버튼은 고 스팅을 활성화합니다. 고스트보기에서 메쉬 작업을 선택하면 Modo 해당 작업까지 목록을 평가 및 표시하고 전체 목록의 고스트보기를 맨 위에 표시합니다. 기본적으로 메쉬는 파란색으로 표시되지만 고스트보기의 모양을 사용자 지정할 수 있습니다. System > Preferences > Defaults > Procedural Modeling > Ghosted Mesh Drawing.
버튼은 고 스팅을 활성화합니다. 고스트보기에서 메쉬 작업을 선택하면 Modo 해당 작업까지 목록을 평가 및 표시하고 전체 목록의 고스트보기를 맨 위에 표시합니다. 기본적으로 메쉬는 파란색으로 표시되지만 고스트보기의 모양을 사용자 지정할 수 있습니다. System > Preferences > Defaults > Procedural Modeling > Ghosted Mesh Drawing.
또한 ItemList메쉬를 마우스 오른쪽 버튼으로 클릭하고 Edit Base Mesh 상황에 맞는 팝업 메뉴에서이 명령으로베이스 메쉬를 빠르게 편집 할 수 있습니다.
노트 : 고스트 메시 속성에 대한 자세한 내용은 절차 적 모델링.
아래 이미지는 다각형 베벨 연산이있는 큐브를 보여줍니다. 에서 큐브 선택 Mesh Operations 고 스팅이 활성화 된 폴리곤 베벨은 파란색 음영으로 표시됩니다.
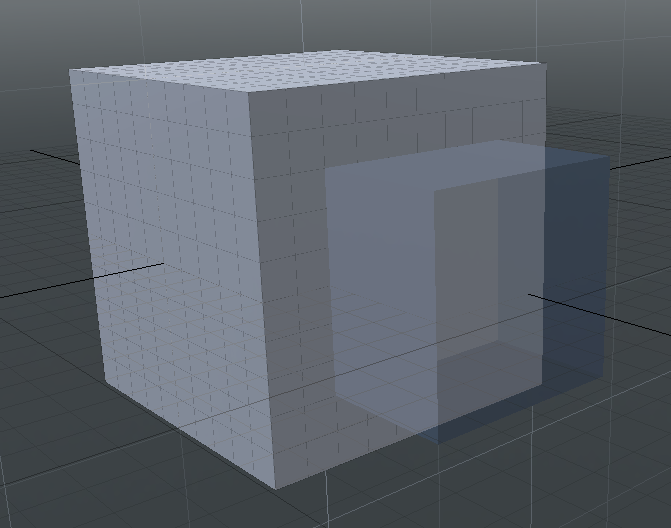
Modo 평가되지 않은 부분을 완전히 숨길 수도 있습니다. 숨기기를 클릭하면됩니다. ![]() 버튼을 누르거나 Drawing Style 에 Hide 에서 Procedural Modeling 환경 설정.
버튼을 누르거나 Drawing Style 에 Hide 에서 Procedural Modeling 환경 설정.
솔로 모드
기본적으로 Mesh Operations 단일 항목보기로 나열합니다. 이는 선택된 메쉬 레이어에 적용된 디 포머와 메쉬 작업 만 목록에 표시됨을 의미합니다. 단일 항목보기를 클릭하여이보기를 전환 할 수 있습니다. ![]() 단추.
단추.
|
|
|
|
솔로 모드 활성화 |
솔로 모드 비활성화 |
필터링
긴 항목 목록이 있으면 필터를 클릭하여 검색 할 수 있습니다. ![]() 단추. 버튼을 클릭하면 필요한 작업 이름을 입력 할 수있는 검색 창이 나타납니다.
단추. 버튼을 클릭하면 필요한 작업 이름을 입력 할 수있는 검색 창이 나타납니다.
절차 적 메시 작업 속성
절차 적 메시 작업에도 Properties 패널이지만 기존 도구 속성과 달리 인터페이스의 오른쪽 하단에있는 Mesh Operations 명부.
작업의 속성을 표시하려면 Mesh Operations 명부.
아래 이미지는 Properties 다각형 경사면 패널 :
여기에서 작업 속성을 수동으로 편집하고 3D 뷰포트에서 업데이트 된 결과를 볼 수 있습니다.
도움이되지 않은 죄송합니다
왜 도움이되지 않습니까? (해당되는 모든 것을 체크하세요)
의견을 보내 주셔서 감사합니다.
찾고있는 것을 찾을 수 없거나 워크 플로에 대한 질문이있는 경우 시도해보십시오 파운드리 지원.
학습 내용을 개선 할 수있는 방법에 대한 의견이 있으시면 아래 버튼을 사용하여 설명서 팀에 이메일을 보내십시오.
의견을 보내 주셔서 감사합니다.