使用变形器衰减
衰减有很多用途,主要是:
• 作为变形器,可以在其中分配其影响范围以使目标网格变形(类似于具有推动和拉动表面的磁体)。
• 减弱其他影响对项目或网格的影响。例如,建模衰减可以控制工具对表面的影响程度。
• 控制力影响动态项目(例如刚性或软体)的程度。衰减如何影响其他项目取决于您如何将其添加到场景中。影响形状与其类型有关。
添加衰减作为变形器
您可以使用来将衰减项添加到场景Add Item的功能Items列表,但衰减不会直接影响场景中的任何项目,除非您将其链接到目标项目。您可以使用原理图视图。
Modo提供了几种自动创建这些链接的方法。例如:
| 1. | 在Items mode,选择目标网格物体项目。 |
| 2. | 在里面Setup界面标签Deformers工具箱的子标签,在Add Falloff Deformer清单。 |
这将添加衰减,并使用衰减的将其链接到选定的网格Deform Meshes输入。
如果您现在移动衰减, Modo还可以在衰减影响范围内移动任何点。
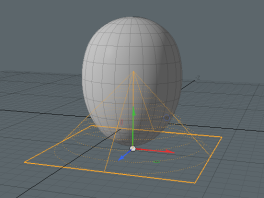
|
|
球体图元因线性衰减而变形。 |
您可以调整初始Rest (未变形)状态,请点击Setup按钮。(在“设置”模式下,视口框架的轮廓为黄色。)将衰减放置在应保持其未变形状态的位置。退出安装程序后,您可以设置动画效果或调整衰减的位置,并使目标网格变形。
![]()
为影响添加衰减
要使衰减衰减影响力,请使用变形者视口,您可以在一个步骤中自动创建衰减并将其链接到影响。在视口中,选择目标影响项,右键单击该项,然后在快捷菜单中单击Add Override > Falloff > Falloff Type将其添加到场景中。添加后,您可以为头寸的大小和范围设置动画。该影响仅影响衰减范围内的目标网格。(如果需要,您可以反转此行为。)
![]()
为力量增加衰减
您还可以自动将衰减连接到动力衰减力对动态物品的影响。为此,在Items mode选择Force Item并使用Add Falloff在中找到的选项Dynamics同一工具箱的子标签。启用衰减后,衰减范围内的动态项目不会受到整个力的影响,而衰减到衰减的核心,而根本不影响任何项。
![]()
在过程建模中增加衰减
您可以在中添加衰减的程序版本Mesh Operations清单。在里面Model布局,您可以在下半部分找到它Mesh Ops标签,位于界面的右侧。
注意: 有关的更多信息Mesh Ops标签,请参阅使用“网格物体”选项卡。
在大多数情况下,您会向网格操作的工具管道中添加衰减以调制操作的效果。
您可以通过以下方式将衰减添加到过程网格操作中:
| 1. | 在里面Mesh Operations列表,公开该工具的Tool Pipe输入并单击(Add Tool Pipe)。 |
这将打开Preset Browser,您可以在其中选择所需的衰减。
| 2. | 双击衰减将其添加到列表中。 |
下图显示了添加到“多边形倒角”操作的工具管道中的“贝塞尔曲线衰减”。 Mesh Operations清单:
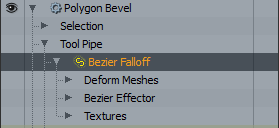
混合衰减
当使用多个衰减来减弱工具的效果时,衰减的行为是相加的,并按照添加的顺序依次应用。但是,要获得不同的效果,还可以使用“混合衰减”将多个衰减合并为一个。混合衰减是将其他衰减作为输入并根据您在其属性中选择的数学运算将它们组合的衰减。
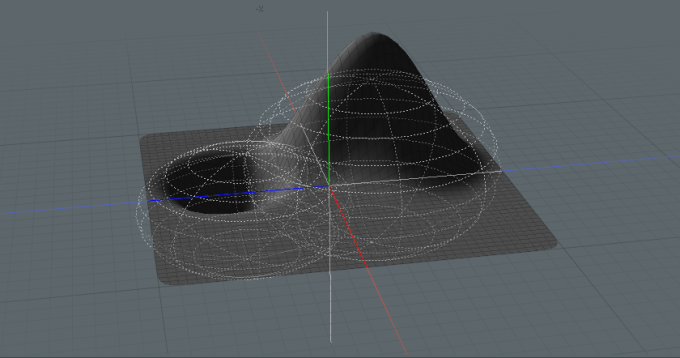
网格操作列表中的混合衰减
确保您有网格物体和影响它的操作,可以添加衰减。在这里变形影响仅作为示例。
| 1. | 在右侧面板上,打开Mesh Ops标签。 |
注意: 如果您使用的布局中Mesh Ops标签默认情况下不可见,请单击+标签名称右侧的按钮,然后选择Data Lists > Mesh Ops。
有关的更多信息Mesh Ops标签以及网格操作如何工作,请参阅程序建模。
| 2. | 在“网格操作”列表中,展开要添加衰减的操作。 |
| 3. | 展开操作的Falloff输入并单击(Add Falloff)。 |
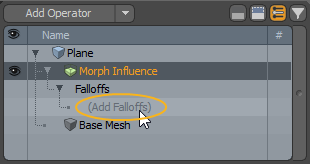
| 4. | 在里面Add Operator window, 导航New > Falloffs ,然后双击Blend Falloff。 |
将“混合衰减”添加到“网格操作”列表中的选定操作。
| 5. | 要添加衰减以进行融合,请展开Blend Falloff列表中的项目。 |
这揭示了它的Falloff输入。
| 6. | 展开操作的Falloff输入并单击(Add Falloff)。 |
| 7. | 在里面Add Operator window, 导航New > Falloffs ,然后双击要添加的衰减。重复此操作以添加所需的衰减。 |
下面的示例使用径向衰减。
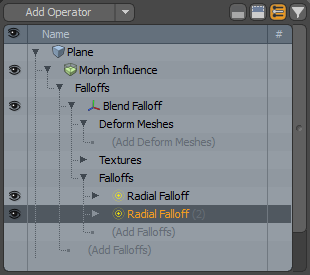
| 8. | 在列表中选择每个衰减,然后在Properties右下面板中的标签。 |
| 9. | 在“网格操作”列表中选择“混合衰减”以在右下方面板中打开其属性。编辑属性以获得不同的效果。有关更多信息,请参见混合衰减特性。 |
原理图中的混合衰减
确保您有网格物体和影响它的操作,可以添加衰减。在这里变形影响仅作为示例。
打开逻辑示意图视口:
• 在里面Modo版式,单击3D视口下方的细灰色线,然后单击Schematic视口![]() 按钮。
按钮。
>
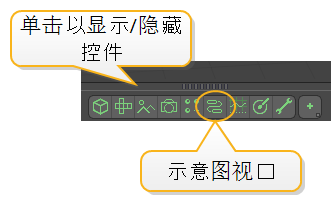
MadCap:conditions =“ Default.NoTranslate”>或
• 切换到Setup通过单击从菜单栏中进行布局Layout > Layouts > Setup。
| 1. | 请点击Add..., 导航Mesh Operations > Tool Pipe > Falloffs ,然后双击Blend Falloff。 |
| 2. | 以相同的方式添加其他必需的衰减。 |
| 3. | 连接Blend Falloff所需操作的节点Falloff输入,以及对Blend Falloff节点的Falloff输入。 |
在下面的示例中, Blend Falloff连接到“变形影响”节点(Morph在这种情况下),并结合了两个径向衰减。
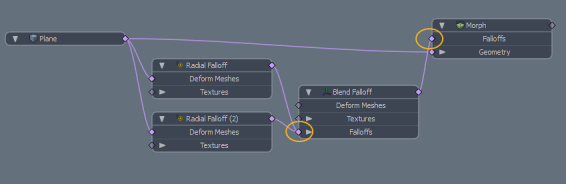
| 4. | 通过选择每个衰减并在Properties右下面板中的标签。 |
| 5. | 在“示意图”中选择“混合衰减”节点以在右下方面板中打开其属性。编辑属性以获得不同的效果。有关更多信息,请参见混合衰减特性。 |
混合衰减特性
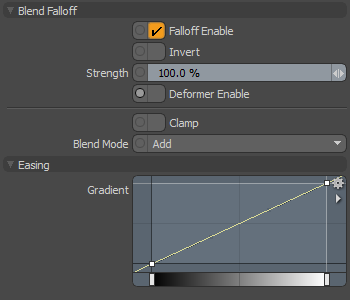
|
Falloff Enable |
启用或禁用衰减的影响。禁用后,衰减不会对其目标产生影响。然而, Modo将禁用的图层与场景一起保存,并且值在Modo会议。 |
|
Invert |
启用后,反转衰减的影响区域。 |
|
Strength |
控制衰减对目标的最大影响量。的值为50%,即使完全受到衰减影响的区域也只受到一半的影响。 |
|
Deformer Enable |
启用后,您可以将衰减连接到网格并将其用作网格变形器。有关更多信息,请参见应用变形器。 |
|
Clamp |
禁用后,衰减会相加应用。启用后,它们将被夹紧。 |
|
Blend Mode |
确定用于组合衰减的数学运算。您可以选择Add, Subtract和Multiply。 |
|
Gradient |
允许您通过创建新的自定义衰减形状来重新映射衰减的权重。在里面图形编辑器, 按Ctrl/Cmd + Alt然后单击图形线以添加新的关键点。移动关键点以创建自定义衰减形状。 有关更多信息,请参见密钥创建。 |
有关的影片
观看此视频以了解“渐变编辑器”的概述。
衰减
单击下面的任何链接以查看特定缺陷的主题。
![]() 曲线衰减
曲线衰减