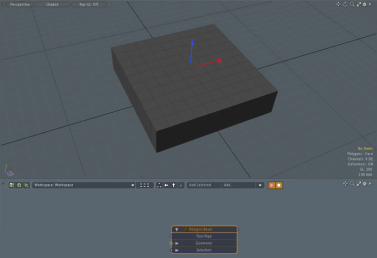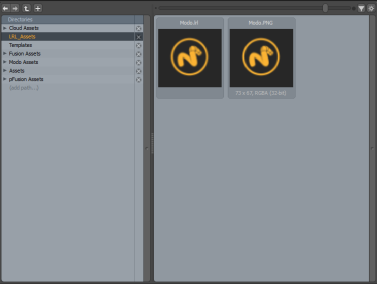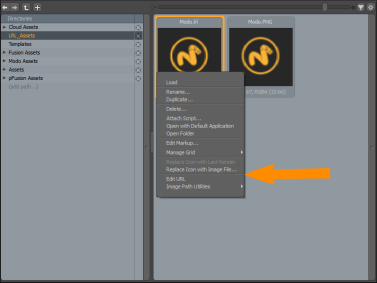创建自己的预设
您的工作流程可能会在每次启动项目时涉及创建类似的组件,例如地平面,特定的环境梯度或特定的材料。创建自己的预设是简化工作流程和加快场景创建,消除重复任务的好方法,因此您可以专注于重要的事情。
保存预设
Modo提供了将场景中的项目另存为预设的不同方法。
• 预设拖放 -从3D viewport或从右上方面板上的视口标签之一转到Preset Browser。有关视口的更多信息,请参见了解视口。
• 预设视口 -例如,在视口标签中Items要么Shading,右键单击一个项目,然后选择Presets > Save...要么Presets > Save Assembly Preset... 。有关视口的更多信息,请参见了解视口。
• 预设文件菜单 -选择场景中的项目,然后单击以下选项之一: File > Save Item Preset..., File >Save Assembly Preset..., 要么File >Save Environment Preset...
注意: 创建预设时,工作流程会有所不同,具体取决于所选项目的类型。有关更多信息,请参见创建不同的预设类型。
预设拖放
| 1. | 点击Preset Browser面板图标位于左上角Modo接口。 |
![]()
或者,按F6在任何布局中打开弹出调色板时。预设浏览器也位于Layout视图。
| 2. | 在里面Preset Browser视口,展开Assets在左侧面板上,打开要将您的预设保存到的目录。 |
注意: 如果目录树是隐藏的,请拖动导航面板左侧的小部件。
| 3. | 将3D视口中的项目拖到Preset Browser。或者,将项目从右侧面板的视口选项卡拖到Preset Browser。 |
注意: 通过将光标置于“预设浏览器”上,将显示一个弹出菜单。根据您选择的项目类型,菜单选项将有所不同。下面的示例使用“网格”项目。
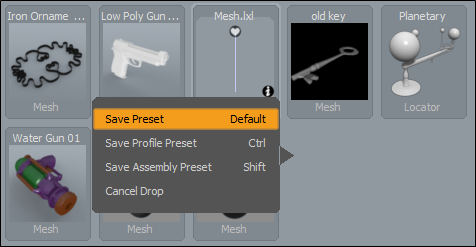
| 4. | 从弹出菜单中选择要保存的预设的类型。 |
以下菜单选项可用:
• Save Preset -保存由几乎所有选定项目类型制成的预设。有关更多信息,请参见项目预设
• Save Profile Preset -保存选定的绘制曲线Modo作为预设。有关更多信息,请参见配置文件预设。
• Save Assembly Preset -保存在Modo作为预设。有关更多信息,请参见装配预设。
• Create Material Preset -将选定的阴影项目保存为预设。有关更多信息,请参见物料预设。
• Cancel Drop -取消操作。
预设视口
视口选项卡位于右上角的面板上。这些视口可用于选择项目并将其保存为预设。
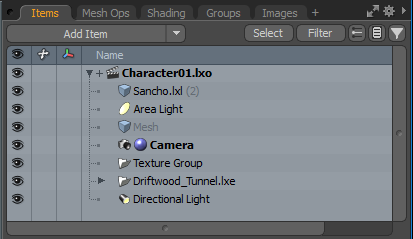
| 1. | 在右侧面板上,打开适当的视口选项卡。例如打开Items, Shading , Mesh Ops要么Groups。 |
| 2. | 采用Ctrl +单击以选择要另存为预设的适当项目。 |
| 3. | 右键单击您的选择,然后选择以下选项之一。 |
注意: 菜单会根据您所使用的视口选项卡而有所不同。例如, Items, Shading和Groups。
• Presets > Save... -将所选项目另存为网格预设(*.lxl文件)。
• Presets > Save Assembly Preset... -将所选项目另存为装配体预设(*.lxp文件)。
• Save Preset... -将所选项目另存为预设(*.lxp文件)。
• Save Preset with Thumbnail... -将所选项目保存为预设,并使用该项目的图像作为缩略图(*.lxp文件)。
| 4. | 导航到您要保存预设的位置,然后单击Save。 |
小费: 要使新的预设自动显示在“预设浏览器”中,请使用存储预设的目录并将其保存在该目录中。这通常是在Luxology\Content\Assets. 您也可以创建一个用于保存预设的新目录。在目录列表上,单击(add path),导航到适当的目录,然后单击Select Folder。预设浏览器在导航树的底部显示该文件夹的名称。
预设文件菜单
| 1. | 选择要保存为预设的项目。 |
| 2. | 在菜单栏中,单击以下选项之一: |
• File > Save Item Preset... -允许您将任何选定的项目保存为网格预设(*.lxl文件)。
• File > Save Environment Preset... -允许您将自定义环境保存为环境预设(*.lxe文件)。
• File > Save Assembly Preset...允许您将选定的项目及其层次结构保存为装配体预设(*.lxp文件)。
文件浏览器打开。
| 3. | 导航到您要保存预设的位置,键入文件名,然后单击Save。 |
小费: 若要使预设自动出现在Preset Browser,将其保存到其他预设的存储位置。这通常在Luxology\Content\Assets目录。
创建不同的预设类型
项目预设
几乎可以从任何类型的项目中进行项目预设。他们另存为.lxl文件,并可以通过各种方式添加到场景中,具体取决于它们是什么类型的项目。任何图层或图层集合都可以充当预设。
| 1. | 打开右上方面板上的任何视口选项卡。例如,打开Items标签。 |
| 2. | 右键单击您的选择,然后单击Presets > Save... |
物料预设
图层中的任何图层或图层集合Shading右侧面板上的选项卡可以用作预设。以下示例使用Base Material创建预设的项目。
小费: 您也可以创建一个用于保存预设的新目录。在目录列表上,单击(add path),导航到适当的目录,然后单击Select Folder。预设浏览器在导航树的底部显示该文件夹的名称。
| 1. | 请点击Layout 在菜单栏下方查看位于界面底部的“预设浏览器”目录。 |
| 2. | 在里面Preset Browser视口中,打开Materials标签,然后打开您要将预设保存到的目录。 |
| 3. | 在右侧面板上,打开Shading标签。 |
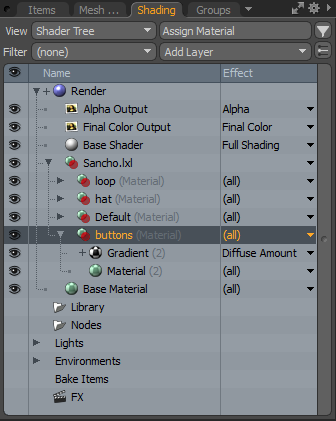
| 4. | 点击+按住并拖动Base Material项目到“预设浏览器”目录中。 |
或者,右键点击Shader Tree,然后选择Save Preset...从下拉菜单中。导航到您要保存预设的位置。要使新的预设自动显示在“预设浏览器”中,请使用存储预设的目录并将其保存在该目录中。这通常是在Luxology\Content\Assets。
| 5. | 从弹出菜单中选择Create Material Preset。 |
注意: 通常,您的表面可能由多个纹理层组成。在这种情况下,您可能想从物料组 (![]() ),因为它包括预设内的所有关联纹理层。
),因为它包括预设内的所有关联纹理层。
小费: 毛发由纹理层组成,因此制作头发预设就像制作表面预设一样容易。
网格预设
网格预设需要少量设置才能正常工作。网格预设基于它们与Modo创建时的的来源。因此,建议您在以下位置创建网格预设Modo的起源。
您还希望它们搁在地面上,因此它们面向Y向上(正)方向。例如,当您创建要应用于一系列墙壁的灯具时,每个灯具在放置时都将与墙壁对齐。正确放置模型后,可以将其另存为预设。
注意: 预设中不考虑项目变换,因此请确保在组件级别进行对齐更改,或使用Freeze该项目的命令Properties面板。
| 1. | 请点击Layout在菜单栏下,在3D视口中选择网格项,然后将其拖放到Preset Browser。或者,在Items列出并选择Presets > Save... |
小费: 要创建用于保存预设的新目录,请单击(add path)在目录列表中,然后导航到适当的目录。
渲染预设
可以通过渲染项目上的许多设置来进行渲染预设,这些设置包含核心渲染属性,例如帧,AA和光线跟踪设置以及全局照明设置。
| 1. | 右键点击Render项目( Shader Tree),然后选择Save Preset...。或者,您可以选择Render项目,然后在菜单栏中单击File > Save Item Preset... |
| 2. | 要在“预设浏览器”中自动显示预设,请导航到存储预设的目录,然后单击Save。 |
您也可以创建一个用于保存预设的新目录。在目录列表上,单击(add path),导航到适当的目录,然后单击Select Folder。预设浏览器在导航树的底部显示该文件夹的名称。
小费: 附加相机项目可以添加到渲染预设中。例如,自动自由度和运动模糊相机可能会有用。将保存的“渲染预设”应用于场景时,这些其他相机项目将添加到场景中使用的现有相机中。
配置文件预设
轮廓预设可以从绘制的曲线中进行Modo。例如使用添加曲线, 贝济耶 , 要么草图工具。
| 1. | 请点击Layout 在菜单栏下方查看位于界面底部的“预设浏览器”目录。 |
| 2. | 扩大Meshes并打开您想要将预设保存到的目录。 |
| 3. | 将3D视口中的曲线项拖到Preset Browser。 |
| 4. | 在弹出菜单中,单击Save Profile Preset。 |
| 5. | 请点击Save。 |
显示以下对话框。
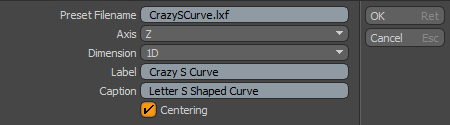
| 6. | 设置以下选项: |
• Preset Filename -包含您在上一个对话框中指定的名称。您可以编辑此字段。
• Axis - Specifies the axis that the profile was created on: either X, Y or Z.
• Dimension -指定绘制的轮廓是否为1D要么2D。
• Label -标记预设。
• Caption -提供预设的标题。
• Centering -启用后,将自动使曲线居中(如果曲线远离原点创建)。
| 7. | 请点击OK保存。 |
装配预设
装配预设可以包含多个项目的集合,甚至包括装配元素的完整层次。有关如何使用逻辑示意图视口创建装配的信息,请参见在逻辑示意图视口中创建预设装配资产。
| 1. | 请点击Layout 在菜单栏下方查看位于界面底部的“预设浏览器”目录。 |
| 2. | 打开Meshes标签,然后打开您要将预设保存到的目录。 |
| 3. | 在菜单中选择设置的根项Groups列表或要保存的所有单个项目(从各种视口(如相关材料,如适用))。 |
| 4. | 将您的选择拖放到Preset Browser。 |
| 5. | 从弹出菜单中选择Save Preset。 |
要保存带有通道连接,修改器和/或约束的装配的装配体预设,必须从以下位置保存装配体预设: 示意图视口。
| 1. | 在里面示意图视口,创建一个需要所有元素的Assembly节点。 |
| 2. | 右键单击结果节点的标题/标题区域,然后选择Save Assembly Preset上下文菜单中的选项。 |
注意: 预设使用的所有脚本都需要保存到根脚本位置,以便可以自动找到它们。
环境预设
环境预设与项目预设您可以在其中存储完整的场景,包括灯光,环境,网格等。通过使用“环境预设”,您可以通过在“预设浏览器”中双击来快速切换整个工作室设置。他们被保存到.lxe文件。
| 1. | 在菜单栏中,单击File > Save Environment Preset... 或者,右键单击环境材料层中的Shading选项卡,然后选择Save Environment Preset。 |
| 2. | 导航到要将预设保存到的位置,然后单击Save。 |
注意: 要使预设自动出现在“预设浏览器”中,请将其保存到其他预设的存储位置。这通常是在Luxology\Content\Assets。Modo将场景另存为.lxe环境预设文件,可以从“预设浏览器”访问该文件。
小费: 您可以将“环境预设”从“预设浏览器”拖放到Environment上的文件夹Shader Tree。出现一个上下文菜单,允许您替换或添加所选的环境。
使用预设网格物体作为复制器
网格预设与复制器完全兼容,尽管它们不会自动应用。要将预设网格物体用作复制器:
| 1. | 双击网格对象Preset Browser视口,因此在原点将其创建为自己的网格项。 |
| 2. | 在Item 模式,选择Point Source和新创建的预设项目网格。 |
| 3. | 通过单击创建复制器Item > Add Replicator。 |
请参阅复制器有关使用复制器的更多信息的主题。
在逻辑示意图视口中创建预设装配资产
您可以创建自己的装配项目预设,并使用Schematic视口。装配别名预设可以使用变形器和修改器来选择网格物体及其层次,或者包含复杂的设置。
这是通过创建装配预设包含多个网格物体项及其层次结构的集合,例如装配元素。您还可以使用网格物体,摄像机,变形器和修改器创建更复杂的装配体设置。创建后,您可以将这些项目折叠为一流的项目类型,例如通道修改器部件,选择操作部件和网格操作部件,以作为预设共享。下面定义每种类型。
频道修改器
通道修改器使用别名上的输入值评估部件中的各种修改器,并将结果传递到别名上的输出通道。通道修饰符是程序集别名的最简单形式。设置此选项将导致行为与一流频道修改器相同。
您可以公开程序集中包含的项目的关系图,并且可以在程序集中执行任何形式的评估,以计算输入的输出结果。
网格操作
网格操作允许您折叠装配体以将其直接集成到过程建模系统中。评估装配别名时,装配别名需要在装配内部进行单个网格操作才能由过程建模系统进行评估。您可以在装配体中选择一个网格操作,并且当别名由过程系统评估时,评估值将重定向到装配体中选定的项目。
在场景中添加预设的网格物体操作别名会自动将别名项附加到主网格物体上。
选择操作
选择操作允许折叠的装配件直接与网格操作集成,并控制对其进行操作的元素。与网格操作别名类型一样,选择操作需要一个带有程序集的项目,该项目可以在评估别名时由过程系统进行评估。
在场景中添加预设的选择操作别名会自动将别名项附加到选定的网格操作。
装配别名预设可以集成到Modo场景,它们就像真实物品一样。不需要编程技能。如果可以创建装配,则可以创建装配别名预设。有关程序集的更多信息,请参见装配预设。
此功能使技术用户可以创建更易于他人使用的装配体,并使场景看起来更整洁。程序集及其内容完全隐藏在Schematic视口,并在右侧窗格中的Mesh Ops标签。这些预设可以在以后扩展以应用修改。
创建装配别名预设
要将装配设置保存为装配别名预设,请使用示意图视口。
在此示例中,创建了别名选择操作程序集,该程序集通过索引选择网格上的特定元素。保存装配别名预设后,它将在新场景中使用。将一个简单的网格物体添加到场景中,然后将其应用于预设的装配别名。然后为索引输入数字以更新网格。
要创建别名选择操作程序集预设,请执行以下操作:
| 1. | 打开Setup布局。 |
| 2. | 在里面Schematic视口中,单击Add new root assembly按钮。 |

的New Schematic Assembly对话框显示。
| 3. | 输入程序集的名称,启用Make active,然后点击OK。 |

装配体显示在“逻辑示意图”视口中。
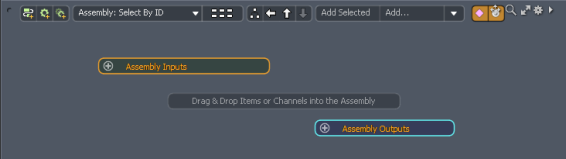
| 4. | 请点击Add...,展开Mesh Operations > Selection ,然后双击Select By Range。 |
| 5. | 在里面Properties面板,在Select By Range选项卡,单击鼠标右键Start然后选择Add Channel to Schematic或将其从Properties面板上Select By Range中的项目Schematic 视口。 |
| 6. | 右键点击End然后选择Add Channel to Schematic。 |
| 7. | 在Assembly Inputs项,单击加号按钮。 |
的Create User Channel对话框显示。
| 8. | 在里面Username栏位类型ID,启用Use Minimum Value然后点击OK。 |
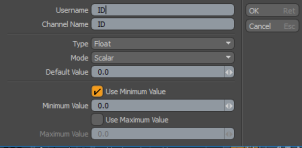
注意: 通道名称将自动填充。
| 9. | 勾上start和end项目到ID渠道。为此,请拖动黑色圆圈start,在“按范围选择”下,将其拖放到plus装配输入按钮。 |
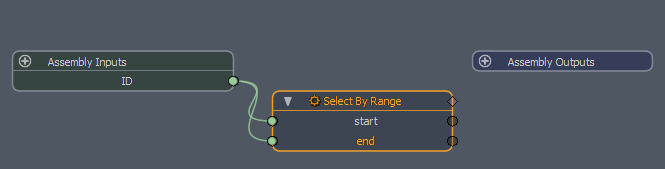
| 10. | 请点击View Parent Assembly。 |

| 11. | 右键点击Select By ID然后选择Collapse to Item从下拉菜单中。 |
的 Assembly To Item对话框显示。
| 12. | 组Type至Selection Operation,设定Source至Select by Range然后点击OK。 |

装配体隐藏在“逻辑示意图”视口中,并显示在“网格操作”选项卡下的右窗格中。单击场景项旁边的箭头以查看Select By ID (Alias)。的Source在评估此装配别名预设时,由过程系统评估。
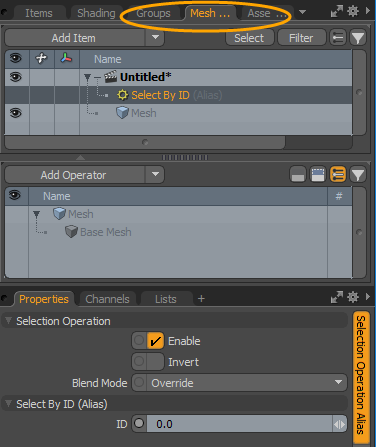
要保存装配别名预设:
| 1. | 用Select By ID (Alias)选择,单击File > Save Assembly Preset。 |
| 2. | 在里面File Name栏位,类型Select By ID输入预设的名称,然后单击Save。 |
注意: 该文件已保存为默认值Content >Aliases目录。或者,浏览到另一个目录以更改预设的保存位置。
| 3. | 请点击File >Close Scene。 |
的Unsaved Changes显示对话框。
| 4. | 请点击Don't Save。 |
要创建新场景并应用装配别名预设:
| 1. | 在里面Setup版式,请点击Model Palette左上方面板上的图标(或者,按F2)。 |
| 2. | 打开工具箱Basic标签,选择Cube,设置网格的属性,然后单击Apply。下图显示了示例属性。 |
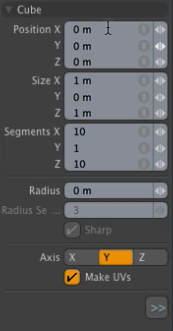
一个简单的网格将添加到场景中。
| 3. | 按下Spacebar或按Esc键,以放弃选择。 |
| 4. | 在里面Schematic视口位于底部Setup布局,单击Add然后选择Mesh Operations > Polygon然后双击Polygon Bevel。 |
| 5. | 单击并拖动蓝色手柄以更改斜角量。 |
| 6. | 在里面Mesh Operations标签,展开Polygon Bevel > Selection然后点击Add Selection。 |
小费: 这也可以在Schematic视口。
| 7. | 来自Add Operation对话框,展开Assembly Aliases,然后双击Select By ID。 |
程序集别名预设,名为Select By ID自动连接到Polygon Bevel。
| 8. | 点击Select By ID (Alias)元素以显示其属性。 |
| 9. | 在里面Selection Operations Alias标签,更改ID值以按索引选择该元素。 |
更改ID值时,网格上的不同元素将与装配设置一起显示,而网格的其余部分保持平坦。
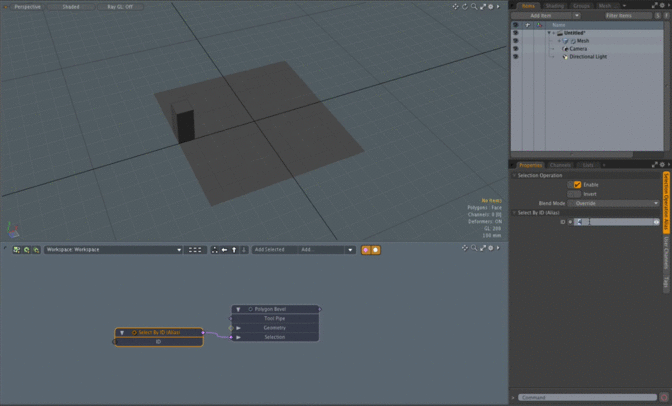
创建包含嵌入式URL的资产
Modo允许您创建和共享包含嵌入式URL的资产。当您想将URL添加到自定义预设中以将歌手引导到外部URL以便从Web获得其他信息时,此功能很有用。将其添加到“预设浏览器”以供其他人查看后,用户可以双击资产以在Web浏览器中打开URL。您可以在中自定义这些资产Modo更改图标图像和URL。
有很多方法可以创建包含嵌入式URL的资产。
• 在里面Model布局,打开Images面板上的标签,右键单击图像,然后选择Export as LRL。一个*.lrl文件是使用您指定为图标图像的图像创建的。
小费: 如果Images选项卡未显示,请单击此视口顶部的向下箭头,然后选择Data List > Clips。
• 请点击System > Create URL Preset. 一个*.lrl文件是使用默认图标图像创建的。
• 运行命令: image.createLRL url:<URL> <文件名> <剪辑>。
• URL:指定要嵌入到资产文件中的URL。
• filename:(可选)指定输出的绝对路径和文件名。如果未给出,则为用户打开一个标准的保存对话框。
• clip (可选):指定剪辑名称。如果未指定,则使用当前剪辑名称。
要创建带有嵌入式URL的预设,请执行以下操作:
| 1. | 在里面Model布局,单击File >Load Image。 |
| 2. | 浏览到目录,然后双击图像以将其加载到Modo。 |
小费: 请点击All Formats查看所有支持的加载图像格式。
| 3. | 在右侧面板中,打开Images标签。 |
| 4. | 右键单击加载的图像,然后选择Export as LRL。 |
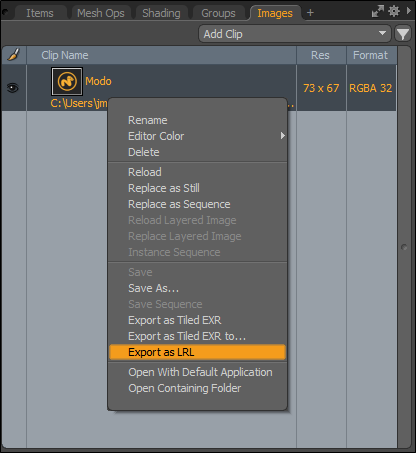
的Create URL File对话框显示。
| 5. | 在网址中输入网址URL字段并单击OK。例如,键入https://www.foundry.com/products/modo。 |
浏览器显示您上载的原始文件的目录。
| 6. | 输入资产文件的名称,然后单击Save。 |
Modo自动使用创建文件*.lrl URL嵌入XML中的扩展名。该文件使用您指定为图标图像的图像。
分享一个*.lrl文件
| 1. | 在里面Model版式,在左侧面板上的工具箱顶部,点击Preset Browser调色板图标。或者,按F6。 |
| 2. | 在左侧面板中,单击(add path)。 |
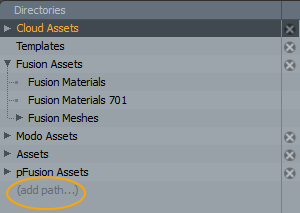
显示浏览器窗口。
| 3. | 导航到已保存目录的目录*.lrl归档并单击Select Folder。 |
默认情况下,指定的目录保存到Preset Browser在下面Cloud Assets目录。
编辑一个*.lrl文件
| 1. | 在Model版式,请点击Preset Browser调色板图标,展开Cloud Assets,然后选择您的目录。 |
| 2. | 右键点击*.lrl文件。 |
| 3. | 单击以下任何菜单项: |
• Replace Icon with Image File -导航到新图像以用作图标图像,然后单击Open。
• Edit URL -的Edit URL对话框显示。输入新的URL,然后单击OK。
小费: 高级用户:有关如何限制“预设浏览器”中显示内容的信息,请参阅预设浏览器高级过滤。