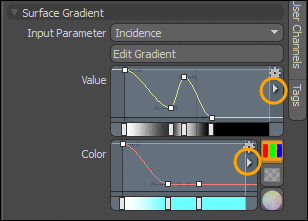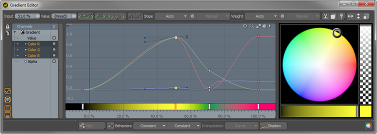梯度
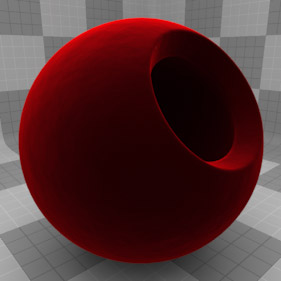
渐变纹理层是着色库中不可思议的强大资产。渐变提供了一种创建参数材料的方法。简而言之,渐变会重新映射您定义的颜色或基于值的输入参数,并根据渐变本身中的值生成输出。例如,使用渐变纹理,您可以根据与摄影机的入射角告诉表面从紫色渐变为浅蓝色,或者根据表面的斜率告诉紫色为绿色。您可以根据表面的高度和角度控制复制器中的克隆数量。渐变还可用于控制毛发和复制器的颜色。以下示例有助于提供有关特定梯度用途的更多信息。
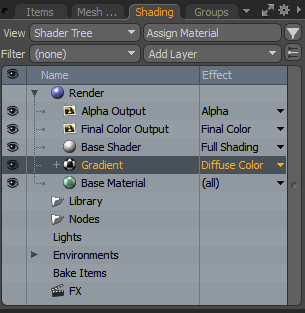
应用渐变
将渐变添加到Shader Tree效果显示在Effect列,例如“基本渠道”>“透明色”或“漫反射色”。
| 1. | 在右侧面板上,打开Shading标签并点击Add Layer。 |
| 2. | 选择Processing > Gradient。 |
| 3. | 选择父项Gradient项目,请点击Effects列,然后选择一个选项。 |
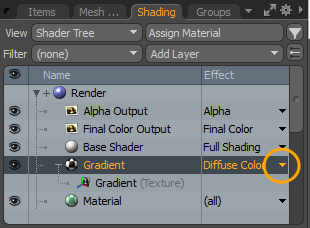
接下来,您需要选择Input Parameters在渐变纹理的Properties面板以定义渐变如何调制其影响的表面。
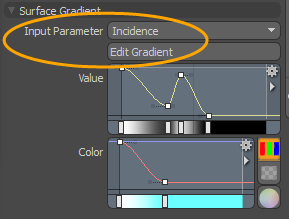
通过点击Edit Gradient,您可以打开渐变编辑器,其中定义了实际的渐变。其用法在下面介绍。
有关添加和使用图层的其他信息,请参见着色树话题。
图层属性
>
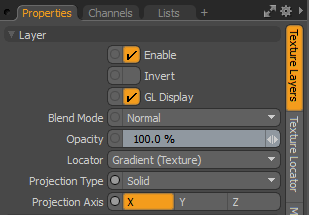
|
Enable |
切换图层的效果。这与在浏览器中切换可见性的功能相同着色树。禁用时,该层对场景的阴影没有影响。然而, Modo将禁用的图层与场景保存在一起,并且它们在整个场景中都是持久的Modo会议。 |
|
Invert |
反转图层的颜色(RGB值)以产生负面效果。 |
|
Blend Mode |
影响相同效果类型的不同层之间的混合。这样,您可以堆叠多层以获得不同的效果。 有关混合的更多信息,请参见图层混合模式。 |
|
Opacity |
更改当前图层的透明度。如果在Shader Tree,减小此值将越来越多地显示出较低的层次。减小该值总是会使该图层的效果变暗。 |
|
Locator |
设置关联纹理定位器。大多数纹理层都有一个Texture Locator那Modo自动在中创建Item List。这定义了纹理的映射(如何Modo将纹理应用于表面)。您可以指定备用定位器,但这通常不是必需的。尽管您可能希望多个纹理项目共享一个定位器。 |
|
Projection Type |
定义如何将纹理/材质应用于3D表面。类型的效果差异很大。对于每个指南Projection Type看到投影类型样本。 |
|
Projection Axis |
纹理/材质沿此轴投影。这适用于Planar, Cylindrical , Spherical , Cubic , Box和Light Probe投影类型。 |
表面渐变属性
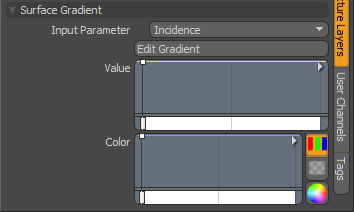
|
输入参数定义将渐变应用于目标的方式。有许多不同的输入参数类型可供选择,按类别组织。下面进一步说明,您可以从各种类别中进行选择,以查看呈现的示例。有关各种输入参数类型,请参见输入样本。 |
|
|
Edit Gradient |
打开渐变编辑器。用户可以在此视口中创建渐变,也可以从迷你渐变编辑器中细化渐变。 |
|
的Value和Color迷你渐变编辑器可让您直接在主界面中快速定义基本渐变。 • Value -此输入是黑白或灰度类型的纹理,用于通常需要百分比量的效果。渐变值由键定义,例如时间轴中的关键帧。渐变键在定义的位置定义特定值,然后平滑衰减键之间的值。可以通过在小梯度编辑器中或在Mac上单击鼠标中键来创建键Ctrl+Alt+点击。可以通过单击上下左右拖动点来编辑已定义的键。 • Color -此输入对于寻找RGB值的效果(例如可能使用图像贴图的效果)是理想的。在渐变键窗口下方是代表渐变本身的刻度条。该窗口在任一轴上都限制在0%-100%范围内。单击一个键可打开Gradient Editor,用于控制的渐变纹理Modo。有关更多信息,请参见渐变编辑器。 您可以保存您的Value和Color通过单击向下箭头作为预设供以后使用。预设被保存到Assets > Envelopes目录。完成后Color Gradients和Percentage Gradients目录已创建。
您还可以将已保存的预设拖放到“表面渐变”中Value和Color图。有关更多信息,请参见保存预设。 |
使用渐变编辑器
的Gradient Editor您可以在其中定义渐变值。尽管在视觉和功能上与图形编辑器, Gradient Editor在一个范围内而不是在一段时间内分配值,因为Graph Editor做。通常,您需要编辑R, G和B颜色, Alpha和Value渠道。修改任何其他属性会将条形图还原为时间轴,其中值将随时间进行修改。
要打开渐变编辑器:
| 1. | 在右侧面板上,打开Shading标签,然后选择Gradient项目。 |
| 2. | 在下面Surface Gradient属性,单击Edit Gradient。 |
或者,单击Layouts > Palettes > Gradient Editor。
窗口本身分为几个部分。顶部是数字输入文本字段,其后是按键控制器。这些允许您将特定值应用于关键点,以及控制传入和传出曲线手柄的斜率。窗口的左侧显示可用于编辑的通道。Modo通常根据图层的效果设置选择适当的通道,但是您可以选择Value要么RGB Colors基于图层的预期用途。您可以在中心窗口中定义按键并修改其位置。通过在要创建密钥的位置的图形区域中单击鼠标中键或使用,可以添加新密钥Ctrl+Alt+在Mac上单击。
设置后,您可以通过单击右侧的调色板来修改键。可以通过单击各个手柄底座(曲线上的白点)并将其在视口中拖动来交互地修改关键点的位置。也可以通过拖动出现在图形区域下方的渐变栏中的手柄来修改关键位置。
该视频介绍了Gradient Editor。
使用频道
在通道部分中,您可以选择要调制的值。对于漫反射色,这是Color R,G和B通道,对于镜面反射量,这是Value渠道。选择后,代表该值的线将出现在图形窗口中。
设定键
通过在曲线本身上或图形区域背景上的任意位置单击鼠标中键,可以将关键帧添加到当前选定的曲线。
设置按键颜色
可以通过选择颜色键,然后在屏幕上单击并拖动来设置或调整所选键的颜色。 Color Picker视口或从右键单击上下文菜单中。选择中Key Color从此菜单打开Color Picker您可以从中选择一种颜色。在这两种情况下,都可以在关键点处的关联曲线上创建其他关键点Input值。
删除金钥
可以通过两种方式从曲线中删除关键点,要仅删除当前选定的关键点,请按Delete键。删除当前选择的按键和相同的按键Input关联曲线上的值,选择Delete Key从右键单击上下文菜单中。
进行选择
单击选择光标下方的一个键,按住Shift选择时按键会添加到选择中,并按住Ctrl从选择集中删除一个键。单击背景取消选择所有键。
单击并拖动背景开始框选择,拖出一个框以包围要选择的键并释放鼠标按钮。框内的所有键均被选中,框外的所有键均被取消选择。保持Shift将框中的键添加到所选内容,而Ctrl删除它们。
单击背景中的曲线(变暗)以选择曲线。按住可以将曲线添加到选择中Shift然后单击一条曲线,可以使用Ctrl键。
也可以从视口左上方的菜单中选择曲线,此菜单列出与当前选定的渐变项关联的所有曲线。
编辑键
单击并拖动键会选择一个键(如果尚未选择),并允许同时快速编辑输入和输出值。如果已经选择了几个键,然后单击并拖动其中之一,则所有选择的键都会被修改。在键上单击鼠标中键并拖动的方式类似,不同之处在于编辑仅限于Output值。同样,右键单击并拖动会将编辑限制为Input Parameter值。
单击鼠标中键并在背景上垂直拖动可调整Output所有选定键的值。右键单击并在背景上水平拖动可调整Input所有选定键的值。
Ctrl+在背景上单击鼠标中键并拖动可对Input和Output所选键的值基于初始移动方向。
双击一个关键点将选择曲线上的所有关键点。
使用上下文菜单
您可以打开Gradient Editor通过在编辑器上单击鼠标右键来选择上下文菜单。如果光标在未选择的键上,则打开菜单时,该键将添加到选择中。从上下文菜单执行的操作会影响所有当前选择的键。
在渐变编辑器中导航
中的平移和缩放行为Gradient Editor与3D视口类似,但有一些附加功能。
• Alt+单击鼠标中键并拖动以调整Input (水平)范围显示在编辑器中,而Alt+右键单击并拖动可调整Input Range。
• Alt+Shift+单击鼠标中键放大Output Range显示在编辑器中,而Alt+ Shift +右键单击放大Input Range。在这两种情况下,缩放都以初始光标位置为中心。
• Alt+Ctrl+右键单击可进行框缩放。
• 鼠标滚轮在光标位置周围放大和缩小。