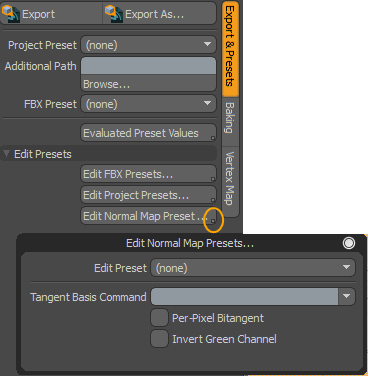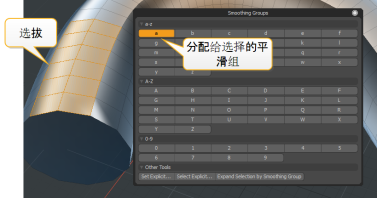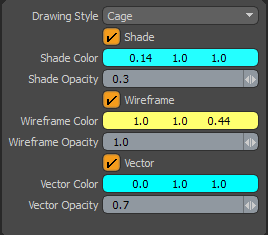顶点法线工具
Modo提供了一组用于处理顶点法线的工具。使用这些工具通过顶点法线定义的硬边和软边系统来控制网格上的阴影。顶点法线提供了一种有效的方法来平滑多边形网格的阴影,使其外观具有更高的多边形网格。顶点法线平滑比材质平滑提供更多的边缘硬度控制。您可以使用这些工具在创建用于游戏引擎的图稿时更好地控制顶点法线和边缘平滑。
通常,当您在处理低分辨率模型时,可能会因硬角度上的阴影错误而最终导致伪影。您可以设置选项以计算法线,并使用平滑组进行混合以解决此类问题。
您可以使用Vertex Map快速选择硬或软曲面并编辑现有顶点贴图的工具。如果不存在,将自动添加一个包含整个网格的法线的对象。然后,您可以选择边缘并根据需要编辑地图。如果更改网格,则顶点图将自动更新,并针对网格上更新的法线重新计算该图。
打开顶点法线工具
可以在以下位置找到“顶点法线”工具:
• 在菜单栏中,单击Vertex Map > Vertex Normal Tools...。
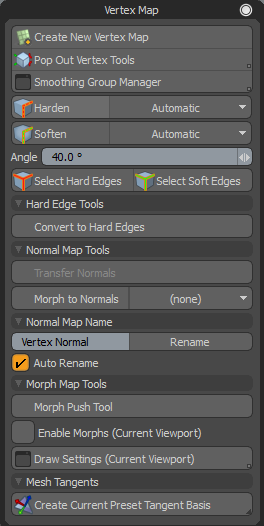
小费: 您可以使用这些工具的较小子集。有关更多信息,请参见使用弹出顶点工具。
• 或者,打开Game布局并打开Vertex Map标签在左侧面板上。
• 如果要调整顶点颜色图和顶点权重图,请打开Paint布局。在左侧面板上,打开Vertex Map Tools子标签,然后点击Paint。有关更多信息,请参见顶点贴图。
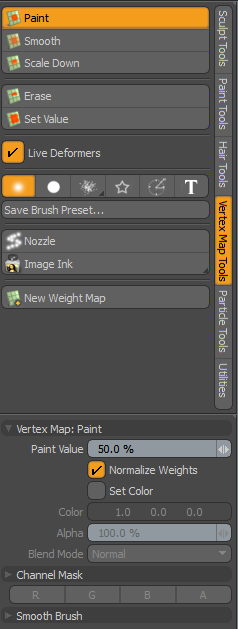
创建一个新的顶点贴图
顶点贴图提供用于建模,着色和渲染的功能。这些贴图与平滑和硬化功能一起使用以对多边形进行着色。您可以创建新的顶点贴图,为贴图提供唯一的名称,并设置初始值。创建后,命名地图将立即显示在Lists视口。
| 1. | 在“顶点贴图”对话框中,单击Create New Vertex Map。 |
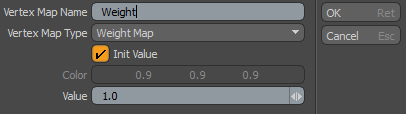
| 2. | 编辑字段并单击OK。 |
有关这些选项的更多详细信息,请参见创建新的顶点贴图。
注意: 您可以将平滑选项应用于现有的材料。顶点法线计算为Modo的本机平滑,它们会随着编辑几何图形以及在应用变形器时更改网格项目而更新。
使用弹出顶点工具
您可以使用一小部分顶点法线工具,以便轻松访问用于平滑的常用工具,法线贴图和保持架选项。从此调色板中,可以选择几种不同类型的几何体来应用更改。
| 1. | 在“顶点贴图”对话框中,单击Pop Out Vertex Tools。 |
或者,按Alt然后点击Pin Vertex Tools。
这将打开一个小的工具选项板。
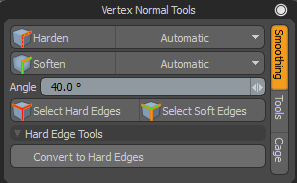
使用平滑组经理
Modo允许您对几何进行分组并创建多边形集平滑组以定位平滑区域。该工具旨在简化处理复杂模型时的工作流程。在分辨率较低的游戏模型中尤其如此,您可能更喜欢根据组设置平滑度。平滑组分配有字母数字字符(AB,0-9),表示sets。使用平滑组导入的模型在“平滑组”面板中为指定的平滑组显示突出显示的字母和数字。
启动平滑组管理器
在菜单栏上,单击Vertex Map > Vertex Normal Tools...然后点击Smoothing Group Manager。
或者,在菜单栏上,单击Geometry > Polygon > Open Smoothing Group UI...。
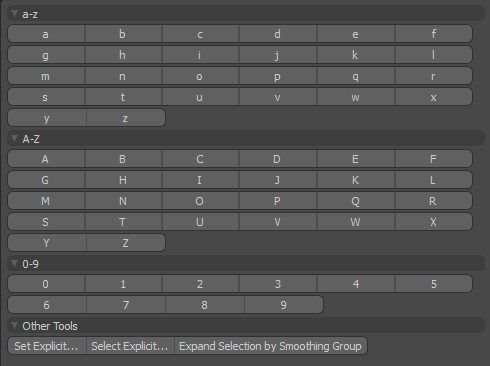
创建平滑组
选择所需的多边形,然后单击字母和数字以将其分配给“平滑组”。字母/数字以橙色显示,表示创建了平滑组。将所有选定的多边形一起平滑。
选择分配给平滑组的多边形
按Alt然后单击分配的组。在网格项目上选择了指定的多边形。
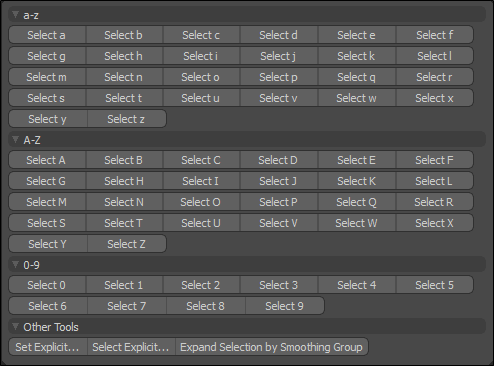
将多边形分配给现有的平滑组
选择网格项目上的其他多边形,按住Shift,然后单击分配的平滑组。所有多边形都分配给该平滑组。
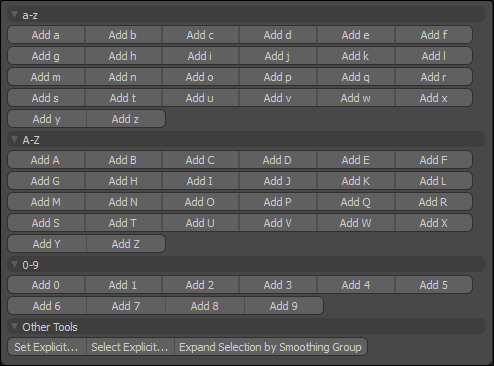
或者,如果您具有唯一的平滑组名称,请单击Select Explicit...,设定Mode至Add ,然后在中输入唯一的平滑组名称Group领域。选定的多边形将添加到该组。

从平滑组中删除多边形
| 1. | 从平滑组中选择要删除的多边形。 |
在里面Smoothing Groups经理,所选的活动平滑组以橙色突出显示。
| 2. | 单击要删除的平滑组的字母/数字。 |
平滑组不再突出显示,并且从选定的多边形中删除了平滑。
混合平滑组
您可能希望将平滑组中的一组多边形与另一个平滑组混合,以在平滑组相交处创建柔和的边。为此,您需要创建多个平滑组。
| 1. | 进行多边形选择,单击分配给其的平滑组的字母/数字。在这个例子中,我点击了a。 |
从指定的平滑组中删除了多边形的选择,并创建了硬边。
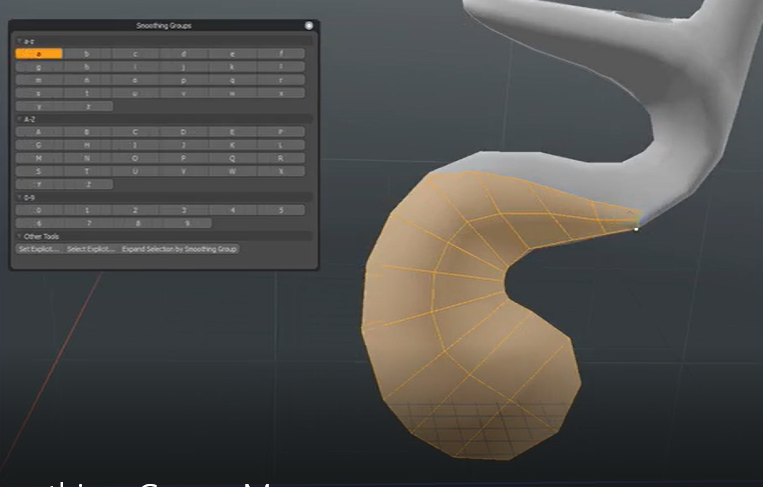
| 2. | 通过单击另一个未使用的字母/数字来分配新的平滑组。在此示例中,我已将这些选定的多边形分配给平滑组b。 |
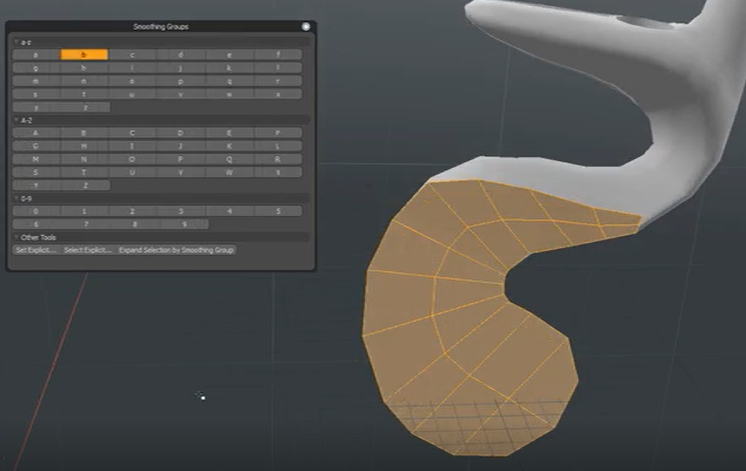
| 3. | 在3D视口中单击以取消选择那些多边形。 |
字母按钮a和b淡出以告诉您此选择使用了多个平滑组。
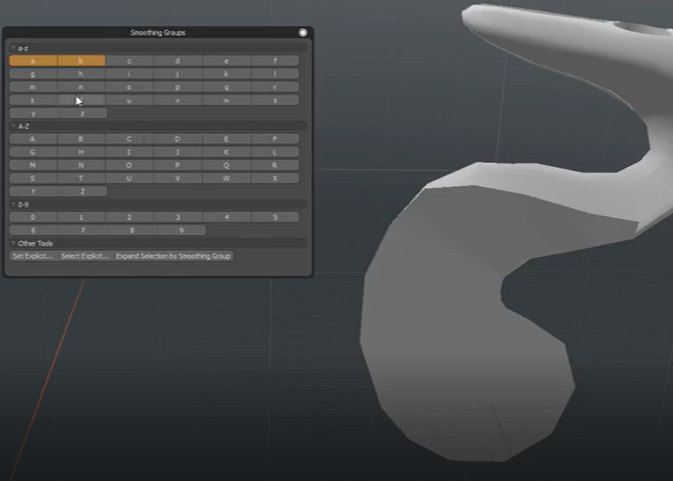
| 4. | 接下来,在新创建的平滑组中选择一个多边形区域进行融合。在此示例中,我选择了平滑组中的顶部多边形b。 |
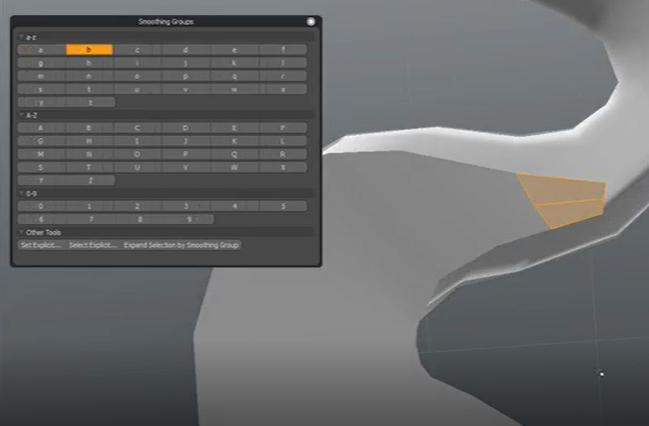
| 5. | 选择要与您的选择混合的平滑组字母/数字。在此示例中,我选择了平滑组a。 |
将多边形混合到所选的平滑组中。都a和b平滑组在“平滑组”窗口中以橙色显示。
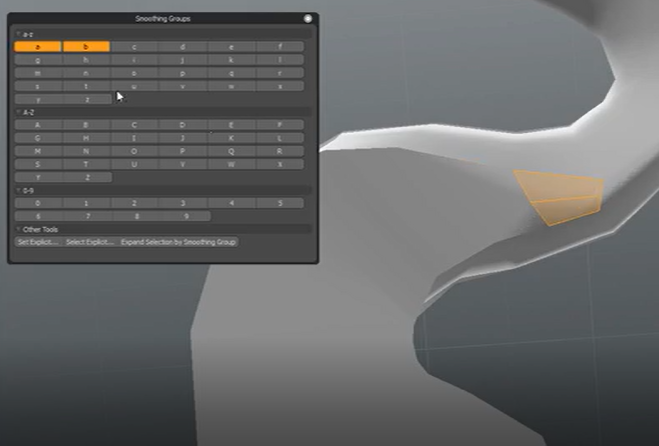
使用显式平滑组
您可以将新选择的多边形添加,删除,设置或扩展为显式集。当使用显式名称导入包含预先分配的平滑组的模型时,此功能很有用。
| 1. | 选择要明确应用于平滑组的多边形,然后单击Select Explicit...。 |
这将打开“通过平滑组选择”窗口。

| 2. | 来自Mode下拉菜单,选择以下选项之一: |
• Set -将多边形的当前选择设置为指定的组。以前,平滑组多边形将被覆盖。
• Add -将当前选择的多边形添加到指定的组。
• Remove -从指定组中删除了当前选择的多边形。
• Expand -选择网格上的所有其他多边形,然后取消选择当前选择。然后可以指定平滑组。
| 3. | 在里面Name字段,键入唯一的平滑组名称的名称。 |
| 4. | Optional -启用Exact Match Only查找与您指定的大小写匹配的平滑组。 |
设置硬边缘和软边缘平滑选项
顶点法线工具可用于硬化或软化选定的几何图形。如果更改网格,则顶点图将自动更新,并针对网格上更新的法线重新计算该图。
要将较软或较硬的法线应用于所选边线:
| 1. | 选择网格项目的边缘,然后单击Harden要么Soften。 |
• Harden -硬边将顶点法线的平滑度分割开,并产生尖锐的边。
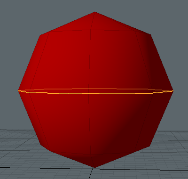
|
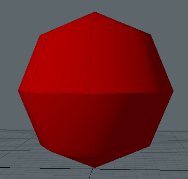
|
|
柔化边缘网格并选择中央边缘。 |
选定的边缘已硬化。 |
• Soften -将软边缘应用于顶点法线的选择,并产生统一的平滑表面。
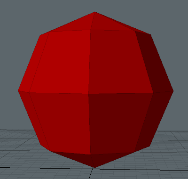
|
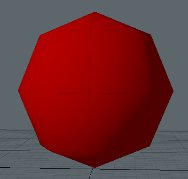
|
|
没有平滑阴影的网格。 |
所有边缘均已柔化。 |
| 2. | 从下拉菜单中,选择要应用的几何类型。提供以下选项: |
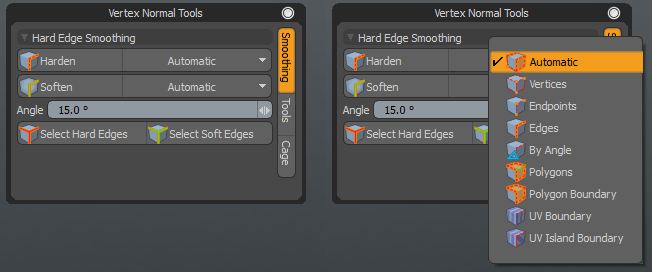
• Automatic -根据当前选择模式自动使用顶点,边或多边形模式。
• Vertex -硬化或软化连接到选定顶点的所有边。Shift+单击以硬化或软化连接到任何选定顶点的所有边。
• Endpoints -仅硬化或软化同时选择了两个端点的边。
• Edges -硬化或软化选定的边缘。
注意: 硬边存储在称为HardEdges。如果不存在顶点贴图,并且添加了一条边线,则其他所有边线都是柔和的。如果软化任何硬边缘,则受影响的边缘将从HardEdges地图。
如果您柔化边缘并且没有Vertex Map在网格上处于活动状态时,将为所有法线计算一个新的顶点图,从而有效地平滑整个网格。
• By Angle -如果硬化,则硬化比给定角度更锐利的边缘。如果软化,则软化的边缘比给定的角度浅。这对于避免在硬边缘(例如直角)处进行平滑很有用。
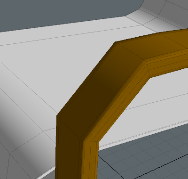
|
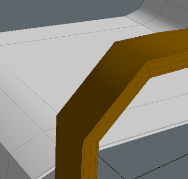
|
|
带有柔软边缘的椅子网。 |
接缝处的所有边缘都比60°已经硬化。 |
注意: 以比指定值(即Smoothing Angle)。如果未选择任何边缘,则将评估所有边缘。编辑Smoothing Angle在应用之前By Angle命令。您可以更改Smoothing Angle然后点击按钮,将硬边添加到HardEdges选择集。但是,修改Smoothing Angle和硬化,不会去除由于先前操作而增加的任何硬边。
• Polygons -硬化或软化当前多边形选择边界上的边缘,软化内部边缘。
• Polygon Boundary -硬化或软化当前多边形选择边界上的边缘(保持内部边缘不变)。
• UV Boundary -如果硬化,则硬化位于当前UV贴图边界上的边缘。如果进行软化,则软化当前UV贴图岛内部的边缘。

|

|
|
网格化所有柔软的边缘。 |
UV边界处的边缘已硬化。 |
• UV Island Boundary -如果硬化,则硬化属于多个UV岛的边缘。如果软化,则软化仅属于一个UV岛的边缘。(UV岛是UV贴图中的一组相连的多边形。)
程序硬性边缘
Hard Edges工具也可以作为网格操作使用。
小费: 有关过程建模和网格操作的更多信息,请参见程序建模。
要使用网格操作:
| 1. | 选择要修改的边。 |
| 2. | 在里面Mesh Ops标签,点击Add Operator。 |
小费: 如果Mesh Ops标签在右侧面板上不可见,请单击+标签名称右侧的按钮,然后选择New Tab > Data Lists > Mesh Ops。
| 3. | 下Mesh Operations > Edit,双击Hard Edge。 |
选定的边被硬化,并且该操作被添加到“网格操作”列表中。
Hard Edge网格操作的属性显示在右下方的面板中Properties标签。
• 你可以改变什么Selection Type的Automatic Mode应该使用。
• 为了硬化边缘, Hardness应该设置为Hard。要使其柔化,请将其设置为Soft。
• 的Mode选项与直接建模等效项相同。
• 启用Clear Other Hard Edges在运行操作之前,请去除所有现有的硬边。
• Angle指定角度值Angle Mode和UV Map指定什么时候使用什么地图Mode设定为UV Boundary要么UV Island Boundary。
选择硬边
的Select Hard Edges工具可让您选择标记为硬的所有边缘。硬边存储在HardEdges地图。
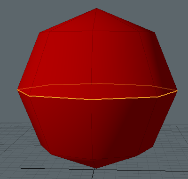
| 1. | 请点击Vertex Map > Vertex Map Tools... |
| 2. | 在“顶点贴图”对话框中,单击Select Hard Edges。 |
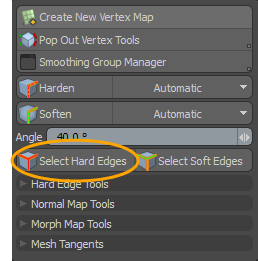
或者,使用以下键在当前选择中添加或删除硬边。
• Shift+点击Select Hard Edges将所有硬边添加到当前边选择中。
• Ctrl+点击Select Hard Edges从当前边缘选择中删除所有硬边缘。
程序选择硬边
有用于选择硬边或软边的程序选择操作。有关更多信息,请参见按图案选择。
选择软边
选择软边工具可让您选择所有未标记为硬边的边。这是所有边缘,除了存储在HardEdges地图。
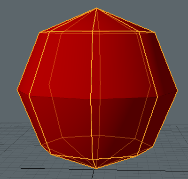
| 1. | 请点击Vertex Map > Vertex Map Tools... |
| 2. | 在“顶点贴图”对话框中,单击Select Soft Edges使用以下之一: |
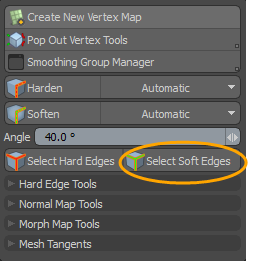
或者,使用以下键在当前选择中添加或删除硬边。
• Shift+点击Select Soft Edges将所有未标记为困难的边添加到当前边选择中。
• Ctrl+点击Select Soft Edges从当前边缘选择中删除所有未标记为硬的边缘。
转换为硬边
将任何在其两端(或两端)均被阴影分割的边缘标记为硬边缘。(可选)在将相关边缘标记为坚硬后,它会删除所有平滑组和顶点法线贴图。
| 1. | 在里面Vertex Map对话框下Hard Edge Tools,点击Convert to Hard Edges。 |
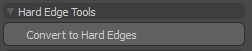
| 2. | 在里面Convert to Hard Edges对话框中,选择以下选项之一: |
• Clear Smoothing Groups
• Remove Normal Maps
程序硬边转换
Hard Edge Convert工具也可以作为网格操作使用。此操作将通过平滑组或顶点法线贴图拆分的选定边转换为Modo的Hard Edges系统。导入包含顶点法线贴图的CAD场景时,此功能很有用。
小费: 有关过程建模和网格操作的更多信息,请参见程序建模。
要使用网格操作:
| 1. | 选择要修改的边。 |
| 2. | 在里面Mesh Ops标签,点击Add Operator。 |
小费: 如果Mesh Ops标签在右侧面板上不可见,请单击+标签名称右侧的按钮,然后选择New Tab > Data Lists > Mesh Ops。
| 3. | 下Mesh Operations > Edit,双击Hard Edge Convert。 |
选定的边被硬化,并且该操作被添加到“网格操作”列表中。网格操作的属性显示在Properties右下面板中的标签。应用此操作后,可以通过启用以下操作删除任何现有的法线贴图或平滑组Remove Normal Map要么Remove Smoothing Group。
从另一个网格着色器传输法线
您可以使用来从背景网格复制顶点法线贴图Transfer Normals按钮。例如,您可能要在其他网格物体上使用来自较高分辨率网格物体的阴影。法线从背景网格复制到活动的前景网格。
传输的工作原理是找到背景网格上最接近(按距离)的顶点-多边形对与前景网格上的每个顶点-多边形对,然后复制法线值。完成后,法线本身可以分开移动,旋转和缩放Items选择模式。
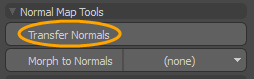
| 1. | 选择前景网格。 |
注意: 确保背景网格物体(或位于Items包含多个项目层时列出)标记为可见(![]() )并在3D视口中未选中。
)并在3D视口中未选中。
| 2. | 在里面Vertex Map对话框中,单击Transfer Normals。 |
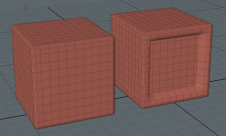
|
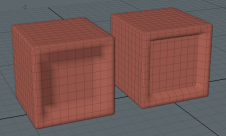
|
|
两个网格项。 |
顶点法线已从右侧网格复制到左侧网格。 |
将变形应用于法线
对于每个选定的顶点, Morph to Normals采用当前选定的“相对变形贴图”中定义的偏移方向,并将顶点法线设置为指向该方向。顶点位置偏移是相对于基本顶点位置的。如果偏移量的长度为零,或者在变形贴图中未设置该值,则法线不变。
| 1. | 在里面Vertex Map对话框中,单击向下箭头,然后从下拉列表中选择一个变形贴图。 |
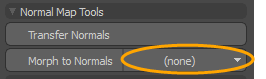
| 2. | 如果没有变形图,请单击(new)并指定选项。 |
有关更多信息,请参见创建新的顶点贴图。
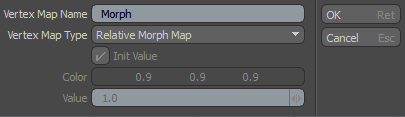
| 3. | 在“顶点贴图”对话框中,单击Morph to Normals。 |
重命名法线贴图
计算出的顶点法线贴图的默认名称是Vertex Normal。
| 1. | 要重命名,请编辑名称,然后单击Rename。 |
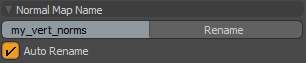
| 2. | 校验Auto Rename在更新网格项上的平滑处理后,自动将给定名称分配给顶点法线贴图。 |
使用变形推入工具
烘焙法线时,可以使用变形贴图作为笼子来确定射线的偏移距离。的Morph Push Tool使您可以更改笼子的大小以自定义烘焙结果。它还提供了更灵活的替代方法Modo的推变形图的变形工具。
注意: 有关使用的更多信息Cages,请参阅从对象烘焙到选定的纹理
相比Push工具, Morph Push Tool具有以下附加功能:
• 它总是计算出高质量的法线以进行推算。
• 它使用角度加权法线。
这些特征确保了更干净的推动,并且与非平面多边形或不同的三角网格没有差异。
下图显示了Morph Push Tool用于在烘烤前为低聚网眼制作笼子。

|
低多边形网格上方的工具箱的前景高多边形网格(已选中)。低多边形网格也有一个空的Morph Map。 |

|
在中查看的两个网格Game 模式。 |

|
的Morph Map在低多边形网格上已使用Morph Push Tool创造一个合适的Cage。 |
要应用变形推入工具:
| 1. | 在“顶点法线”对话框中,单击Pop Out Vertex Tools。 |
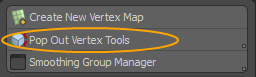
或者,按住Alt然后点击Pin Vertex Tools
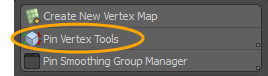
| 2. | 在“顶点法线”面板中,打开Cage标签,然后单击Morph Push Tool。 |
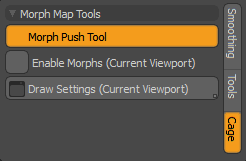
| 3. | 在3D视口中单击以应用该工具。 |
| 4. | 在左侧面板上,根据需要编辑参数,然后单击Apply Tool。 |
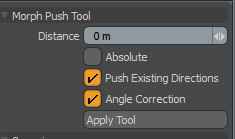
|
Distance |
推动每个顶点的变形位置的距离。 小费: 在3D视口中单击并拖动以调整Distance。 |
|
Absolute |
这使得距离值是绝对的,而不是相对的。启用此选项可确保每个顶点被推入的距离均匀地设置为等于Distance值,无论在Morph Map。 |
|
Push Existing Directions |
选中该选项可确保在推动顶点时使用现有变形的方向(而不是默认的平均法线)。 |
|
Angle Correction |
启用此选项可在推入时尽可能保留网格的形式。启用后,平面上的顶点将由Distance量,同时将角上的顶点更多地推出,以补偿平均法线。 |
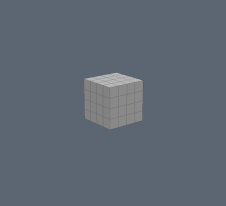
|
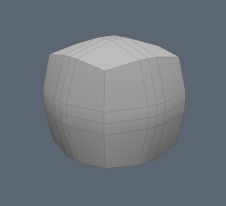
|
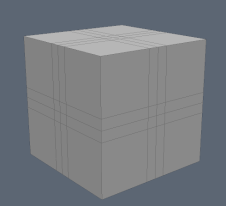
|
|
一个1m空的多维数据集Morph Map。 |
多维数据集已被推1m没有Angle Correction。 |
相同1m推但Angle Correction。 |
其他Morph 3D视口选项
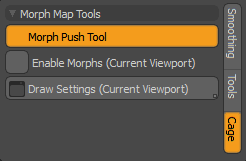
|
启用变形(当前视口) |
允许3D视口显示动画变形的结果。 启用此选项将禁用变形器。 |
|
绘图设置(当前视口) |
指定要如何绘制变形图。启用后,以下选项可用: Drawing Style -指定要如何绘制变形图。提供以下选项: • Default -- Modo绘制传统的变形网格。 • Cage -- Modo将基本网格和变形网格绘制为笼。选择此选项时,将显示其他属性:
Shade -启用后,绘制透明的变形网格作为笼。 Shade Color -指定变形笼的颜色。 注意: 仅在启用“着色器”,“线框”或“矢量”时显示。 Shade Opacity-指定变形笼的不透明度值。 Wireframe -在线框模式下绘制保持架。 Wireframe Color -指定线框的颜色。 Wireframe Opacity -指定线框的不透明度。 Vector -从基础网格的顶点到变形网格的相应顶点绘制线段。 Vector Color -设置矢量颜色。 Vector Opacity -设置矢量不透明度。 要显示变形的网格,您需要选择一个变形图Enable Deformers禁用的。 |
查看变形贴图笼视图
您可以使用来快速查看原始网格和变形版本之间的差异。 Cage视图。这对于查看用作烘焙笼的变形贴图很有用。

有关使用的更多信息Cages,请参阅从对象烘焙到选定的纹理
启用笼视图
启用Cage View,您必须先配置3D viewport Properties。
| 1. | 将鼠标悬停在3D viewport, 按O打开3D viewport Properties。 |
| 2. | 打开Drawing and Control标签,在View and Shading部分,启用Overlay Drawing。 |
| 3. | 在下面Animation部分,禁用Enable Deformers。 |
要查看笼子:
以下是一个简单的工作流示例,其中查看了笼子中是否有应用于立方图元的变形图。
| 1. | 在左侧面板上Model布局,按Ctrl/Cmd然后点击Cube |
| 2. | 在右侧面板上,打开Lists标签,展开Morph Maps > Morph,然后点击(new map)。 |
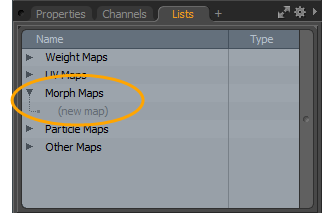
| 3. | 在里面Create New Vertex Map对话框中,输入新名称,设置Vertex Map Type至Relative Morph Map,然后点击OK。 |
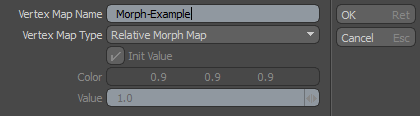
| 4. | 在左侧面板中, Basic标签,点击Vertex Normal Tools。 |
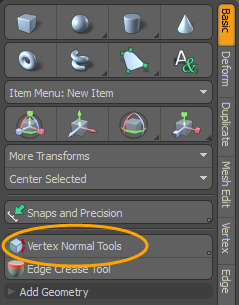
| 5. | 在“顶点法线工具”面板中,单击Morph Push Tool,然后在3D视口中单击并拖动。 |
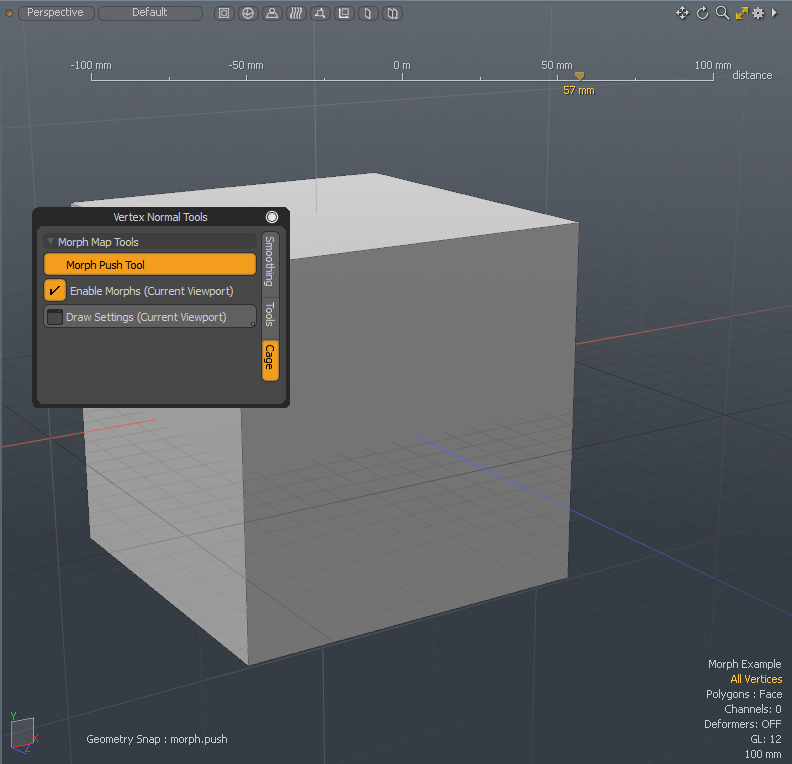
| 6. | 请点击Draw Setting (Current Viewport)并设置Drawing Stye至Cage。如果需要,您还可以设置其他选项。有关更多信息,请参见其他Morph 3D视口选项。 |
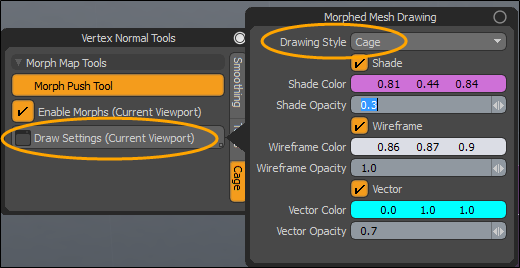
原始的未变形网格覆盖在当前几何图形上,并且在未变形网格和变形网格之间绘制虚线。
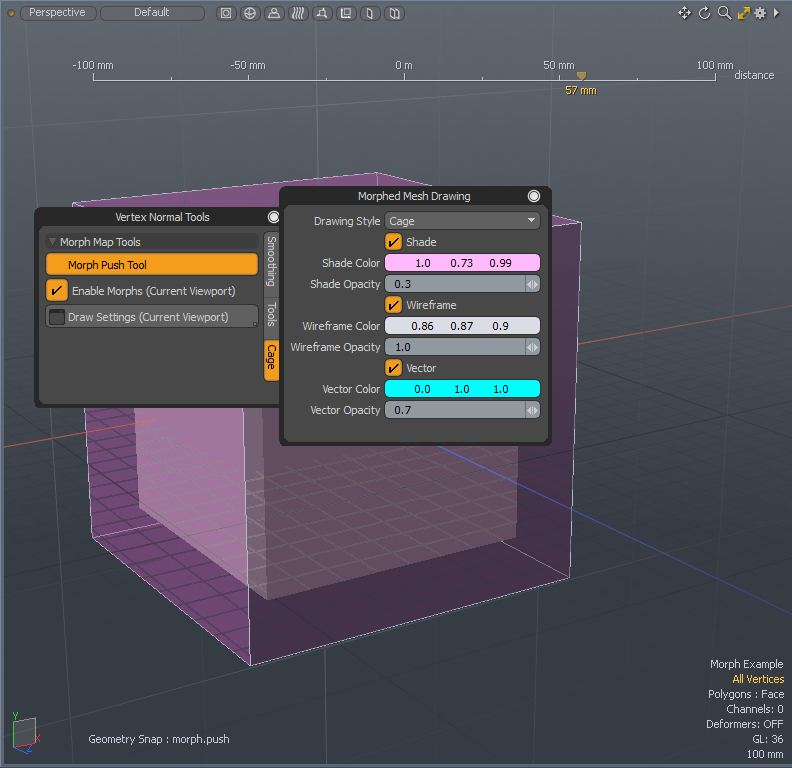
创建网格切线贴图
您可以使用来为各种渲染器创建切线基础贴图。 Mesh Tangents 选项。
小费: 也可以从Vertex Map > Tangent Vectors菜单。
注意: 如果未选择任何UV贴图,则命令将在所有活动网格上进行迭代,并为每个活动网格上的所有UV集生成切线基础贴图。
| 1. | 在Vertex Normal对话框,在Create Current Preset Tangent Basis按钮,单击下拉箭头。 |
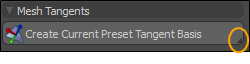
| 2. | 选择以下选项之一。 |
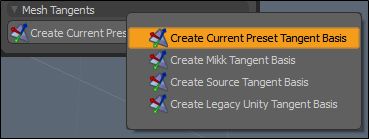
注意: 默认预设称为None,按钮的默认标签为Create Current Preset Tangent Basis。更改法线贴图预设会更改标签。
• Create Current Preset Tangent Basis -使用在游戏资源导出器中使用的当前法线贴图预设中定义的切线命令创建切线基础图。看到编辑预设有关如何选择和编辑项目的法线贴图预设的信息。
• Create Mikk Tangent Basis -使用Mikk切线空间创建切线基础图。
• Create Source Tangent Basis -创建与Valve的Source引擎兼容的切线基础图。
• Create Legacy Unity Tangent Basis -创建与Unity Engine的旧式切线基础标准兼容的切线基础图。
小费: 切线基础图生成命令的完整列表可以在Game布局, Export & Presets工具箱标签下的Edit Normal Map Preset...选项。有关更多信息,请参见游戏资产出口商。