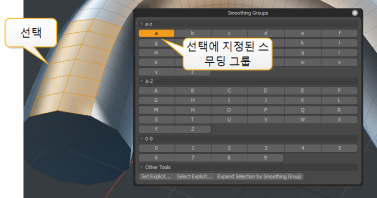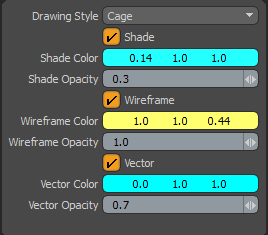정점 법선 도구
Modo 정점 법선 작업을위한 일련의 도구를 제공합니다. 이 도구를 사용하여 정점 법선으로 정의 된 단단하고 부드러운 모서리 시스템을 사용하여 메시의 음영을 제어합니다. 정점 법선은 다각형 메쉬를 매끄럽게 음영 처리하여 훨씬 더 높은 폴리 메쉬 모양을 만드는 효율적인 방법을 제공합니다. 정점 법선 평활은 재질 평활보다 가장자리 경도를 훨씬 더 많이 제어합니다. 이 도구를 사용하여 게임 엔진에 사용되는 아트를 만들면서 정점 법선과 가장자리 다듬기를 더 잘 제어 할 수 있습니다.
저해상도 모델을 작업 할 때 종종 가공물을 생성하는 단단한 각도의 음영 오류가 발생할 수 있습니다. 법선을 계산하는 옵션을 설정하고 스무딩 그룹을 사용하여 혼합하여 이러한 문제를 해결할 수 있습니다.
당신은 사용할 수 있습니다 Vertex Map 단단하거나 부드러운 표면을 빠르게 선택하고 기존 정점 맵을 편집하는 도구존재하지 않는 경우 전체 메시의 법선을 유지하는 것이 자동으로 추가됩니다. 그런 다음 가장자리를 선택하고 필요에 따라지도를 편집 할 수 있습니다. 메시를 변경하고 메시의 업데이트 된 법선에 대해 맵이 다시 계산되면 정점 맵이 자동으로 업데이트됩니다.
정점 법선 도구 열기
정점 법선 도구는 다음 위치에서 찾을 수 있습니다.
• 메뉴 표시 줄에서 Vertex Map > Vertex Normal Tools....
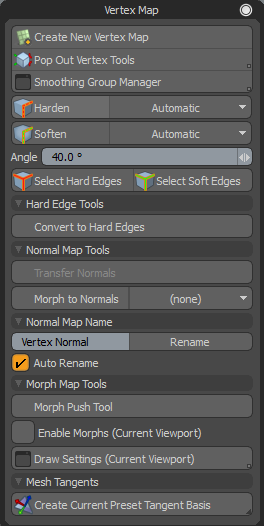
팁: 이러한 도구의 더 작은 하위 세트로 작업 할 수 있습니다. 자세한 내용은 팝 버텍스 툴 사용하기.
• 또는 Game 레이아웃을 열고 Vertex Map 왼쪽 패널에서
• 정점 색상 맵과 정점 가중치 맵을 조정하려면 Paint 나열한 것. 왼쪽 패널에서 Vertex Map Tools 하위 탭을 클릭하고 Paint. 자세한 내용은 정점 맵 페인트.
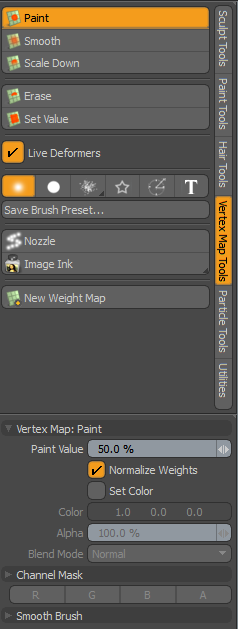
새로운 정점 맵 만들기
정점 맵은 모델링, 음영 및 렌더링 기능을 제공합니다. 이 맵은 다듬기 및 강화 기능과 함께 작동하여 다각형을 음영 처리합니다. 새로운 정점 맵을 생성하고 맵의 고유 한 이름을 제공하며 초기 값을 설정할 수 있습니다. 일단 이름이 지정된지도는 즉시 해당 섹션의 해당 섹션 내에 나타납니다. Lists 뷰포트.
| 1. | 꼭짓점 맵 대화 상자에서 Create New Vertex Map. |
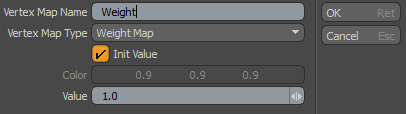
| 2. | 필드를 편집하고 클릭하십시오 OK. |
이러한 옵션에 대한 자세한 내용은 다음을 참조하십시오. 새로운 정점 맵 만들기.
노트 : 기존에 스무딩 옵션을 적용 할 수 있습니다 재료. 정점 법선은 Modo의 기본 스무딩은 지오메트리가 편집되고 적용된 디포 머가 메쉬 항목을 변경함에 따라 업데이트됩니다.
팝 버텍스 툴 사용하기
스무딩, 노멀 맵 및 케이지 옵션에 사용되는 일반적인 툴에 쉽게 액세스 할 수있는 작은 정점 노멀 툴 팔레트를 사용할 수 있습니다. 이 팔레트에서 여러 유형의 지오메트리를 선택하여 변경 사항을 적용 할 수 있습니다.
| 1. | 꼭짓점 맵 대화 상자에서 Pop Out Vertex Tools. |
또는 Alt 클릭 Pin Vertex Tools.
작은 도구 팔레트가 열립니다.
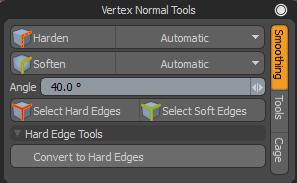
사용하여 스무딩 그룹 관리자
Modo 스무딩 영역을 대상으로 형상을 그룹화하고 다각형 세트 스무딩 그룹을 만들 수 있습니다. 이 도구는 복잡한 모델에서 작업 할 때 작업 흐름을 쉽게하도록 설계되었습니다. 이는 그룹을 기준으로 스무딩을 선호하는 저해상도 게임 모델의 경우 특히 그렇습니다. 스무딩 그룹에는 영숫자 (AB, 0-9)가 표시됩니다. sets. 스무딩 그룹을 사용하여 가져온 모델은 지정된 스무딩 그룹에 대해 스무딩 그룹 팔레트에 강조 표시된 문자와 숫자를 표시합니다.
스무딩 그룹 관리자 시작
메뉴 모음에서 Vertex Map > Vertex Normal Tools... 클릭 Smoothing Group Manager.
또는 메뉴 모음에서 Geometry > Polygon > Open Smoothing Group UI....
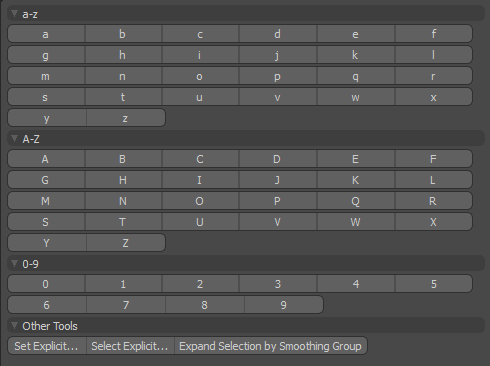
스무딩 그룹 만들기
원하는 다각형을 선택하고 문자와 숫자를 클릭하여 스무딩 그룹에 지정하십시오. 문자 / 숫자가 주황색으로 표시되어 스무딩 그룹이 생성되었음을 나타냅니다. 선택한 다각형이 모두 다듬어집니다.
스무딩 그룹에 지정된 다각형 선택
프레스 Alt 할당 된 그룹을 클릭하십시오. 지정된 다각형은 메쉬 항목에서 선택됩니다.
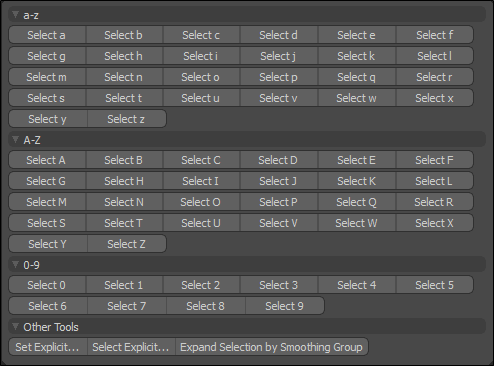
기존 스무딩 그룹에 다각형 할당
메쉬 항목에서 추가 다각형을 선택하고 Shift지정된 스무딩 그룹을 클릭합니다. 모든 다각형이이 스무딩 그룹에 할당됩니다.
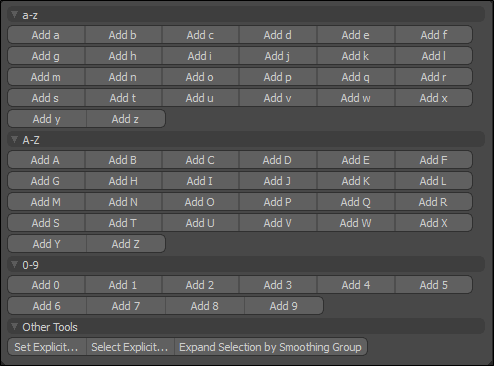
또는 고유 스무딩 그룹 이름이있는 경우 Select Explicit...설정 Mode 에 Add 에 고유 스무딩 그룹 이름을 입력하십시오. Group 들. 선택한 다각형이 해당 그룹에 추가됩니다.

스무딩 그룹에서 다각형 제거
| 1. | 스무딩 그룹에서 제거 할 다각형을 선택하십시오. |
에서 Smoothing Groups 선택 항목의 활성 스무딩 그룹이 주황색으로 강조 표시됩니다.
| 2. | 제거하려는 스무딩 그룹의 문자 / 번호를 클릭하십시오. |
스무딩 그룹이 더 이상 강조 표시되지 않고 선택한 다각형에서 스무딩이 제거됩니다.
스무딩 그룹 블렌딩
스무딩 그룹의 다각형을 다른 스무딩 그룹과 혼합하여 스무딩 그룹이 만나는 부드러운 가장자리를 만들 수 있습니다. 그렇게하려면 둘 이상의 스무딩 그룹을 만들어야합니다.
| 1. | 다각형을 선택하고 할당 된 스무딩 그룹의 문자 / 숫자를 클릭합니다. 이 예에서는 클릭했습니다 a. |
할당 다듬기 그룹에서 다각형 선택이 제거되고 딱딱한 가장자리가 만들어집니다.
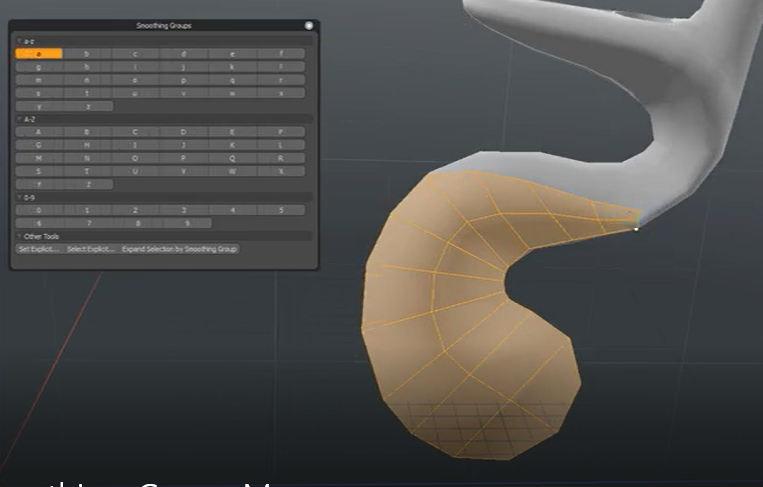
| 2. | 사용하지 않은 다른 문자 / 번호를 클릭하여 새 스무딩 그룹을 할당하십시오. 이 예에서는 선택된 다각형을 스무딩 그룹에 할당했습니다 b. |
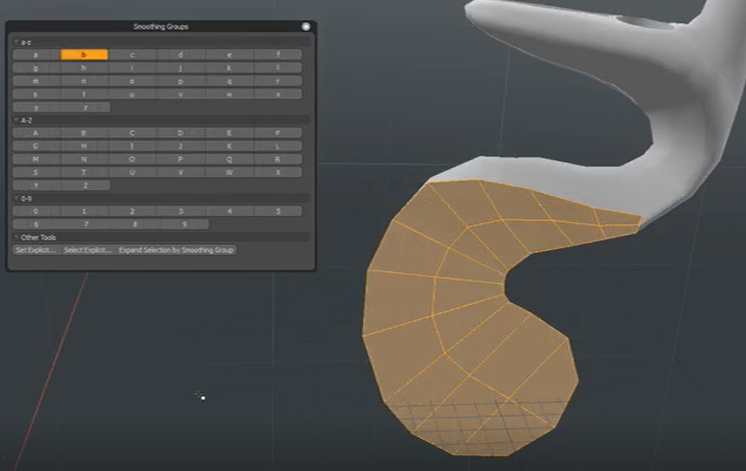
| 3. | 3D 뷰포트를 클릭하여 해당 다각형을 선택 취소합니다. |
문자 버튼 a 과 b 이 선택에 사용되는 여러 스무딩 그룹이 있음을 알리기 위해 페이드 아웃됩니다.
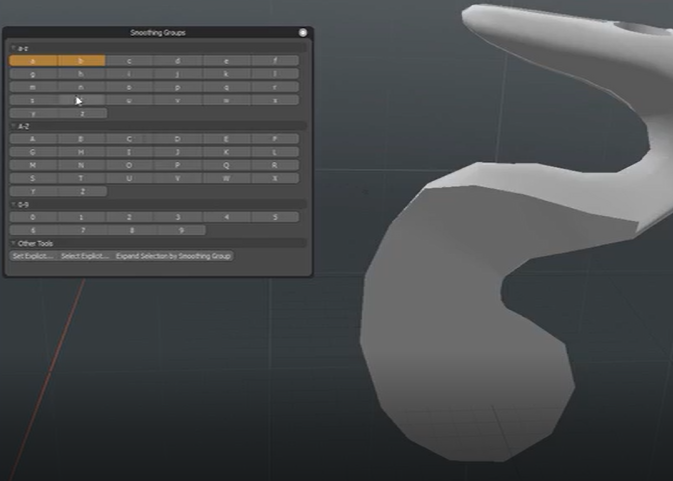
| 4. | 다음으로 새로 생성 된 스무딩 그룹에서 다각형 영역을 선택하여 혼합합니다. 이 예에서는 스무딩 그룹에서 최상위 다각형을 선택했습니다. b. |
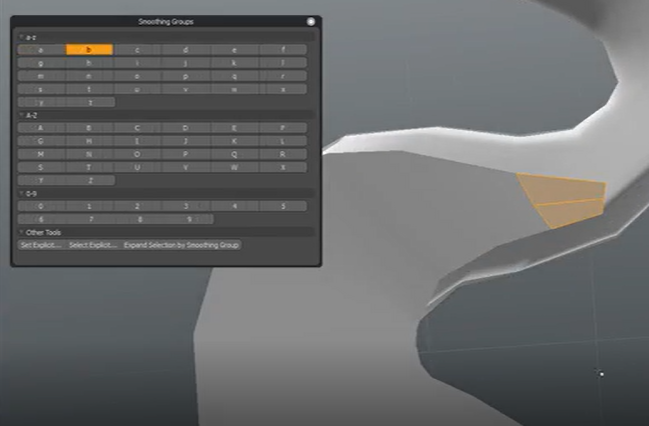
| 5. | 선택을 혼합하려는 스무딩 그룹 문자 / 숫자를 선택하십시오. 이 예에서는 스무딩 그룹을 선택했습니다. a. |
다각형이 선택한 스무딩 그룹에 혼합됩니다. 양자 모두 a 과 b 스무딩 그룹은 스무딩 그룹 창에 주황색으로 표시됩니다.
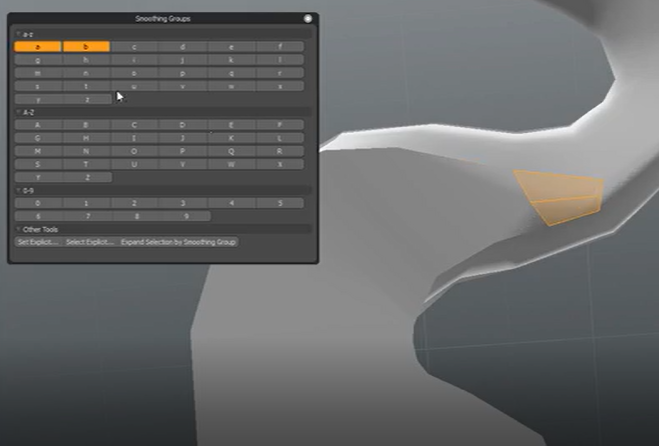
명시 적 스무딩 그룹 작업
새로운 선택 다각형을 명시 적 세트로 추가, 제거, 설정 또는 확장 할 수 있습니다. 이는 명시 적 이름을 사용하여 미리 지정된 스무딩 그룹이 포함 된 모델을 가져온 경우에 유용합니다.
| 1. | 스무딩 그룹에 명시 적으로 적용 할 다각형을 선택하고 Select Explicit.... |
스무딩 그룹으로 선택 창이 열립니다.

| 2. | 로부터 Mode 드롭 다운 메뉴에서 다음 중 하나를 선택하십시오. |
• Set -현재 선택된 다각형을 지정된 그룹으로 설정합니다. 이전에 스무딩 그룹 다각형을 덮어 씁니다.
• Add -현재 선택된 다각형을 지정된 그룹에 추가합니다.
• Remove -지정된 그룹에서 현재 선택된 다각형을 제거했습니다.
• Expand -메쉬에서 다른 모든 다각형을 선택하고 현재 선택을 해제합니다. 그런 다음 스무딩 그룹을 지정할 수 있습니다.
| 3. | 에서 Name 필드에 고유 스무딩 그룹 이름을 입력하십시오. |
| 4. | Optional -사용 Exact Match Only 지정한 대문자와 일치하는 스무딩 그룹을 찾습니다. |
하드 및 소프트 엣지 스무딩 옵션 설정
정점 법선 도구를 사용하면 선택한 형상을 강화하거나 부드럽게 할 수 있습니다. 메시를 변경하고 메시의 업데이트 된 법선에 대해 맵이 다시 계산되면 정점 맵이 자동으로 업데이트됩니다.
선택한 모서리에 더 부드럽고 딱딱한 법선을 적용하려면
| 1. | 메쉬 항목의 모서리를 선택하고 클릭 Harden 또는 Soften. |
• Harden -딱딱한 모서리는 정점 법선의 매끄러움을 분할하고 날카로운 모서리를 생성합니다.
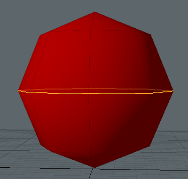
|
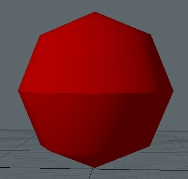
|
|
중앙 모서리가 선택된 부드러운 모서리 메쉬. |
선택된 모서리가 강화되었습니다. |
• Soften -정점 법선 선택에 부드러운 모서리가 적용되고 통합 된 매끄러운 표면이 생성됩니다.
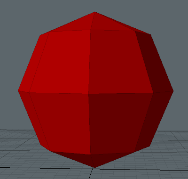
|
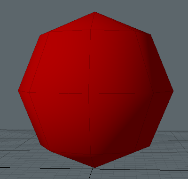
|
|
부드러운 음영이없는 메쉬. |
모든 가장자리가 부드러워졌습니다. |
| 2. | 드롭 다운 메뉴에서 적용 할 지오메트리 유형을 선택하십시오. 다음과 같은 옵션을 사용할 수 있습니다. |
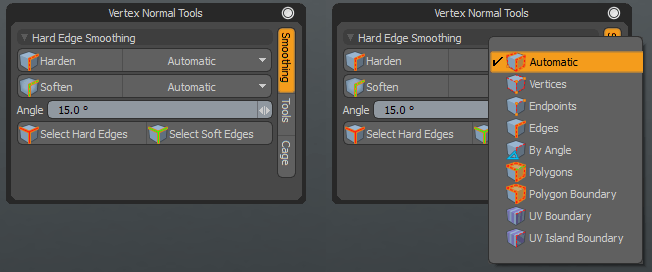
• Automatic -현재 선택 모드에 따라 정점, 가장자리 또는 다각형 모드를 자동으로 사용합니다.
• Vertex -선택한 정점에 연결된 모든 모서리를 강화하거나 부드럽게합니다. Shift선택한 정점에 연결된 모든 모서리를 강화하거나 부드럽게하려면 + 클릭합니다.
• Endpoints -양쪽 끝 정점이 선택된 모서리 만 강화하거나 부드럽게합니다.
• Edges -선택한 가장자리를 강화하거나 부드럽게합니다.
노트 : 하드 엣지는 엣지 선택 맵에 저장됩니다. HardEdges. 정점 맵이없고 하나의 모서리가 추가되면 다른 모든 모서리는 부드럽습니다. 단단한 모서리를 부드럽게하면 영향을받는 모서리가 HardEdges 지도.
가장자리를 부드럽게하고없는 경우 Vertex Map 메시에서 활성화되면 모든 법선에 대해 새로운 정점 맵이 계산되어 효과적으로 전체 메시를 부드럽게합니다.
• By Angle -경화되면 주어진 각도보다 날카로운 모서리를 강화합니다. 연 화면 가장자리가 주어진 각도보다 얕아집니다. 직각과 같은 딱딱한 가장자리에서 다듬기를 피하는 데 유용합니다.
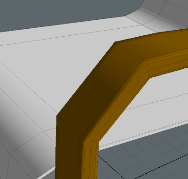
|

|
|
부드러운 모서리의 의자 메쉬. |
이음새의 모든 모서리보다 60° 강화되었습니다. |
노트 : 지정된 값보다 더 선명한 각도로 다각형 사이에있는 모든 선택된 모서리에 걸쳐 스무딩을 강화합니다 Smoothing Angle). 모서리를 선택하지 않으면 모든 모서리가 평가됩니다. 편집 Smoothing Angle 적용하기 전에 By Angle 명령. 당신은 변경할 수 있습니다 Smoothing Angle 버튼을 클릭하여 HardEdges 선택 세트. 그러나 Smoothing Angle 그리고 강화, 이전 작업의 결과로 추가 된 단단한 가장자리를 제거하지 않습니다.
• Polygons -현재 다각형 선택의 경계에서 가장자리를 강화하거나 부드럽게하여 내부 가장자리를 부드럽게합니다.
• Polygon Boundary -현재 다각형 선택의 경계에서 가장자리를 강화하거나 부드럽게합니다 (내부 가장자리는 그대로 유지).
• UV Boundary -경화하는 경우 현재 UV 맵의 경계에있는 가장자리를 강화합니다. 연화되는 경우 현재 UV 맵 아일랜드의 내부에있는 가장자리를 부드럽게합니다.

|

|
|
모든 부드러운 모서리가있는 메쉬. |
UV 경계의 가장자리가 강화되었습니다. |
• UV Island Boundary -경화되면 여러 UV 섬에 속하는 모서리를 강화합니다. 연화되는 경우 하나의 UV 섬에만 속하는 모서리를 연화시킵니다. UV 섬은 UV 맵에서 연결된 다각형 그룹입니다.
절차상의 하드 엣지
Hard Edges 도구는 메쉬 작업으로도 사용할 수 있습니다.
팁: 절차 적 모델링 및 메시 작업에 대한 자세한 내용은 절차 적 모델링.
메시 작업을 사용하려면 :
| 1. | 수정할 모서리를 선택하십시오. |
| 2. | 에서 Mesh Ops 탭을 클릭하십시오 Add Operator. |
팁: 만약 Mesh Ops 오른쪽 패널에 탭이 보이지 않으면 + 탭 이름 오른쪽에있는 버튼을 클릭하고 New Tab > Data Lists > Mesh Ops.
| 3. | 아래에 Mesh Operations > Edit, 더블 클릭 Hard Edge. |
선택한 모서리가 강화되고 작업이 메시 작업리스트에 추가됩니다.
Hard Edge 메쉬 작업의 속성은 오른쪽 하단 패널의 Properties 탭.
• 당신은 무엇을 변경할 수 있습니다 Selection Type 그만큼 Automatic Mode 사용해야합니다.
• 가장자리를 강화하기 위해 Hardness 로 설정해야합니다 Hard. 부드럽게하려면 Soft.
• 그만큼 Mode 옵션은 다이렉트 모델링과 동일합니다.
• 활성화 Clear Other Hard Edges 작업을 실행하기 전에 기존 하드 가장자리를 제거합니다.
• Angle 각도 값을 지정합니다 Angle Mode, UV Map 언제 어떤 맵을 사용할지 지정 Mode 로 설정 UV Boundary 또는 UV Island Boundary.
하드 엣지 선택
그만큼 Select Hard Edges 도구를 사용하면 딱딱한 것으로 표시된 모든 모서리를 선택할 수 있습니다. 단단한 모서리는 HardEdges 지도.
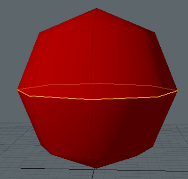
| 1. | 딸깍 하는 소리 Vertex Map > Vertex Map Tools... |
| 2. | 꼭짓점 맵 대화 상자에서 Select Hard Edges. |
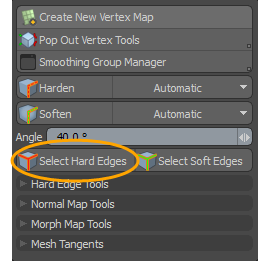
또는 다음 키를 사용하여 현재 선택에서 딱딱한 가장자리를 추가하거나 제거하십시오.
• Shift+ 클릭 Select Hard Edges 현재 가장자리 선택에 모든 단단한 가장자리를 추가합니다.
• Ctrl+ 클릭 Select Hard Edges 현재 가장자리 선택에서 모든 단단한 가장자리를 제거합니다.
절차 적 선택 하드 엣지
단단하거나 부드러운 모서리를 선택하기위한 절차 상 선택 작업이 있습니다. 자세한 내용은 패턴으로 선택.
부드러운 가장자리 선택
부드러운 가장자리 선택 도구를 사용하면 하드로 표시되지 않은 모든 가장자리를 선택할 수 있습니다. 이것은 가장자리에 저장된 가장자리를 제외한 모든 가장자리입니다 HardEdges 지도.
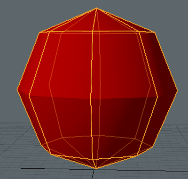
| 1. | 딸깍 하는 소리 Vertex Map > Vertex Map Tools... |
| 2. | 꼭짓점 맵 대화 상자에서 Select Soft Edges 다음 중 하나를 사용하십시오. |
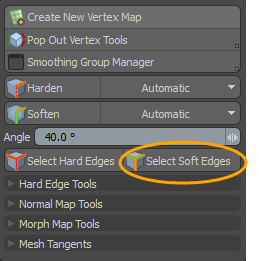
또는 다음 키를 사용하여 현재 선택에서 딱딱한 가장자리를 추가하거나 제거하십시오.
• Shift+ 클릭 Select Soft Edges 하드로 표시되지 않은 모든 모서리를 현재 모서리 선택에 추가합니다.
• Ctrl+ 클릭 Select Soft Edges 현재 가장자리 선택에서 단단하게 표시되지 않은 모든 가장자리를 제거합니다.
하드 에지로 변환
한쪽 끝 (또는 양쪽 끝)에 음영이 분할 된 모서리를 단단한 모서리로 표시합니다. 선택적으로 관련 가장자리를 단단하게 표시 한 후 모든 스무딩 그룹과 정점 법선 맵을 제거합니다.
| 1. | 에서 Vertex Map 아래의 대화 상자 Hard Edge Tools클릭 Convert to Hard Edges. |
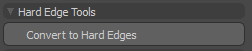
| 2. | 에서 Convert to Hard Edges 대화 상자에서 다음 중 하나를 선택하십시오. |
• Clear Smoothing Groups
• Remove Normal Maps
절차 적 하드 에지 변환
Hard Edge Convert 도구는 메쉬 작업으로도 사용할 수 있습니다. 이 작업은 스무딩 그룹 또는 정점 법선 맵으로 분할 된 선택된 모서리를 Modo의 하드 에지 시스템. 정점 법선 맵이 포함 된 CAD 장면을 가져올 때 유용 할 수 있습니다.
팁: 절차 적 모델링 및 메시 작업에 대한 자세한 내용은 절차 적 모델링.
메시 작업을 사용하려면 :
| 1. | 수정할 모서리를 선택하십시오. |
| 2. | 에서 Mesh Ops 탭을 클릭하십시오 Add Operator. |
팁: 만약 Mesh Ops 오른쪽 패널에 탭이 보이지 않으면 + 탭 이름 오른쪽에있는 버튼을 클릭하고 New Tab > Data Lists > Mesh Ops.
| 3. | 아래에 Mesh Operations > Edit, 더블 클릭 Hard Edge Convert. |
선택한 모서리가 강화되고 작업이 메시 작업리스트에 추가됩니다. 메쉬 작업의 속성이 Properties 오른쪽 하단 패널에서작업을 적용한 후 활성화하여 기존 노멀 맵 또는 스무딩 그룹을 삭제할 수 있습니다 Remove Normal Map 또는 Remove Smoothing Group.
다른 메쉬 쉐이더에서 법선 전송
다음을 사용하여 배경 메쉬에서 정점 법선 맵을 복사 할 수 있습니다 Transfer Normals 단추. 예를 들어, 다른 메쉬 항목에서 고해상도 메쉬의 음영을 사용할 수 있습니다. 법선이 배경 메쉬에서 활성 전경 메쉬로 복사됩니다.
전송은 배경 메쉬에서 가장 가까운 정점-폴리곤 쌍을 전경 메쉬의 각 정점-폴리곤 쌍으로 찾아서 정상 값을 복사함으로써 작동합니다. 완료되면 법선 자체를 분리, 회전 및 축척 할 수 있습니다. Items 선택 모드.
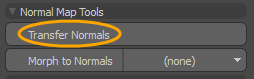
| 1. | 전경 메쉬를 선택하십시오. |
노트 : 배경 메시 (또는 Items 여러 항목 레이어가있는 경우 목록)이 표시됨 (![]() ) 및 3D 뷰포트에서 선택 해제합니다.
) 및 3D 뷰포트에서 선택 해제합니다.
| 2. | 에서 Vertex Map 대화 상자에서 Transfer Normals. |
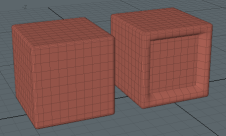
|
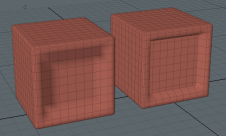
|
|
두 개의 메쉬 아이템. |
정점 법선이 오른쪽 메쉬에서 왼쪽 메쉬로 복사되었습니다. |
법선에 모프 적용
선택한 각 정점에 대해 Morph to Normals 현재 선택된 Relative Morph Map에 정의 된 오프셋의 방향을 취하고 정점 법선이 해당 방향을 가리 키도록 설정합니다. 정점 위치 오프셋은 기본 정점 위치를 기준으로합니다. 오프셋의 길이가 0이거나 모프 맵에서 값이 설정되지 않은 경우 법선은 변경되지 않습니다.
| 1. | 에서 Vertex Map 대화 상자에서 아래쪽 화살표를 클릭하고 드롭 다운 목록에서 모프 맵을 선택하십시오. |
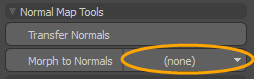
| 2. | 몰프 맵이없는 경우 (new) 옵션을 지정하십시오. |
자세한 내용은 새로운 정점 맵 만들기.
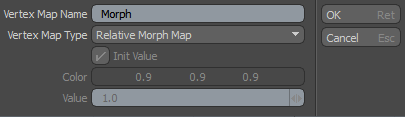
| 3. | 정점 맵 대화 상자에서 Morph to Normals. |
노멀 맵 이름 바꾸기
계산 된 정점 노멀 맵의 기본 이름은 Vertex Normal.
| 1. | 이름을 바꾸려면 이름을 편집하고 Rename. |
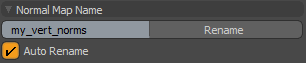
| 2. | 검사 Auto Rename 메쉬 항목에서 스무딩을 업데이트 한 후 정점 노멀 맵에 지정된 이름을 자동으로 할당합니다. |
몰프 푸시 도구 사용
법선을 베이킹 할 때 모프 맵을 케이지로 사용하여 광선의 오프셋 거리를 결정할 수 있습니다. 그만큼 Morph Push Tool 케이지 크기를 변경하여 베이킹 결과를 사용자 정의 할 수 있습니다. 또한보다 유연한 대안을 제공합니다 Modo'에스 푸시 모프 맵 변형 도구
노트 : 사용에 대한 자세한 내용 Cages, 보다 개체에서 선택한 텍스처로 굽기
에 비해 Push 도구, Morph Push Tool 다음과 같은 추가 기능이 있습니다.
• 항상 고품질 법선을 계산하여 적용합니다.
• 각도 가중 법선을 사용합니다.
이러한 기능은 비평면 다각형 또는 다른 삼각 망 메쉬와의 불일치없이보다 깔끔한 푸시를 보장합니다.
아래 이미지는 Morph Push Tool 베이킹 전에 로우 폴리 메시 용 케이지를 만드는 데 사용됩니다.

|
낮은 폴리 메쉬 위의 도구 상자의 전경 높은 폴리 메쉬 (선택됨). 로우 폴리 메시에도 비어 있습니다 Morph Map. |

|
두 메쉬는 다음과 같습니다. Game 방법. |

|
그만큼 Morph Map 낮은 폴리 메쉬에서 Morph Push Tool 적합한 만들기 Cage. |
Morph Push Tool을 적용하려면 :
| 1. | 꼭짓점 법선 대화 상자에서 Pop Out Vertex Tools. |
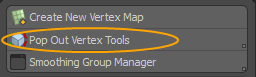
또는 Alt 클릭 Pin Vertex Tools
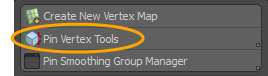
| 2. | 정점 법선 팔레트에서 Cage 탭을 클릭하고 Morph Push Tool. |

| 3. | 3D 뷰포트를 클릭하여 도구를 적용합니다. |
| 4. | 왼쪽 패널에서 필요에 따라 매개 변수를 편집하고 Apply Tool. |
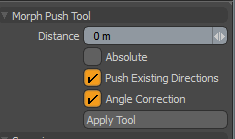
|
Distance |
각 정점의 모핑 된 위치를 밀기위한 거리입니다. 팁: 3D 뷰포트를 클릭하고 끌어서 Distance. |
|
Absolute |
이것은 거리 값을 상대적이 아닌 절대 값으로 만듭니다. 각 정점을 누르는 거리가 균일하게 설정되도록하려면 이것을 활성화하십시오. Distance 에 이미 정의 된 거리에 관계없이 Morph Map. |
|
Push Existing Directions |
이 옵션을 선택하면 기본 평균 법선 대신 정점을 밀 때 기존 모프의 방향이 사용됩니다. |
|
Angle Correction |
밀 때 메쉬 형태를 최대한 유지하려면이 기능을 활성화하십시오. 활성화하면 평평한 평면의 꼭짓점이 Distance 평균 노멀을 보상하기 위해 코너의 정점이 더 많이 밀려 나오는 동안 |
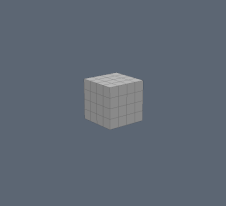
|
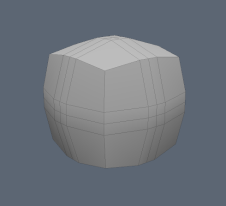
|

|
|
ㅏ 1m 빈 큐브 Morph Map. |
큐브는 1m 없이 Angle Correction. |
똑같다 1m 푸시하지만 Angle Correction. |
다른 Morph 3D 뷰포트 옵션

|
변경해 사용 (현재 뷰포트) |
3D 뷰포트가 애니메이션 모프의 결과를 표시 할 수 있도록합니다. 이 옵션을 활성화하면 디포 머가 비활성화됩니다. |
|
그리기 설정 (현재 뷰포트) |
Morph Maps를 그리는 방법을 지정합니다. 활성화되면 다음 옵션을 사용할 수 있습니다. Drawing Style -Morph Maps를 그리는 방법을 지정하십시오. 다음과 같은 옵션을 사용할 수 있습니다. • Default - Modo 전통적인 모핑 메쉬를 그립니다. • Cage - Modo 베이스 메시와 모핑 된 메시를 케이지로 그립니다. 이 옵션을 선택하면 추가 속성이 표시됩니다.
Shade -활성화하면 투명한 모핑 메시를 케이지로 그립니다. Shade Color -모프 케이지의 색상을 지정합니다. 노트 : 셰이더, 와이어 프레임 또는 벡터가 활성화 된 경우에만 표시됩니다. Shade Opacity-모프 케이지의 불투명도 값을 지정합니다. Wireframe -케이지를 와이어 프레임 모드로 그립니다. Wireframe Color -와이어 프레임의 색상을 지정합니다. Wireframe Opacity -와이어 프레임 불투명도를 지정합니다. Vector -베이스 메쉬의 정점에서 모프 메쉬의 해당 정점으로 선분을 그립니다. Vector Color -벡터 색상을 설정합니다. Vector Opacity -벡터 불투명도를 설정합니다. 모프 메쉬를 표시하려면 다음과 같이 모프 맵을 선택해야합니다 Enable Deformers 비활성화 됨. |
몰프 맵 케이지 뷰보기
원래 메쉬와 모핑 된 버전의 차이점을 신속하게 확인할 수 있습니다. Cage 전망. 베이킹 케이지로 사용되는 모프 맵을 볼 때 유용합니다.

사용에 대한 자세한 내용 Cages, 보다 개체에서 선택한 텍스처로 굽기
케이지 뷰 활성화
사용하려면 Cage View먼저 3D viewport Properties.
| 1. | 마우스를 3D viewport을 누릅니다. O 열다 3D viewport Properties. |
| 2. | 를 엽니 다 Drawing and Control 탭 아래 View and Shading 섹션, 활성화 Overlay Drawing. |
| 3. | 아래의 Animation 섹션, 비활성화 Enable Deformers. |
케이지를 보려면
다음은 큐브 기본에 적용된 모프 맵의 케이지를 보는 간단한 워크 플로우 예입니다.
| 1. | 의 왼쪽 패널에서 Model 레이아웃을 누릅니다 Ctrl/Cmd 클릭 Cube |
| 2. | 오른쪽 패널에서 Lists 탭, 확장 Morph Maps > Morph을 클릭하고 (new map). |
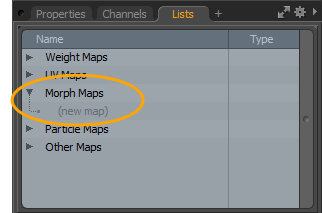
| 3. | 에서 Create New Vertex Map 대화 상자에서 새 이름을 입력하고 설정하십시오. Vertex Map Type 에 Relative Morph Map을 클릭하고 OK. |
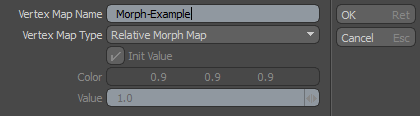
| 4. | 왼쪽 패널에서 Basic 탭을 클릭하십시오 Vertex Normal Tools. |
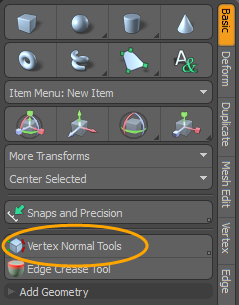
| 5. | 정점 법선 도구 팔레트에서 Morph Push Tool3D 뷰포트에서 클릭하고 드래그합니다. |
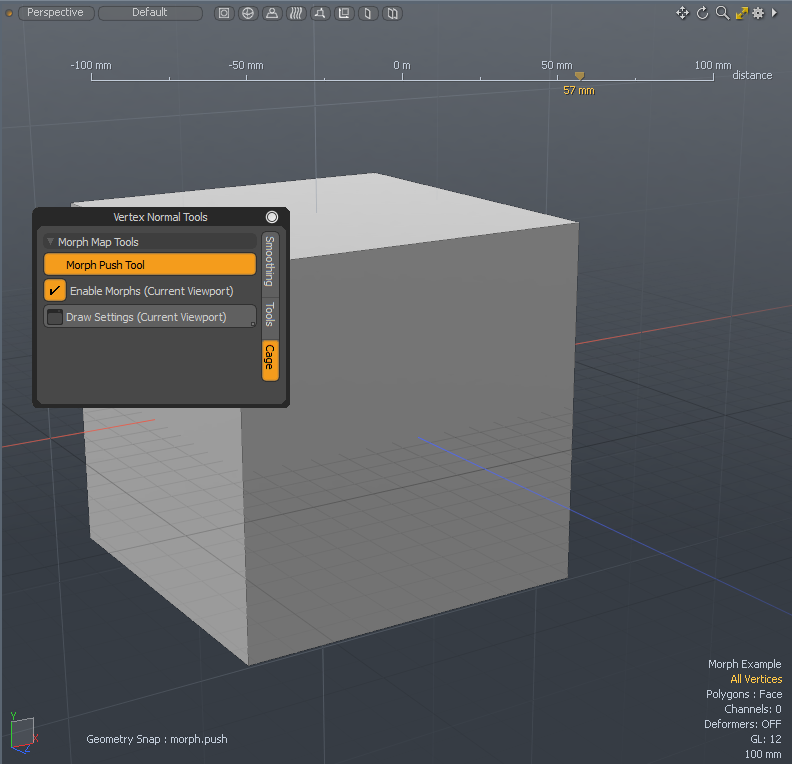
| 6. | 딸깍 하는 소리 Draw Setting (Current Viewport)그리고 설정 Drawing Stye 에 Cage. 원하는 경우 다른 옵션을 설정할 수도 있습니다. 자세한 내용은 다른 Morph 3D 뷰포트 옵션. |
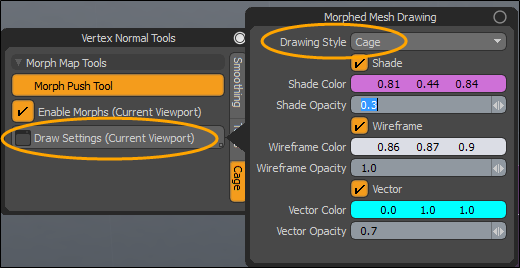
원래의 비정형 메쉬가 현재 지오메트리 위에 겹쳐지고 비정형 메쉬와 모핑 메쉬 사이에 점선이 그려집니다.
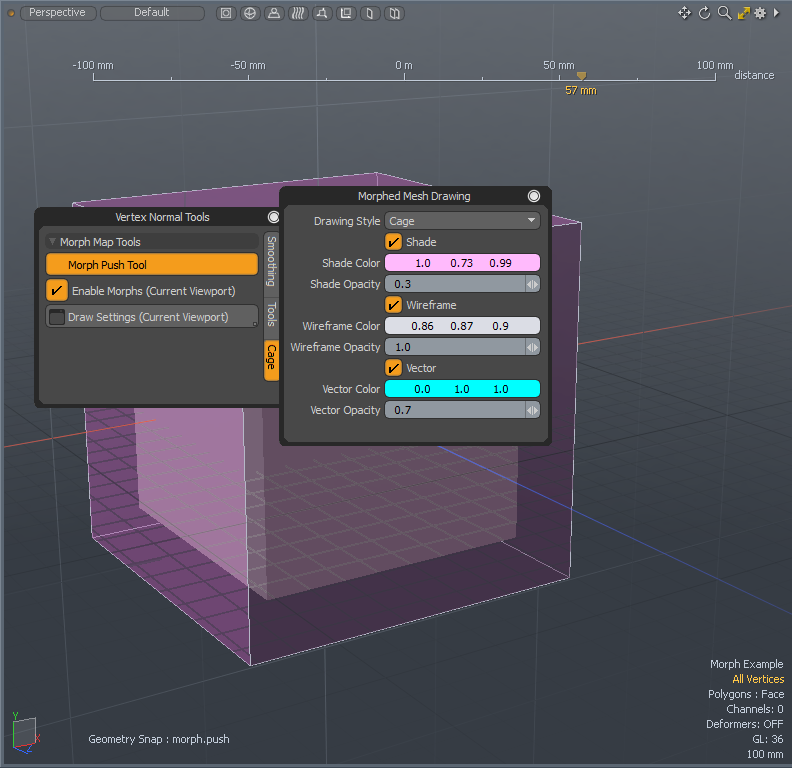
메시 탄젠트 맵 생성
다음을 사용하여 다양한 렌더러에 대한 탄젠트 기본 맵을 만들 수 있습니다 Mesh Tangents 옵션.
팁: 다양한 메쉬 접선 옵션도 Vertex Map > Tangent Vectors 메뉴.
노트 : UV 맵을 선택하지 않으면 명령이 모든 활성 메시를 반복하고 탄젠트 기본 맵이 각 활성 메시의 모든 UV 세트에 대해 생성됩니다.
| 1. | 에 Vertex Normal 대화 상자에서 Create Current Preset Tangent Basis 버튼을 클릭하고 드롭 다운 화살표를 클릭하십시오. |
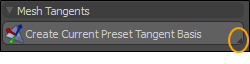
| 2. | 다음 옵션 중 하나를 선택하십시오. |
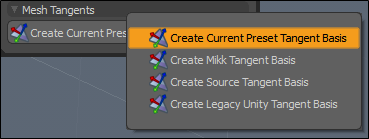
노트 : 기본 사전 설정은 None버튼의 기본 라벨은 Create Current Preset Tangent Basis. 노멀 맵 사전 설정을 변경하면 레이블이 변경됩니다.
• Create Current Preset Tangent Basis -게임 애셋 익스포터에서 사용되는 현재 노멀 맵 프리셋에 정의 된 탄젠트 명령을 사용하여 탄젠트베이스 맵을 생성합니다. 보다 사전 설정 편집 프로젝트의 노멀 맵 사전 설정을 선택하고 편집하는 방법에 대해 설명합니다.
• Create Mikk Tangent Basis -Mikk Tangent Space를 사용하여 탄젠트베이스 맵을 만듭니다.
• Create Source Tangent Basis -밸브의 소스 엔진과 호환되는 탄젠트 기본 맵을 만듭니다.
• Create Legacy Unity Tangent Basis -Unity 엔진의 레거시 탄젠트 기본 표준과 호환되는 탄젠트 기본 맵을 생성합니다.
팁: 탄젠트 기본 맵 생성 명령의 전체 목록은 Game 나열한 것, Export & Presets 도구 상자 탭 아래 Edit Normal Map Preset... 선택권. 자세한 내용은 게임 자산 수출.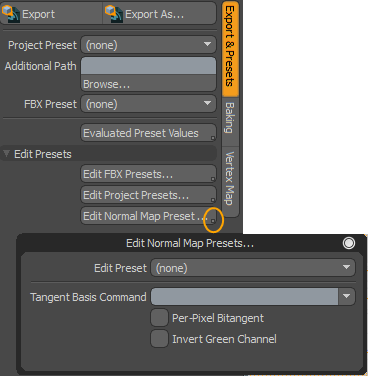
도움이되지 않은 죄송합니다
왜 도움이되지 않습니까? (해당되는 모든 것을 체크하세요)
의견을 보내 주셔서 감사합니다.
찾고있는 것을 찾을 수 없거나 워크 플로에 대한 질문이있는 경우 시도해보십시오 파운드리 지원.
학습 내용을 개선 할 수있는 방법에 대한 의견이 있으시면 아래 버튼을 사용하여 설명서 팀에 이메일을 보내십시오.
의견을 보내 주셔서 감사합니다.