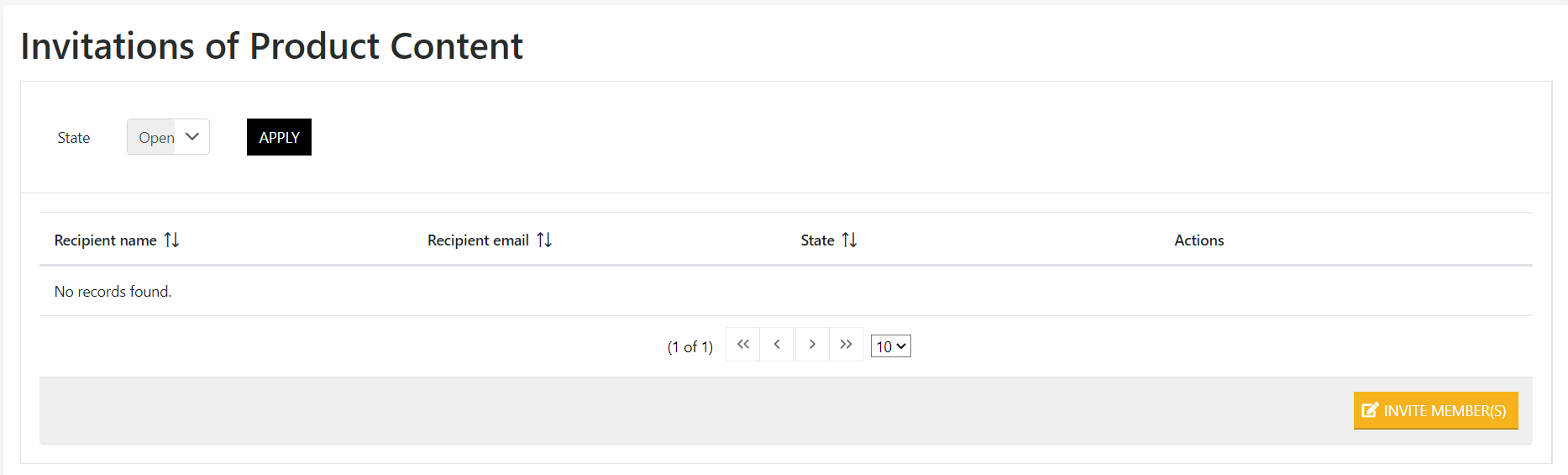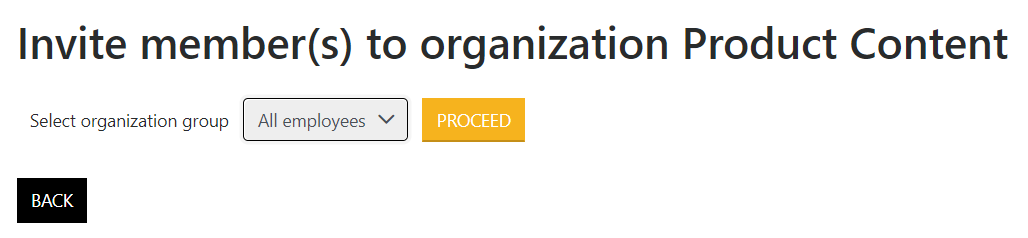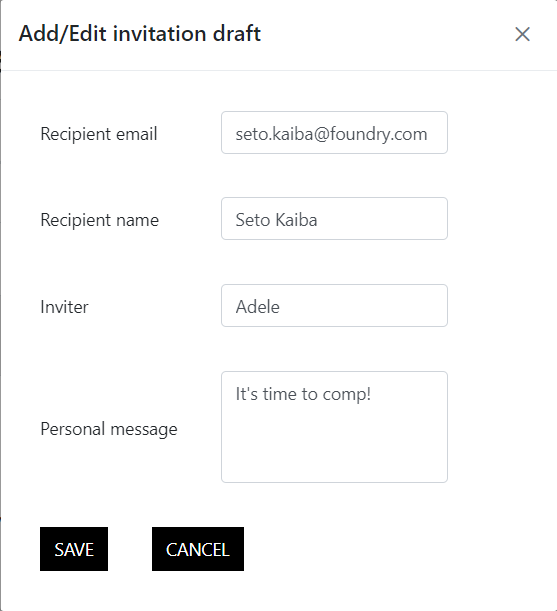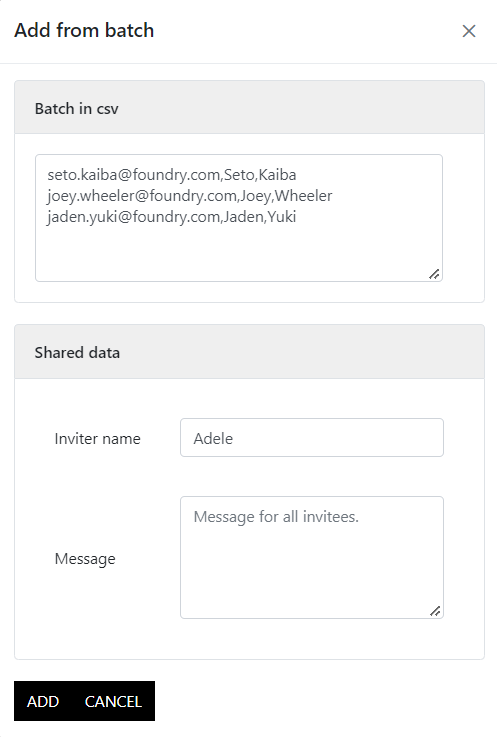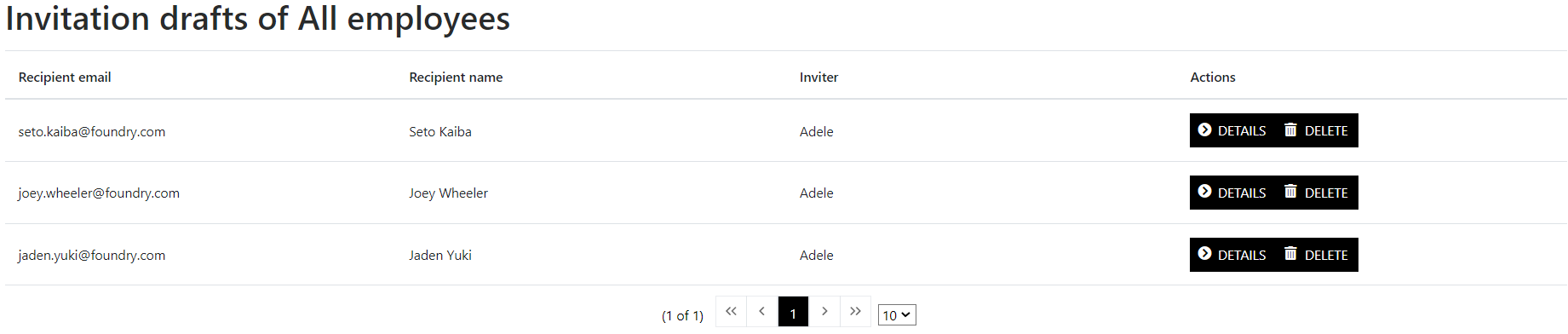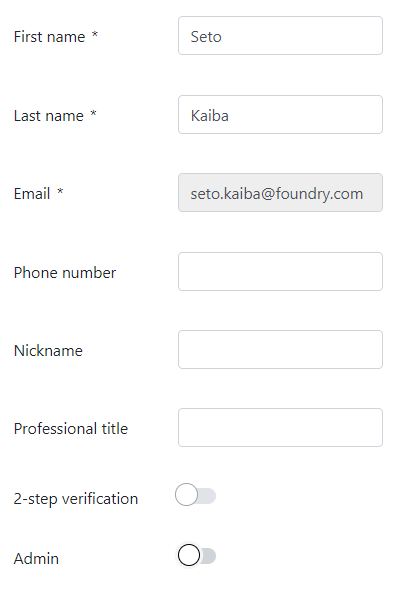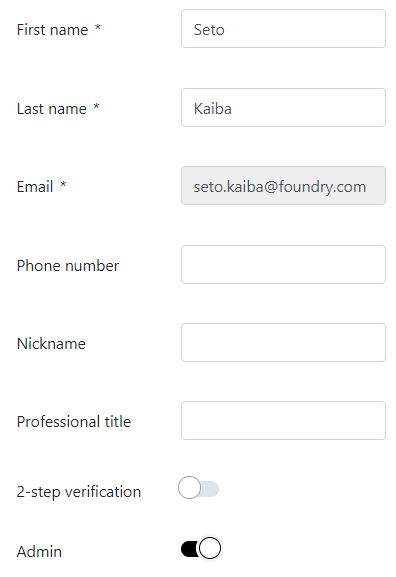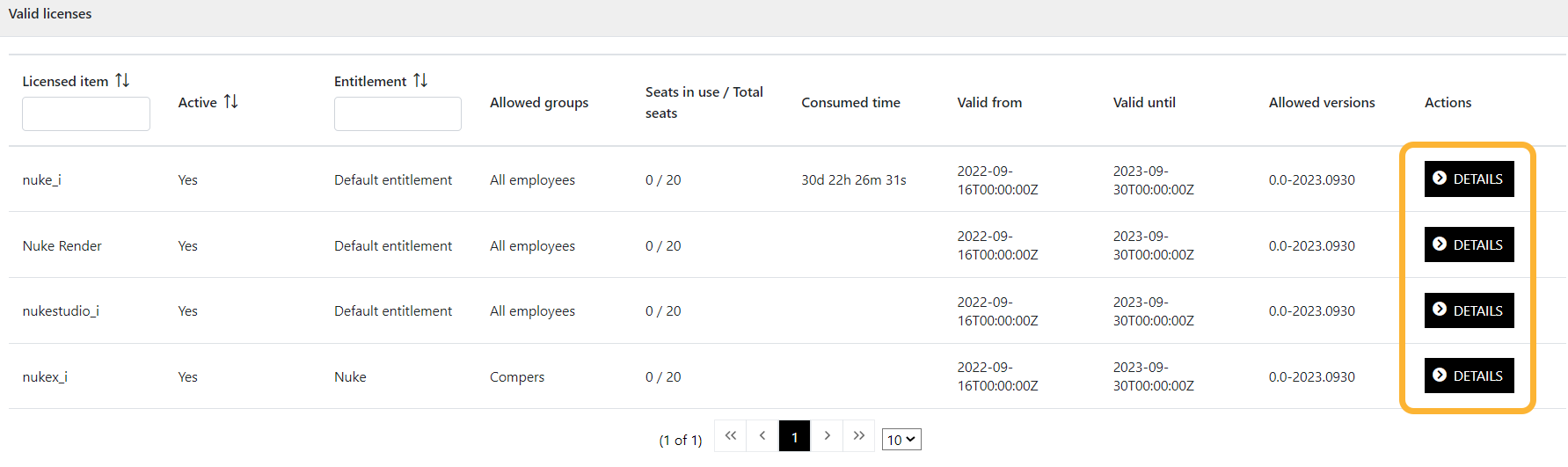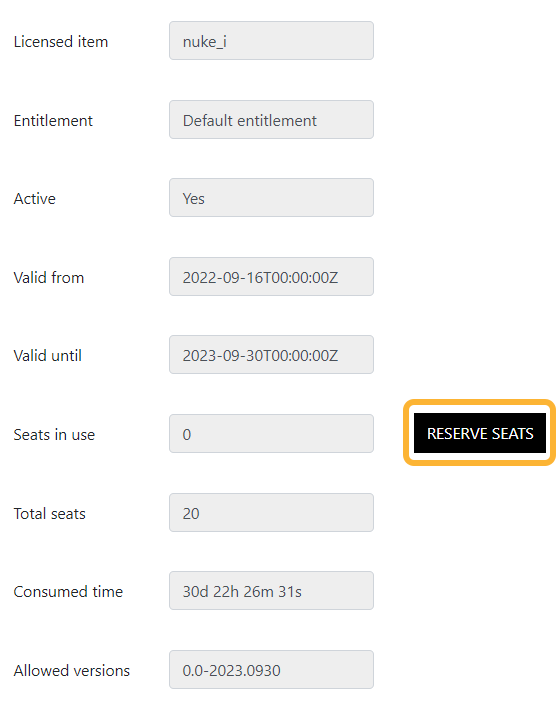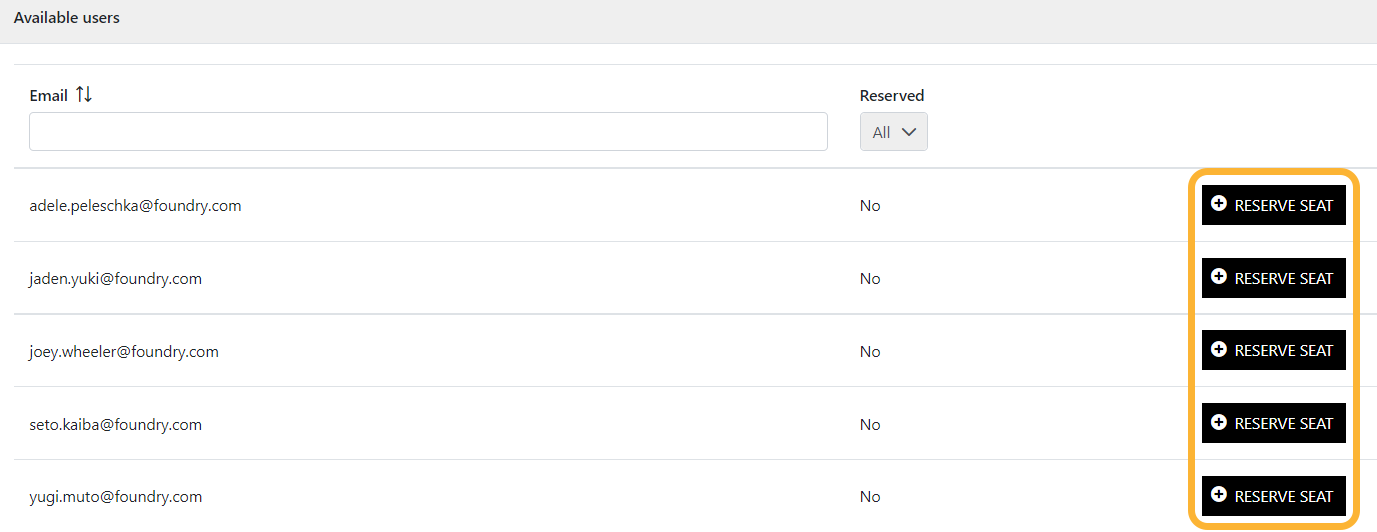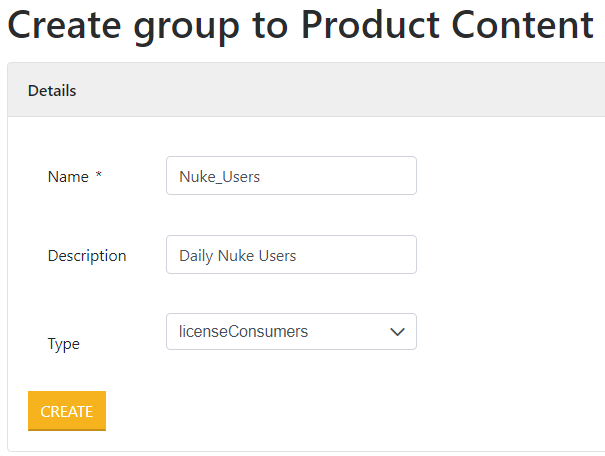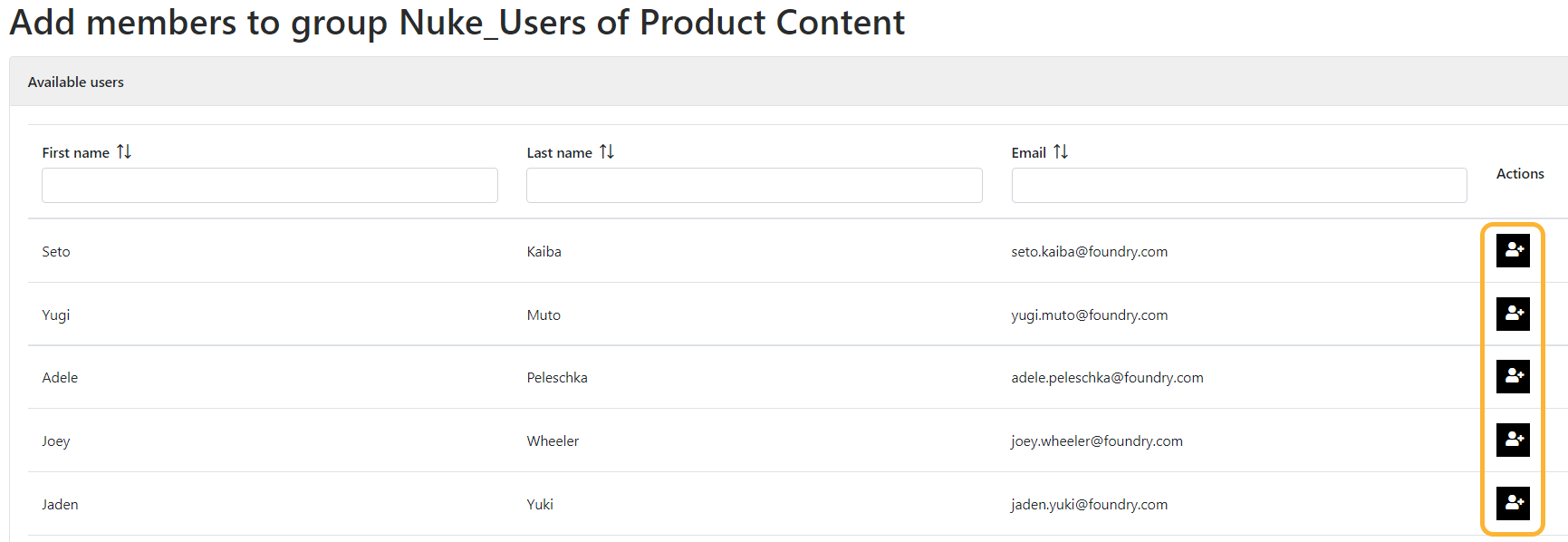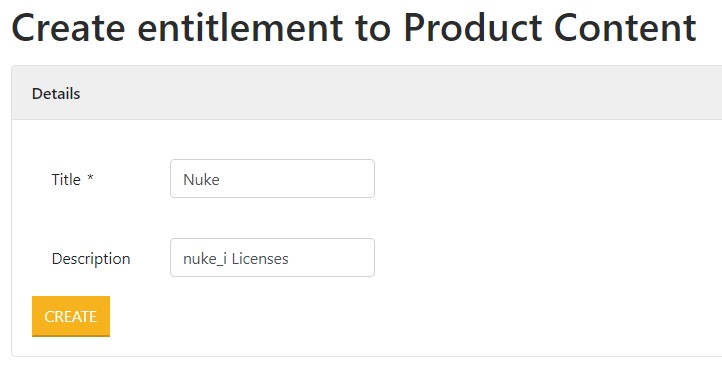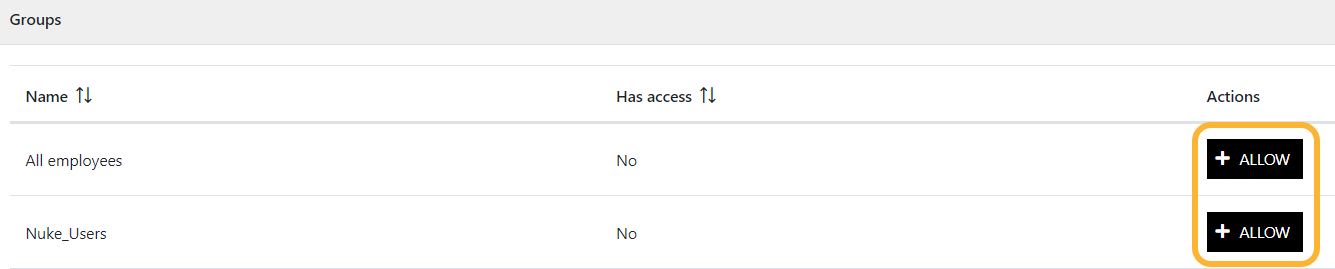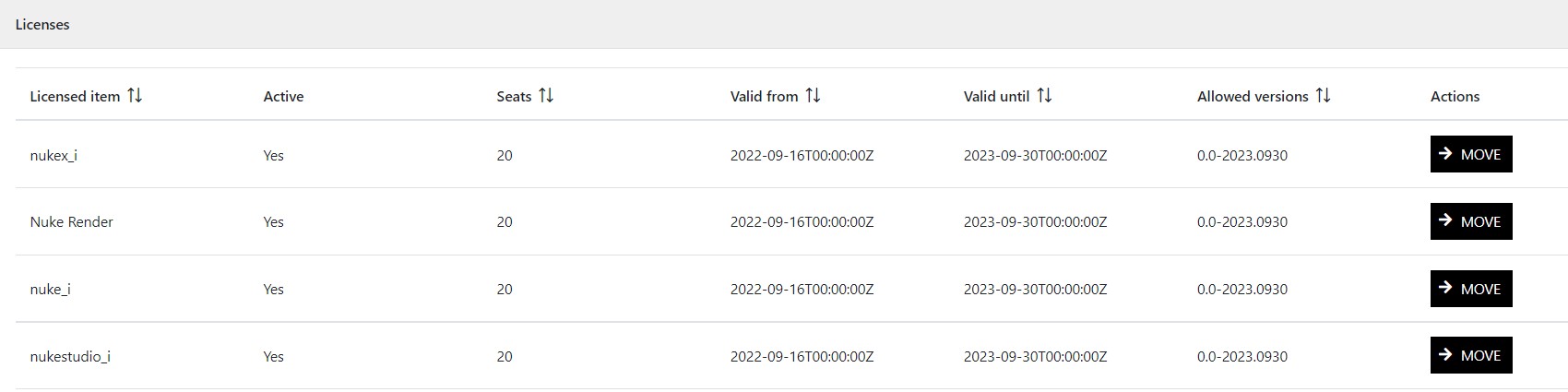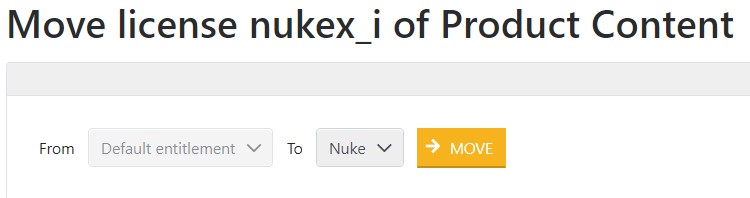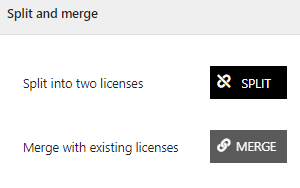Managing Your Team Licensing Organization
Level
Managing Your Team Licensing Organization
Our new licensing system offers a simplified way for our artists and studios to manage and access their licenses. Allocating licenses to individuals is made easier by collecting a number of licenses in an 'entitlement pool', where access is granted to one or more groups of users.
Think of the entitlement pool as a library, and a group as a number of members of the library. A group member (a user) can take a license from the pool, and when in use, it is held by the user. Later, when they stop using it, they effectively return it to the library and make it available for another member of the group.
This article shows organization administrators how to invite users, manage groups and set up entitlement pools.
Team Members' ability to access to licenses is managed through Entitlement Pools and Groups. Entitlement Pools, Groups and Team Members can all be accessed by admins via the Organization Dashboard.
Note: If you are migrating from RLM licenses to Team Login Licenses, please follow the steps found in the Instructions for Users Transferring to Login Licensing article available on the Support Portal. If you have an active RLM license installed on your machine, your Foundry application will automatically detect and use that license. In order to use Team Login licenses, your RLM license must be disabled.
Adding Users to Your Organization
Organization admins can add users to an organization via the Invitation Menu in the OrgAdmin Dashboard.
To access the Invitation Menu:
Once a group has been created, you are presented with the Draft Invitations window. Here, you are able to create invitations for a single user, or create multiple invitations at once in a batch.
Creating a Single Invitation
To create a single invitation:
Creating Invitations in Bulk
You can create multiple invitations at the same time, by adding a batch of user details.
All invitations must be formatted in the following way:
Email,FirstName,LastName
These entries must be separated by , (comma) and must not include any spaces. All entries for individual users must be separated by a line. For example:
seto.kaiba@foundry.com,Seto,Kaiba
joey.wheeler@foundry.com,Joey,Wheeler
jaden.yuki@foundry.com,Jaden,Yuki
To send a batch invite:
Note: Invitations are not sent to invitees until Approve and Send is clicked. Invitations are kept in a draft state until then and are not stored if the page is navigated away from or your session times out.
How to Promote Users to Admin Status
When a Team login licensing organization is first set up, a single user is nominated as an admin. That admin can promote other users to admin status once they have been invited to and accepted the invitation of the organization.
Admins can easily promote team members to admins. As an admin, the team member can invite and remove users, create groups and entitlement pools, split licenses between pools, and reserve licenses for users.
To promote a user to an admin:
The user has access to the orgAdministration dashboard.
Controlling Access to Licenses
Access to Team Login licenses is controlled through Groups and Entitlement Pools.
When your Team Login Licensing Organization is created there will be one Entitlement Pool (Default) with your licenses in it and one Group (Employees) who will have access to the default pool. This simple setup works if you're happy for all of your users to access all of your Team Login licenses.
If you want to control your license usage you have the option to reserve licenses for named users or create more Entitlement Pools and Groups and choose which Groups access which Entitlement Pools.
Reserving Seats For Specific Users
License seats can be reserved for specific users within a team. To reserve a seat:
The seat is now reserved.
Creating Groups to Control Users’ Access to Licenses
Groups are used to control who has access to licenses within an entitlement pool.
To create a group:
Adding Users to Groups
Once a group is created, users can be added to groups. There is no limit to how many groups a user can be added to.
Note: There is no limit to how many groups a user can be added to but please ensure all users are kept in the Employees group whilst adding and removing them from other groups if required.
To add a user to a group:
The selected members have been added to the group.
You can view members assigned to a group under the Members field of the group.
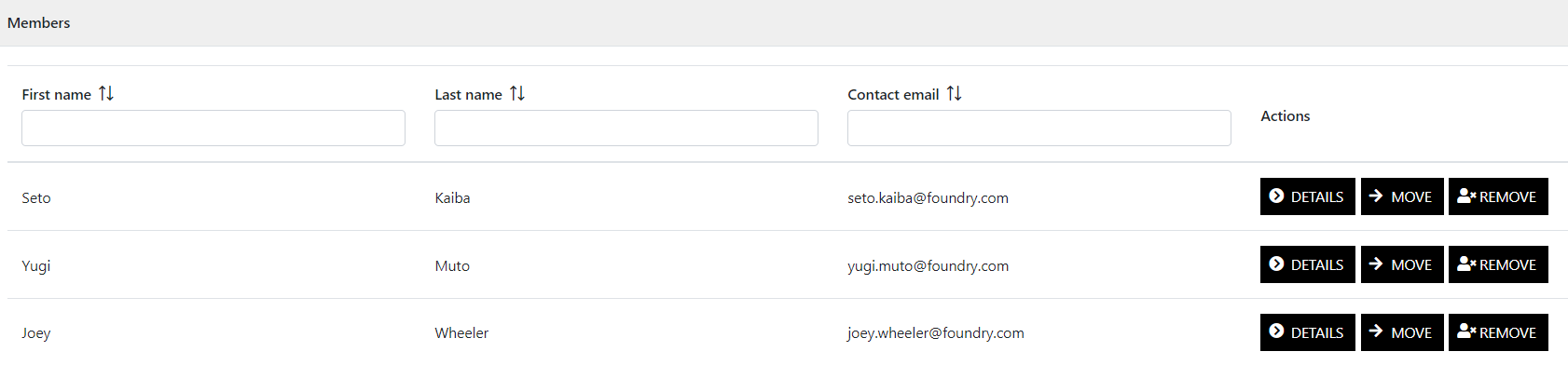
Creating Entitlement Pools
Entitlement pools are where your licenses are stored. By default, all licenses are placed into the same entitlement pool. You can create other entitlement pools and move licenses between them. Groups can then be granted access to entitlement pools, giving you granular control over who should and shouldn't have access to licenses.
To create an entitlement pool:
A license pool has been created.
Assigning Groups to Entitlement Pools
By default, groups cannot access licenses from entitlement pools unless they have been allowed access. This allows you to restrict the usage of certain licenses between certain entitlement pools and groups of users.
Note: For more information on how to create Groups, see Creating Groups to Control Users’ Access to Licenses
To give a group access to an entitlement pool:
Once allowed, groups have access to licenses and team members within allowed groups have access to the licenses.
Moving Licenses Between Pools
Licenses can easily be moved between entitlement pools, allowing you to create custom groups of licenses for users to access.
To move licenses between license pools:
The license(s) has been moved into another entitlement pool.
How To Split a License Between Multiple Pools
Admins can split a block of licenses into smaller blocks containing a controlled amount of seats. These smaller blocks can then be moved into different entitlement pools, allowing one license to be assigned to multiple entitlement pools.
Licenses can only be moved between entitlements in the blocks of seats that they appear as within the OrgAdmin dashboard. You may be issued multiple seats within one license block depending on how licenses were purchased. These blocks can then be split into smaller blocks with a specific number of seats, allowing Admins to spread the license between multiple pools.
For example, if you purchased 10 licenses at once, you will receive a block of 10 licenses. However, you may want 6 licenses to be placed in one entitlement pool and 4 licenses in another. To do this, you would need to split that larger licensing block into two smaller ones before being able to move the licenses into two separate pools. This ensures that Team Members are always able to access the licenses that they need, without having to worry about whether or not a specific license has been checked out by another team member.
Once a license is split, a link to the original block of licenses they were split from is maintained, allowing split licenses to be merged back together. This link also allows split licenses to be updated if the licenses are renewed or extended without the need to merge them back together manually.
To split a license:
Once split, your license appears twice in the Licenses window. The number of seats available in each license changes depending on how many seats were distributed between the two licenses. Separate licenses created when a license is split are added to the same entitlement pool as the original license. You can move the different license blocks into other entitlement pools by following the steps covered in Moving Licenses Between Pools.
Merging Licenses
Once a license has been split, Admins can merge them back together again. This can be useful if working on a project that requires a change in how your licenses are distributed or new team members with specific licensing requirements are added to your Team Organization.
Note: You can only merge licenses that were created from the same original license block. For example you cannot merge the nuke_i licenses from different NukeX and NukeStudio purchases.
To merge a license:
Once merged, you have one less block of license seats available in the Licenses window. The merged license is placed into the entitlement pool you merged from.