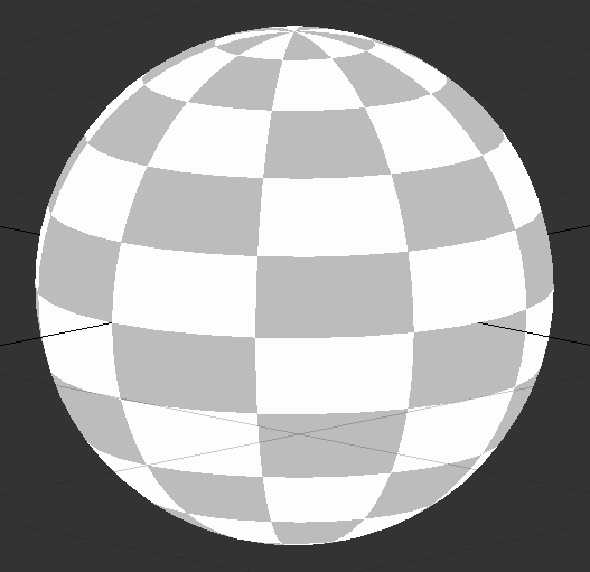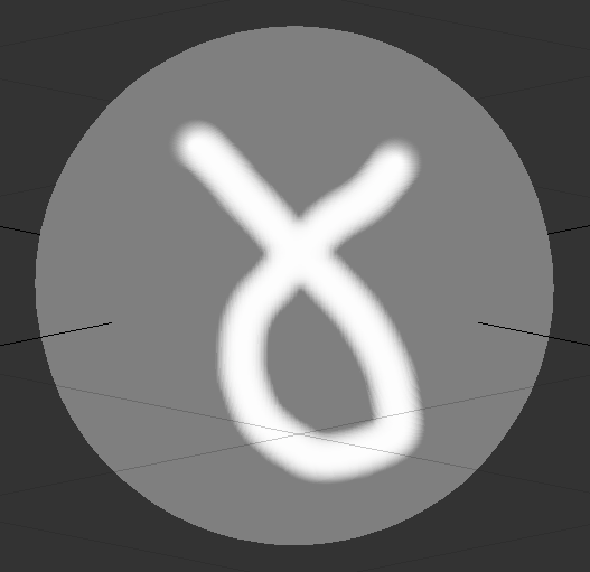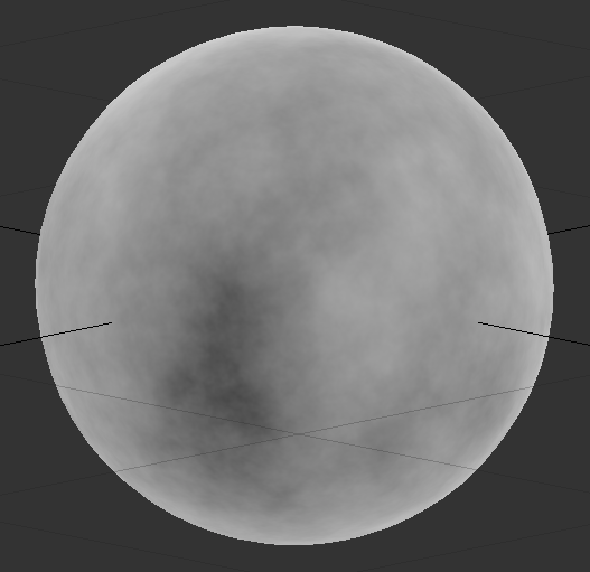検索はキーワードに基づいています。
例:「手順」
自然言語で検索しないでください
例:「新しいプロシージャを作成するにはどうすればよいですか?」
ノードグラフ
ノードグラフは、基本的に、チャネル、レイヤー、シェーダーを表示および管理するもう1つの方法です。レイヤーと同様に、ペイントの異なるセットを注文して非破壊的な方法でエフェクトを組み合わせるためのノードグラフを設定できますが、ノードグラフを使用すると、さまざまなコンポーネントを個々のノードとしてマイクロ管理できます。
ノードグラフを表示するには、次の場所に移動します。 View > Palettes >Node Graph またはパレットツールバー、ノードグラフをクリックします。
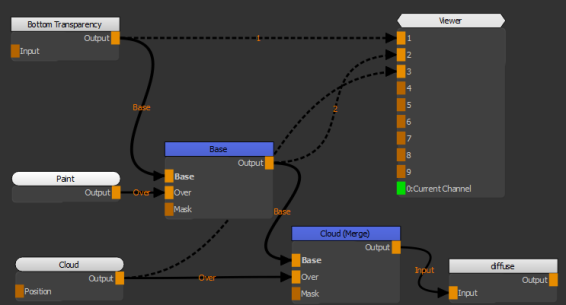
単純なノードツリー。
ノードグラフにはノードが含まれており、各ノードには、ノードの目的に固有のプロパティがNode Propertiesパレット。のNode PropertiesパレットもにありますView > Palettesノードのプロパティを開く最も速い方法は、ノードグラフでノードをダブルクリックすることです。
たとえば、Oilノードには、 SizeそしてColorオイル効果の外観を決定します。見る
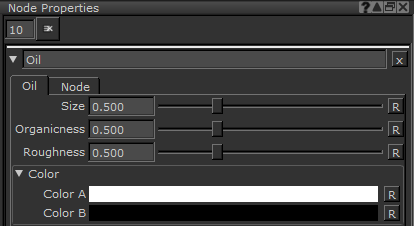
レイヤーを使用したい場合は、チャネルとシェーダーを使用して、通常どおりレイヤースタックを構築できます。 Mariノードグラフに自動的に複製されます。見るレイヤーそしてグラフレイヤーの追加詳細については。
ノードグラフ内のオブジェクト、チャネル、レイヤー、シェーダー
一見すると、ノードグラフはMariレイヤーから自動的に作成することは少し無秩序に見えるかもしれませんが、各要素はおなじみの概念に対応しています。
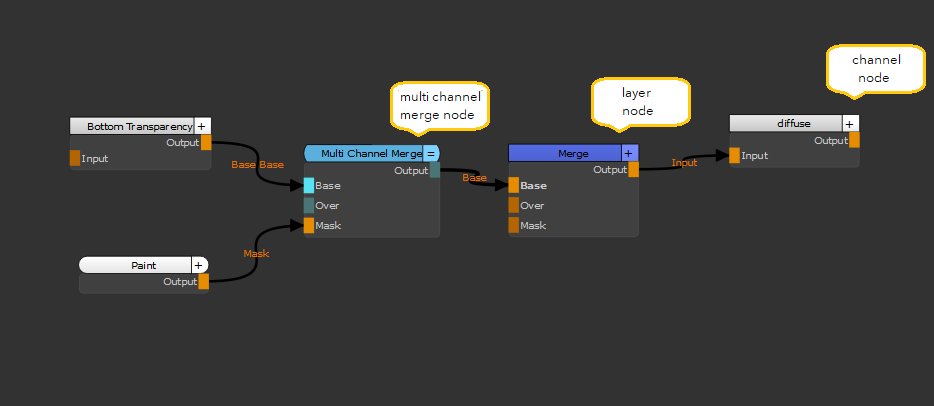
のノードグラフのノードのタイプMari 4.6v3。
各ノードグラフは単一のオブジェクトを表し、レイヤーシステムと同様に、各チャネルには下透明レイヤーを含むレイヤーが含まれます。この例では、ベースレイヤーも含まれています。チャネルにさらにレイヤーを追加すると、それらは最初のレイヤーの下に表示されます。
ヒント: にMariのノードグラフ。左から右に移動することもできます(デフォルト)。 No Port List、または上から下、別名Show Port List 、に似ていますLayersパレット。
ヒント: ノードのタイトルバーの右側にあるボタンを使用してノードを折りたたんだり折りたたんだり、デフォルトの折りたたみスタイルをMari設定ダイアログノードグラフを整頓します。また見なさいノードの操作。
プロジェクトに複数のオブジェクトが含まれている場合、ノードグラフのルート名は、現在選択されているオブジェクトを表すように変更されます。たとえば、次のオブジェクトを選択すると、 cubeノードグラフのラベルをcube - Root。
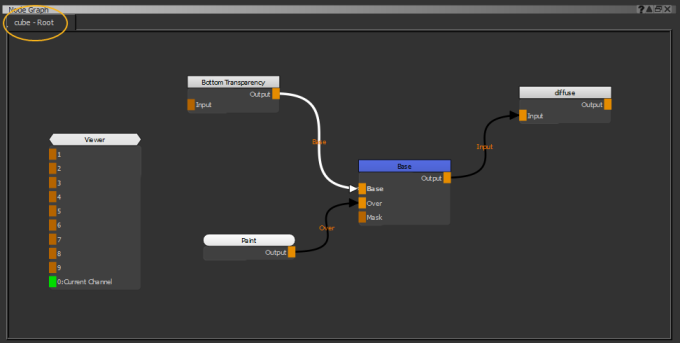
ビューアノードを使用していつでもノードツリーを調べ、ノードグラフがレイヤパレットをどのように表すかを理解するのに役立ちます。表示するノードを選択して押します1キーボードでViewerノードに接続します。最大9つのノードをビューアノードに接続できます。の0ビューアノードの入力は、 Shadersパレット。
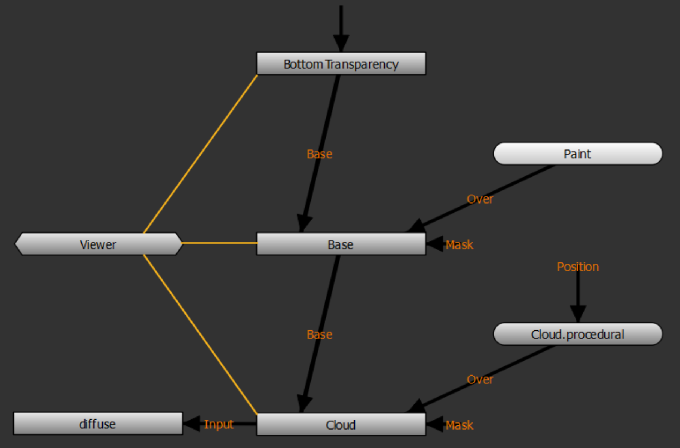
この例では、ビューアを下の透明度、ベース(ペイントノードのペイントを含む)、クラウドノードに連続してアタッチすると、次の結果が得られます。
|
|
|
|
| 下の透明度 | ベースレイヤー、ペイントあり | クラウド手続き |
役に立たなかったのでごめんなさい
なぜこれが役に立たなかったのですか? (当てはまるもの全てをご確認ください)
ご意見をいただきありがとうございます。
探しているものが見つからない場合、またはワークフローに関する質問がある場合は、お試しくださいファウンドリサポート。
学習コンテンツを改善する方法についてご意見がございましたら、下のボタンを使用してドキュメントチームにメールでお問い合わせください。
フィードバックをお寄せいただきありがとうございます。