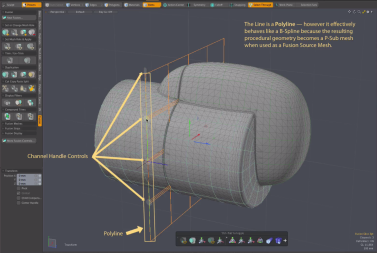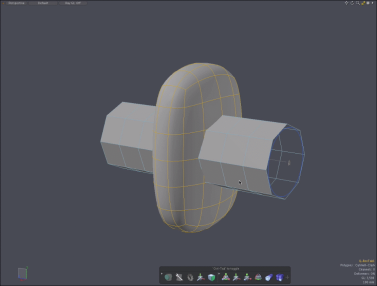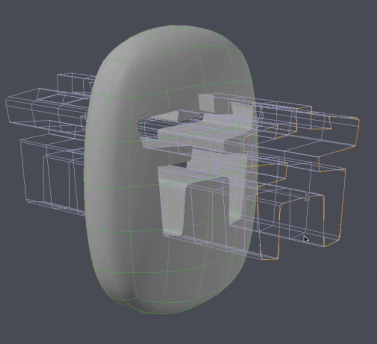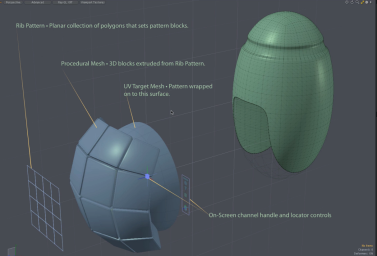検索はキーワードに基づいています。
例:「手順」
自然言語で検索しないでください
例:「新しいプロシージャを作成するにはどうすればよいですか?」
MeshFusionアセンブリの操作
Modo手続きの数を提供しますMeshFusion Assembliesを使用すると、単純なジオメトリや、使い慣れたダイレクトモデリングのワークフローやツールを操作できます。たとえば、ゲームエンジンのワークフローを改善するには、これらのMeshFusionアセンブリを高ポリゴンアセットと共に使用して、モデルをすばやく設計します。これらのアセンブリは、複雑な手続き型ジオメトリを融合して、そのジオメトリの適用範囲を広げる機能を提供します。手続き型モデリングとダイレクトモデリングジオメトリを自由に組み合わせて、ダイレクトモデリングテクニックでは実現が困難な完全なモデルを作成できます。
ヒント: MeshFusionアイテムアセンブリは含まれなくなりましたModoプリセットブラウザからダウンロードできますCloud Assets > AddOns > Foundryセクション。アセンブリをアプリケーションの外に移動すると、アセンブリを独立して更新および改善できますModoリリーススケジュール。
MeshFusionアセンブリの追加
ヒント: パフォーマンスを改善するには、MeshFusionプロパティを有効にしますDeferred Updating。更新は、マウスを上に移動したときにのみ表示されます。 3D Viewport。詳細については、 フュージョンアイテム。
MeshFusionアセンブリを追加するには:
| 1. | からPreset Browser、クリックCloud Assets > AddOns >Foundryアセンブリをダウンロードします。 |
| 2. | を開くModelレイアウト。 |
| 3. | 右側のパネルで、 Itemsリストを選択し、 フュージョンアイテムまたはメッシュアイテム。 |
| 4. | 右側のパネルで、 Add Item、および展開Assemblies >Item Assemblies > MeshFusion Assemblies。 |
| 5. | アセンブリをダブルクリックしてシーンに追加します。 |
| 6. | を開くMesh Opsタブをクリックして、アセンブリコンポーネントを表示します。この例では、 Fusion Damage MeshFusionアセンブリをCubeメッシュアイテム。 |
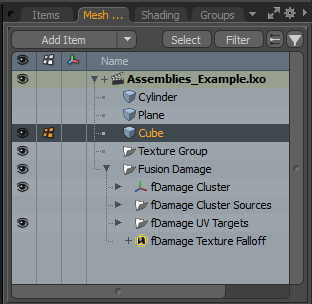
手続き型MeshFusionアセンブリ
|
アセンブリ |
説明文 |
|
ElboPipe |
直線セグメントと比較的短い曲げからなる配管を作成します(曲げにオプションのエルボジョイントジオメトリを使用)。用途Pen Extrude ElboPipeカーブを作成するメッシュ操作。パスをポリラインとして作成し、ジオメトリの周りにエルボーを作成できます。その結果、ジオメトリはポリラインの各頂点に自動的に追加されます。 ヒント: このアセンブリはFusionに適したソースメッシュを考慮して設計されていますが、Fusion以外のモデルを設計する場合にも役立ちます。 |
|
フュージョンダメージトリム |
減算フュージョンとして機能する個々のメッシュを組み合わせるトリム 手続き型UV変換のターゲットとして機能する平面。個々のメッシュが平面のUV空間にマッピングされています。飛行機には手続きがありますベンドエフェクターメッシュ操作が適用され、トリムを形状に合わせて、 Fusion Item。 このアセンブリは、 プライマリー。 下の画像をクリックしてアニメーションを表示してください。 ヒント: 個々のメッシュをDamage ClusterMesh Operationsリストを選択し、変換ツールを適用します。したがって、それらがUV変換ターゲット平面のどこに当たるかに影響します。
|
|
Fusion Slicer 3Point |
スライスのパスを設定できる3つの制御点を持つ厚みのある平面を作成します。このアセンブリには、アセンブリを変換するために使用されるロケーター、チャネルハンドルコントロール、 B-スプライン、およびスライスに使用されるポリライン。このアセンブリのすべてのコンポーネントは、 Mesh Operationsリスト。 |
|
Fusion Slicer 7Point |
スライスのパスを設定できるようにする7つの制御点を持つ厚みのある平面を作成します。このアセンブリにはロケーターアイテムアセンブリ、チャネルハンドルコントロール、 B-スプライン、およびスライスに使用されるポリライン。このアセンブリのすべてのコンポーネントは、 Mesh Operationsリスト。 シーンに追加したら、変形ツールを使用して、スライサーをモデル上の適切な位置に移動およびスケーリングします。トリミングするプライマリとスライス平面を選択します。ツールボックスの左側のパネルで、 Set new mesh to Subtractive Trim and apply to selected meshes。ジオメトリがスライスされます。 下の画像をクリックしてアニメーションを表示してください。 |
|
プロファイルスイープ |
に適用できる手続き型プロファイルを作成しますFusion Itemまたは他のモデル化されたジオメトリ。このアセンブリは、スプラインベースのプロファイルではなく、プロファイルとして使用するメッシュもサポートしています。また、 ModelレイアウトツールボックスFusionサブタブでは、多くのいずれかを使用するようにプロファイルを変更できますFusion Meshes >Qbic Geometry > pFusion Profiles。 追加するProfile Sweepシーンにアセンブリし、それをドラッグアンドドロップしてFusion Itemソースメッシュを作成し、コンテキストメニューから実行するフュージョンのタイプを選択します。例えばFusion: Apply Subtraction。 下の画像をクリックしてアニメーションを表示してください。 アセンブリプロファイルを変更して別のプロファイルを使用するにはQbic Geometry Preset、ツールボックスを開きますFusion左パネルのサブタブ。次にクリックMeshFusion > Qbic Geometry。案内するpFusion Profiles新しいプロファイルを選択します。次に、ソースアイテム(ポリゴン、アイテム、またはメッシュ)を選択し、 Fusion ItemからMesh Operationsリスト。選択するアセンブリウィジェットを右クリックImport Browser Profileコンテキストメニューから。新しいプロファイルが適用されます。 下の画像をクリックしてアニメーションをご覧ください。 |
|
RibTrim |
フレーム、リブ、タイル構造の作成を自動化します。このアセンブリは、Fusionとして使用できるエッジループブロックのパターンを作成しますトリム またはメッシュの役割と関係。手順を使用して、ブロックを選択したジオメトリに位置合わせしますUVトランスフォームおよび/または手続き型Deformer。ポリゴンの任意の配置で平面を作成することにより、単純な2Dメッシュとしてパターンを作成および編集できます。 デフォーマの詳細については、 デフォーマを適用する。 ヒント: あなたはRibTrimチャネルコントロールをシーン内の新しい場所に移動し、ダブルクリックして表示しますUser Channelオプション。 |
関連動画
ElboPipeアセンブリ
前書き
ねじれを避ける
パスプロファイルスワップ
フュージョンダメージトリム
RibTrimアセンブリ
前書き
例
パイプアセンブリ
パフォーマンス
役に立たなかったのでごめんなさい
なぜこれが役に立たなかったのですか? (当てはまるもの全てをご確認ください)
ご意見をいただきありがとうございます。
探しているものが見つからない場合、またはワークフローに関する質問がある場合は、お試しくださいファウンドリサポート。
学習コンテンツを改善する方法についてご意見がございましたら、下のボタンを使用してドキュメントチームにメールでお問い合わせください。
フィードバックをお寄せいただきありがとうございます。