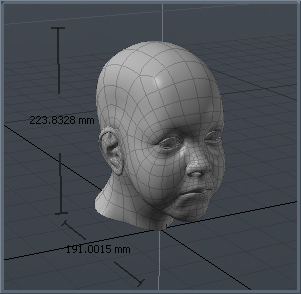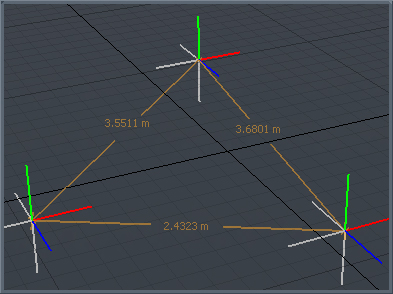検索はキーワードに基づいています。
例:「手順」
自然言語で検索しないでください
例:「新しいプロシージャを作成するにはどうすればよいですか?」
ロケーターアイテム
ロケーターは、3Dのスイスアーミーナイフのようなものです。アニメーションで重要な役割を果たし、ターゲット、コントローラー、親、マニピュレーター、セレクター、さらにはジョイントなど、多くの重要な機能を提供します。ロケーターは単なるアイテムであるため、独自のプロパティセットがあり、最も重要なのは独自のトランスフォームであり、したがって、シーン内のメッシュアイテムとは独立して配置およびアニメーション化できます。ロケーターはレンダリングさえしないので、これだけではそれほどエキサイティングなようには見えないかもしれませんが、コンストレイント、モディファイアー、インフルエンスを操作すると、リギングセットアップの仮想バックボーンとして機能し、それらが実際にどれだけ役立つかがすぐにわかります。そのため、特にロケーターに関連するいくつかの特別なプロパティがあります。ロケーター固有の追加の描画プロパティは、 Displayサブタブ。ピックウォーキングと選択リダイレクトの設定は、 Assemblyビューポート。
ロケータをシーンに追加するには、 Add Itemボタンの右上隅にありますアイテム一覧ビューポート。さらに、メニューバーコマンドを使用できます。 Item > Create Locator。選択すると、ロケーターの属性がPropertiesビューポート。
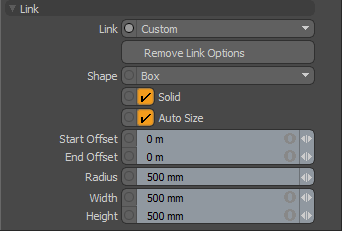
ヒント: ユーザーチャネルを使用する際のワークフローを改善するには、 Channel Haul選択したアイテムで使用可能なすべてのチャネルの表示を切り替えるツール。詳細については、 3Dビューポートで利用可能なすべてのユーザーチャネルを表示する
ロケーターオプション
Name:このデータフィールドには、現在のアイテム名が表示されます。フィールドをクリックして新しい名前を入力すると、名前を変更できます。
ロケーター:変換プロパティ
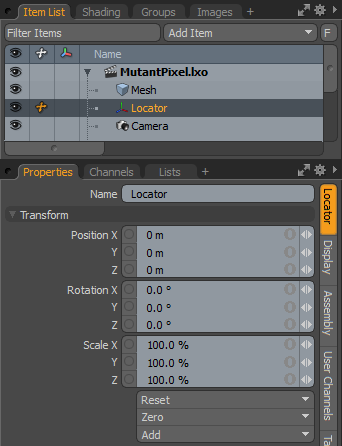
Position:XYZスペースにアイテムを数値で配置できるようにするアイテム変換。
Rotation:アイテムの回転を数値で設定できるアイテム変換。
Scale:アイテムのサイズを数値で設定できるアイテム変換。
Reset:選択した変換値をにリセットします(0,0,0)、アイテムをデフォルトの状態に戻します。
Zero:選択した変換プロパティ値をにリセットします0、中心位置とメッシュ位置はそのままにします。これは、現在の値を反転したバージョンの追加の変換アイテムをメッシュアイテムのチャネルに追加することによって行われます。これは、たとえば、ジョイントが0、0、0のベース値を持ちながら、ワールド原点から離れている場合に役立ちます。
Add:このオプションは、そのようなアイテムが既に存在する場合は追加の変換アイテムを追加し、存在しない場合は新しいアイテムを作成します。変換アイテムは、実際の変換値を格納するチャネルグループであり、アイテムの位置、回転、スケールを制御します。各変換プロパティに必要なだけ変換アイテムを追加できます。追加の変換項目を追加すると、追加の効果が生成され、変換グループが連続して評価されます。追加のアイテム変換は、次の順序で評価されますChannelsリスト、下から上。
デフォルトでは、新しいアイテムには変換アイテムが関連付けられていません(ただし、ここでは、 Propertiesパネル)。必要な変換のみが必要に応じて作成され、シーンのオーバーヘッドが削減されるため、これは最適化として役立ちます。これらの基本変換項目を追加するいくつかのアクションがあります。1つは、さまざまな変換ツールの1つを使用してターゲットアイテムを単純に変換するか、値の入力フィールドを編集することです。このアクションにより、特定の変換アイテムが自動的にChannelsビューポート。このため、参照時にアイテム変換を特別に作成する必要がある場合があります。これは、マスターシーンのチャネルをオーバーライドするために、それらが最初に存在する必要があるためです。
ロケーター:形状のプロパティ
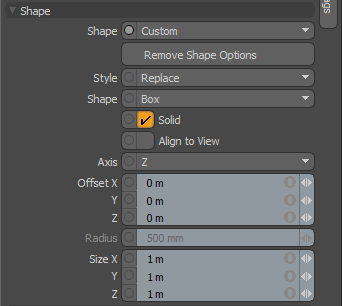
Shape:から選択Defaultクロススタイル、または選択Customロケーター表示のカスタマイズの追加プロパティを有効にします。
Remove Shape Options:このボタンは追加を削除しますShapeオプション、に戻すDefaultクロス表現。
Style:かどうかを制御しますShapeオプションは、デフォルト値(Add)または、ディスプレイを置き換える場合( Replace )。
Shape:ロケーターの表現に複数のプリミティブシェイプオプションから選択します。
Solid:図形の塗りつぶし表現またはワイヤーフレーム表現を切り替えます。
Align to View:表現を強制的にビューポートのカメラに合わせます。
Axis:形状表現を表示する軸を選択します。
Offset:ロケーター表現を配置するためにオフセット値を調整します。
Radius:円形ロケーター表現のサイズを調整します。
Size:長方形のロケーター表現のサイズを調整します。
ロケーター:リンクプロパティ
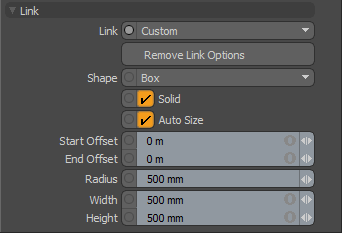
Modoアイテムとその子の間に非レンダリング要素を自動的に描画できます(リンクは常に階層内の子アイテムに描画されます)。リンクは、複雑な階層でアイテムの関連付けを視覚的に表現するのに役立ちます。
Link:デフォルト値から選択None、または単純なLine 、または選択Customリンク表示のカスタマイズの追加プロパティを有効にします。
Remove Link Options:このボタンは追加を削除しますLinkデフォルトに戻すオプションNone。
Shape:リンク表現の複数のプリミティブシェイプオプションから選択します。
Solid:図形の塗りつぶし表現またはワイヤーフレーム表現を切り替えます。
Auto Size:2つのアイテム間の距離に応じてリンク形状を動的にスケーリングします。
Start Offset:リンク表現の開始位置をオフセットします。
End Offset:リンク表現の終了位置をオフセットします。
Radius:円形リンク表現のサイズを調整します。
Width/Height:長方形のリンク表現のサイズを調整します。
表示オプション
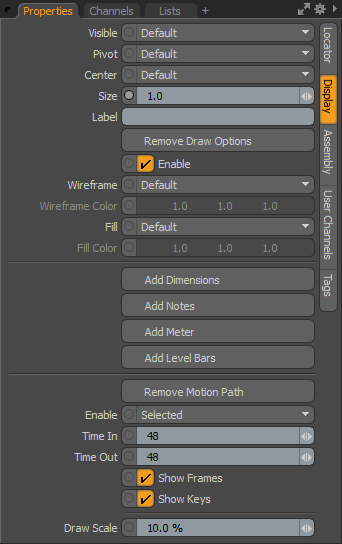
Visible:3Dアイテム自体の可視性を設定します。 Defaultビューポート設定を尊重し、 Yesアイテムを常に表示するように設定し、 No可視性を完全に無効にします。
Pivot:3Dアイテムピボットの可視性を設定します。 Defaultビューポート設定を尊重し、 Yesピボットを常に表示するように設定し、 Noピボットの表示を完全に無効にします。
Center:3Dアイテムの中心の可視性を設定します。 Defaultビューポート設定を尊重し、 Yes中心を常に見えるように設定し、 Noセンターの可視性を完全に無効にします。
Size:ロケーターの表示サイズを調整する乗数。
Label:のテキスト入力Label簡単に識別できるように、ビューポートのロケータの隣に配置されたテキストを表示します。また、ビューポートでのラベルの表示を制御する2つの追加プロパティを追加します- Show LabelそしてLabel Offset。
Show Label:このトグルは、設定を失うことなく、ビューポートでのラベルの表示を一時的に有効または無効にします。
Label Offset:この値は、ラベルが表示されるロケーターからの距離を指定します。
Add/Remove Draw Options: Draw Options 3Dビューポートでロケーターの外観を制御します。 Custom Locator Shapes有効になっています。
Enable:このチェックボックスは、 Draw Options値を失うことなく。
Wireframe:3Dビューポートでロケーターの描画色を調整します。
Wireframe Color: いつWireframeに設定されていますCustom、 Wireframe Colorロケーターのワイヤーフレーム部分の色を設定します。
Fill:カスタム描画形状がに設定されている場合Solid、この値は塗りつぶし自体の色を制御します。
Fill Color: いつFill Colorに設定されていますCustom、この値は、塗りのRGBカラーを指定しますSolid 3Dビューポートで。
Add/Remove Dimensions:このオプションが有効、バウンディングボックス全体のサイズの寸法値がメッシュアイテムの周りのビューポートに表示されます。追加のサブタブがPropertiesビューポート。さらに表示をカスタマイズできます。
Add/Remove Notes:このオプションが有効、アイテムを選択すると表示される複数行のテキスト(最大9行)を定義できます。追加のサブタブがPropertiesビューポート。さらに表示をカスタマイズできます。
Add/Remove Meter:このオプションを有効にすると、リギングして3Dビューポートに個々の値を表示できる画面上にアナログスタイルのメーターグラフ(速度計のように見える)を表示できます。追加のサブタブがPropertiesビューポート。さらに表示をカスタマイズできます。
Add/Remove Level Bars:このオプションを有効にすると、画面上のイコライザータイプのグラフを表示して、複数の画面上の値を視覚化できます。追加のサブタブがPropertiesビューポート。さらに表示をカスタマイズできます。
注意: 表示のカスタマイズの詳細については、 追加の描画オプション。
Add/Remove Motion Path:シーン内の特定のアイテムのモーションパスを表示するには、 Add Motion Pathオプション。3DGLビューポートでのパスの表示を制御する追加のプロパティを表示します。
Enable:パスの表示を切り替える手段を提供しますOnまたはOff、またはアイテムが選択されている場合にのみパスを表示します。
Time In/Out: Time Inタイムラインでカーブによって表示される現在の時間より前のフレーム数を決定し、 Time Out表示される現在時刻以降のフレーム数を決定します。
Show Frames:有効にすると、各フレームでの要素の位置がパスに沿った小さな点として表示されます。要素が時間内にどのように移動するかを確認するのに役立ちますが、一部のタイプのモーションでビジーになるため、無効にすることもできます。
Show Keys:有効にすると、各キーフレームでの要素の位置がパスに沿って白い点として表示されます。
Draw Scale:このオプションは、アニメーション要素の方向角を表すリボン形状をモーションパスから外側に押し出します。スケール値が大きいほど、ビューポートでのリボン表現が広くなります。
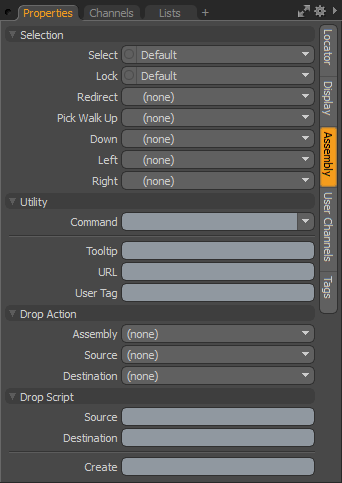
組立オプション
選択
Select:アイテムが3Dビューポート内で選択可能かどうかを制御しますYes直接のアイテム選択を可能にし、 Noそれを無効にします。指定品目Noでも選択できますアイテム一覧。
Lock: いつLock選択すると有効になりますYes、アイテムは、あらゆるタイプのアイテム変換のアプリケーションからロックされます。
Redirect:3Dビューポートでアイテムが選択されている場合、アイテムを指定してRedirectトリガーModo代わりに代替アイテムを自動的に選択します。複雑な階層でアイテムの選択を緩和するのに役立ちます。 ビューポートを表示プロパティを使用して、変更したい実際のアイテムにリダイレクトするビューポート内の選択可能なアイテムを視覚化できます。
Pick Walk:矢印キーパッドを使用して、 walk階層による選択。デフォルトでは、上矢印を押すと親アイテムが選択され、下矢印を押すと子アイテムが選択されます。のPick Walkこの機能では、上、下、左、右の4つのキーのいずれかで具体的に選択する項目を設定できます。たとえば、階層の最下部、つまり足に到達したときに、左または右の矢印を押すと反対側の足が選択され、下を押すと頭が選択される、などと指定できます。
ユーティリティ
Command: Commandオプションは、3Dビューでアイテムがクリックされたときに起動するコマンドを指定します。これはModoのコマンド。アセンブリを設定するときに特に役立つ2つのコマンドがあります。
• item.channelHaul -これにより、アイテムのユーザーチャネルが選択され、チャネルホールツールがアクティブになります。
• item.channelPopover -これにより、アイテムのユーザーチャネルのコントロールを含むポップオーバーフォームが表示されます。選択方向と組み合わせて使用すると、特定のグループに属するチャネルを表示するためにも使用できます。
ヒント: のCommand機能はdisabledメッシュアイテム。にenableでアイテムのレイヤー名を右クリックして、メッシュを静的メッシュに変換できるオプションItems リストと選択Change Type > Static Meshコンテキストメニューのオプション。メッシュを静的メッシュに変換すると破壊的なアクションになるので、メッシュアイテムをさらに編集する必要がある場合は、バックアップコピーがあることを確認してください。
Tooltip:ツールチップとは、割り当てられている場合、ポインターが一時的にアイテム上にあるときに表示される小さなテキストブロックです。これらは、シーン内でのアイテムの意図をメモまたはリマインダーにすることができますが、アセンブリの作成者がアセンブリ内のアイテムを操作する方法に関するコンテキスト指示を提供するために、ツールチップも役立ちます。
URL:カスタムURLがアイテムに割り当てられている場合、 F1ヘルプ機能を使用し、3Dビューポートでアイテムをクリックすると、その特定の場所が開きます。アイテムにカスタムドキュメントを追加するのに便利です。
User Tag:これは、アセンブリまたはシーン内の特定のアイテムを識別するために使用できるテキスト文字列です。これらのタグは、 item.userTagコマンド。使用例としては、アセンブリスクリプトが完了したときに削除または非表示にするアイテムを識別する場合があります。
ドロップアクション
アセンブリは、リグを作成する機能を提供しますModoの多くのアニメーション修飾子を使用して、セットアップをプリセットとして保存し、他の場所で簡単に適用できるようにします。以下の説明では、ドラッグされているアイテムをソースアイテムと呼び、ドロップを受け取ったアイテムを宛先アイテムと呼びます。
Assembly:プリセットがプリセットブラウザからシーンに最初にドロップされたときに実行される一連のアクションから選択できます。可能なアクションは次のとおりです。
• Parent -ソースアイテムは宛先アイテムの子になります。
• Parent in Place -ソースアイテムは上記のようにペアレント化されますが、 Compensation適用されました。
• Match -ソースアイテムは、位置スケールと宛先の回転に一致するように変更されます。
• Match Position -ソースアイテムは、宛先アイテムの位置のみと一致するように変更されます。
• Match Rotation -ドロップされたアイテムは、宛先アイテムの回転のみに一致するように変更されます。
• Match Scale -ドロップされたアイテムは、宛先アイテムのみのスケールに一致するように変更されます。
• Insert -ソース項目を宛先項目の階層に挿入します。アイテムは、宛先アイテムと一致するように配置および方向付けされ、宛先アイテムの親になります。
• Insert at Parent - に似ているInsertただし、ソースアイテムは、その位置と方向を宛先アイテムの親に一致させます(親アイテムが存在する場合)。
• Insert in Place -ソースアイテムは、親として宛先アイテムの階層に挿入されますが、現在の位置と方向は保持されます。
• Place -選択したアイテムをマウスポインターとサーフェスの交点に配置します。
• Place and Align -選択したアイテムをマウスポインターとサーフェスの交点に配置し、アイテムを回転させてサーフェスと一致させます正常方向。
Source:ソースドロップアクションは、アセンブリアイテムがシーンアイテムにドロップされるときに実行されます。と同じアクションオプションAssembly。
Destination:上記と同じですが、シーンアイテムがアセンブリアイテムにドロップされたときにアクションが実行されます。と同じアクションオプションAssembly。
ドロップスクリプト
上記のアクションに加えて、特定のアクションが発生したときに実行するようにスクリプトを割り当てることができます。
Source:割り当てられたスクリプト(@を省略)は、このアイテムがシーン内の別のアイテムにドロップされると実行されます。スクリプトは、引数として渡されたソースアイテムと宛先アイテムを取得します。複数のアイテムがドロップされた場合、スクリプトは各アイテムに対して順番に呼び出されます。
Destination:上記と同じですが、シーン内のアイテムが割り当てられているアイテムにドロップされるとスクリプトが実行されます。ソースドロップスクリプトと同様に、ソースアイテムと宛先アイテムは引数としてスクリプトに渡されます。
ユーザーチャンネル
Add User Channel:ユーザーチャネルは、リギングで複雑なアクションの簡略化されたコントロールを作成したり、特定の操作に名前を付けたりするのに役立ちます。のAdd User Channelオプションにより、無制限の数のユーザー定義を追加できますChannelsアイテムに。ユーザーチャネルを定義したら、そのチャネルをSchematic動作可能にするためのビューポート。をクリックするAdd User Channelボタンを開くCreate User Channel実際のチャネルが定義されているダイアログ。このパネルは、 ユーザーチャネルを追加ドキュメントのページ。
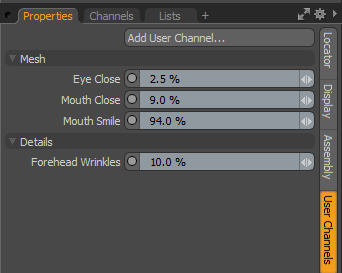
上のパネルの例として、多数のユーザーチャネルが追加され、チャネルにリンクされているモーフマップによって名前が付けられているため、アニメーションに直接アクセスできます。グループ間の仕切りを作成する他のユーザーチャネルが追加されます。最後に、別のチャネルも追加され、画像の不透明度チャネルにリンクされて、変位の量を制御しました。定義されたすべてのユーザーチャネルがチャネルグループに追加され、アニメーションを簡単にするために画面上にとどまることができます。
タグ
のTagパネルでは、特定のアイテムに関連付けられたままのさまざまなタグを定義できます。これらは通常テキスト文字列であり、スタジオの他のユーザーのために特定の要素にメモを追加したり、何かがどのように使用されるかを思い出させるために役立ちます。いくつかの事前定義されたタグから選択するか、独自のタグ定義を作成できます。
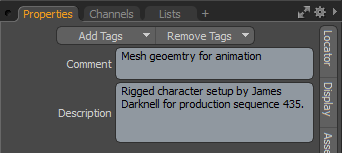
タグを追加するには、 Add Tagsボタンをクリックし、ポップアップメニューを開いて、タグタイプをAdd Tagsメニュー。するオプションもありますAdd Custom Tags、およびEdit Tag定義、適切なパネルをModo環境設定。詳細については、 環境設定。
追加の描画オプション
すべてのアイテムタイプに対して、さまざまな方法でリギングのUIをカスタマイズできる追加のGL描画プロパティがあります。ここで詳しく説明します。オプションは、関連するボタンでオン/オフに切り替えられますDisplayターゲット項目が選択されたときのサブタブ。このアクションにより、他のサブタブと一緒に表示される追加のサブタブが作成されますPropertiesパネル。
|
|
|
Show/Hide Dimensions:このオプションがenabled、追加のサブタブがPropertiesタイトルのパネルDimensions。デフォルトでは、境界線全体のサイズの寸法線と値は、メッシュアイテムの周りのビューポートに表示されます。 Propertiesパネルでは、表示される情報をさらにカスタマイズできます。一連のアイテムを階層でリンクすると、各オブジェクト間の距離を表示できますCenterポイント、からparentにchild (ディメンション値は、親アイテムが選択されている場合にのみ表示されます)。
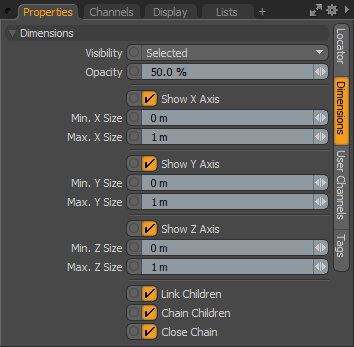
Visibility:寸法線の可視性を決定しますOff見えない、 On目に見えるとSelected選択した場合にのみ表示されます。
Opacity:寸法線の透明度と3Dビューポートに表示される数値を制御します。
Show X/Y/Z Axis:これらのチャネルを使用すると、各軸の表示を個別に制御できます。
Min X/Y/ Z Size / Max X / Y /Z Size: MinそしてMax各軸に値を割り当てることができます。 MinまたはMaxに達すると、寸法テキストがビューポートに赤で表示されます。
Link Children:に設定した場合true (デフォルトのオプション)、 Modo子アイテムへのリンク線を描画します。寸法線のリンク動作が望ましくない場合に無効にするために使用されます。
Chain Child:に設定した場合true、 Modo親から個々の子にではなく、子から子に階層順に寸法線を描画します。
Close Chain:に設定した場合true、 Modo最後の子アイテムから親アイテムに戻る追加の寸法線リンクを描画します。
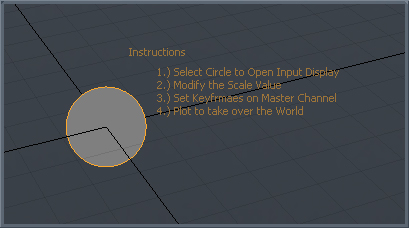
Show/Hide Notes:このオプションがenabled追加のサブタブがPropertiesタイトルのパネルMulti-Line Note。このオプションを使用すると、指示などの情報について、カスタムテキスト文字列を画面に表示できます。テキストは、リガーやTDに役立ちます。または、選択されたときにアイテムに役立つリマインダーを追加するだけです。
注意: 表示テキストは、 Label Offsetコントロール。
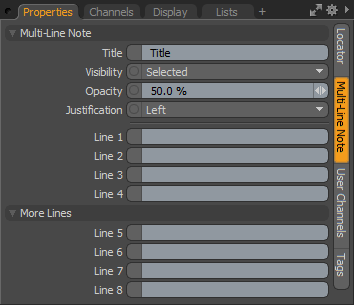
Title:の上に表示されるテキストの最初の行Lineエントリ。
Visibility:寸法線の可視性を決定しますOff見えない、 On目に見えるとSelected選択した場合にのみ表示されます。
Opacity:寸法線の不透明度と3Dビューポートに表示される数値を制御します。
Justification:テキストブロックの位置揃えを決定しますLeft、 Center 、またはRight。
Line 1-8:3Dビューポートに表示されるテキスト行エントリ。
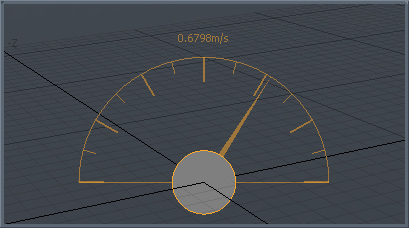
Show/Hide Meter:このオプションがenabled、画面上にアナログスタイルのゲージグラフ(速度計のように見える)を表示して、3Dビューポートに個別の値を表示するようにリギングできます。追加のサブタブがPropertiesタイトルのパネルDial Meter表示のカスタマイズが可能です。
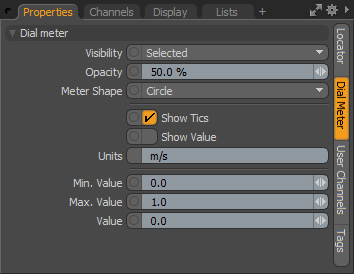
Visibility:の可視性を決定しますMeter表示するOff見えない、 On目に見えるとSelected選択した場合にのみ表示されます。
Opacity:の不透明度を制御しますMeter読み出しと数値が3Dビューポートに表示されます。
Meter Shape:フルから選択できますCircleメーター表示とHalf Circle表示。
Show Tics:ディスプレイの15°と30°の間隔線の表示を切り替えます。
Show Value:の表示を切り替えますValueダイヤル上の情報の読み取り。
Units:の横に配置されたテキスト表示Valueときに表示Show Valueオプションは本当。
Min/Max Value: MinそしてMax値は、画面のメーターに表示される最低値と最高値を決定し、 Value針。
Value:これは、ビューポートに表示される実際の値、およびメーターの針の位置(最小値と最大値に対する相対値)を決定する入力チャネルです。で追加のリギングが必要ですスケマティクビューポート接続するためにValue出力からのチャンネル入力。
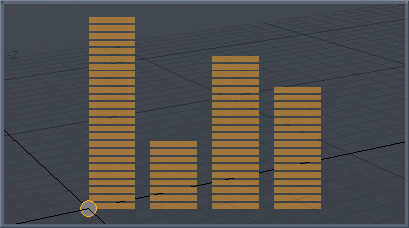
Show/Hide Level Bars:このオプションがenabled追加のサブタブがPropertiesタイトルのパネルEqualizer Bars。このオプションは、複数の画面上の値を相対的に視覚化するために画面上のイコライザースタイルの棒グラフを表示するために使用されます。追加のチャンネルはチャンネルビューポートいつenabled。
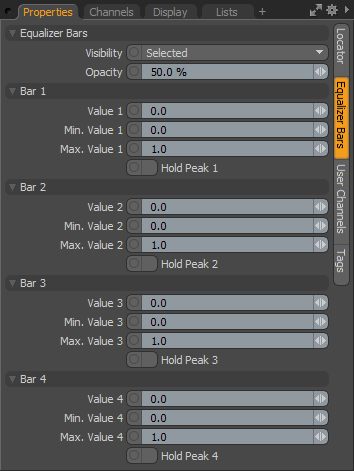
Visibility:の可視性を決定しますLevel BarsにOff見えない、 On目に見えるとSelected選択した場合にのみ表示されます。
Opacity:の不透明度を制御しますLevel Bars 3Dビューポートの読み出し表示。
Value 1-4:これらは、ビューポートに表示される実際の値、および個々のレベルバーのスケール( MinそしてMax値)。で追加のリギングが必要ですSchematic接続するためのビューポートValue出力からのチャンネル入力。
Min Value 1-4/Max Value 1-4: MinそしてMax値は、画面に表示される読み出しごとの最低値と最高値を決定しますLevel Bar、表示されるバーの全体的なスケールを制御します。
Hold Peak 1-4:オーディオ読み出しのように、 Maxいずれかの値に達したValue読み出し、ビューポートにインジケーターが描画されます。切り替えHold Peak表示をリセットする値。
注意: Modoで利用可能な追加チャンネルを参照することにより、最大8本のバーを表示できます。 Channelsビューポート。
パーティクルIDチャネル
個々のアイテムには、レンダリングされたサーフェスに割り当てられたパーティクルIDを制御するために使用できるパーティクルIDチャネルがあります。この値を手動で設定するか、リグで駆動してからシェーダーにフィードすることができます。
パーティクルIDチャネルを使用すると、0.0〜1.0の値をメッシュアイテムに割り当てることができます。あなたはそれを指定することができますChannelsメッシュアイテムのリスト:
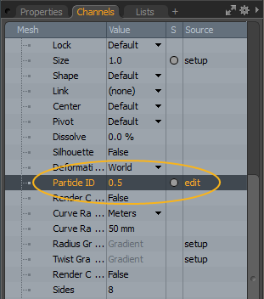
このチャネルは、グラデーションまたはテクスチャスイッチノードを使用するときに役立ちます。グラデーションの値の範囲は0〜100%なので、パーティクルID 0.5は50%に対応し、グラデーションの中央に色が付いたメッシュになります。
テクスチャスイッチの場合、値は接続の順序に基づいています。したがって、3つのテクスチャがある場合、最初のテクスチャは0.0、2番目に接続されたテクスチャは0.5、3番目は1.0です。
役に立たなかったのでごめんなさい
なぜこれが役に立たなかったのですか? (当てはまるもの全てをご確認ください)
ご意見をいただきありがとうございます。
探しているものが見つからない場合、またはワークフローに関する質問がある場合は、お試しくださいファウンドリサポート。
学習コンテンツを改善する方法についてご意見がございましたら、下のボタンを使用してドキュメントチームにメールでお問い合わせください。
フィードバックをお寄せいただきありがとうございます。