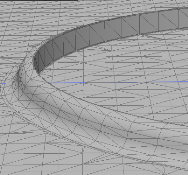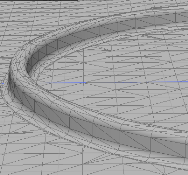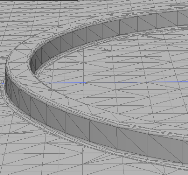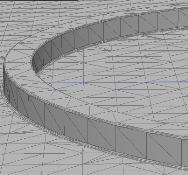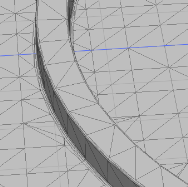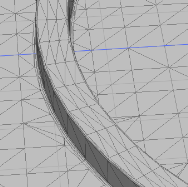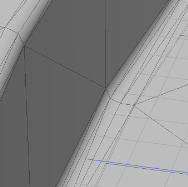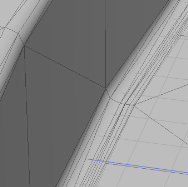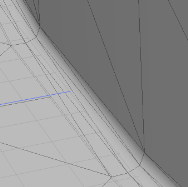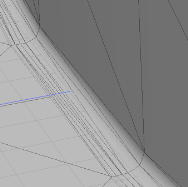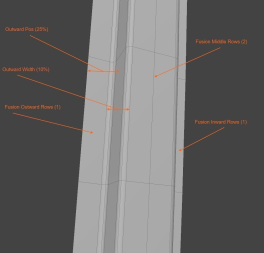検索はキーワードに基づいています。
例:「手順」
自然言語で検索しないでください
例:「新しいプロシージャを作成するにはどうすればよいですか?」
MeshFusionによる表面ストリップのエンボス
曲線、ベジェ、Bスプライン、またはテキストを使用して、フュージョンアイテムにエンボスストリップを作成できます。
フラットカーブを使用したエンボスストリップの作成
カーブを使用してエンボスストリップを作成するには、トリムメッシュを使用してプライマリメッシュに表面ストリップを作成する必要があります。
注意: MeshFusionでのメッシュの役割の詳細については、 メッシュの役割と関係。
- の説明に従って、メッシュを追加して新しいFusionアイテムを作成します。 新しいFusionアイテムの作成。
メッシュアイテムがプライマリになり、アイテムリストと3Dビューポートで緑色でマークされます。フュージョンアイテムも作成されます。 - サーフェスストリップを作成するための理想的な位置にフラットカーブを作成するには、カーソルをプライマリメッシュの中心に置いて、 Alt+Oキーボード。これにより作業面がその位置に移動し、カーブがその位置に描画されます。
- 新しいメッシュレイヤーで、サーフェスストリップのトリムとして使用するジオメトリを作成します。
次の例では、Bスプラインで描画された形状を使用していますが、標準の曲線ツール(曲線、ベジェ)を使用できます。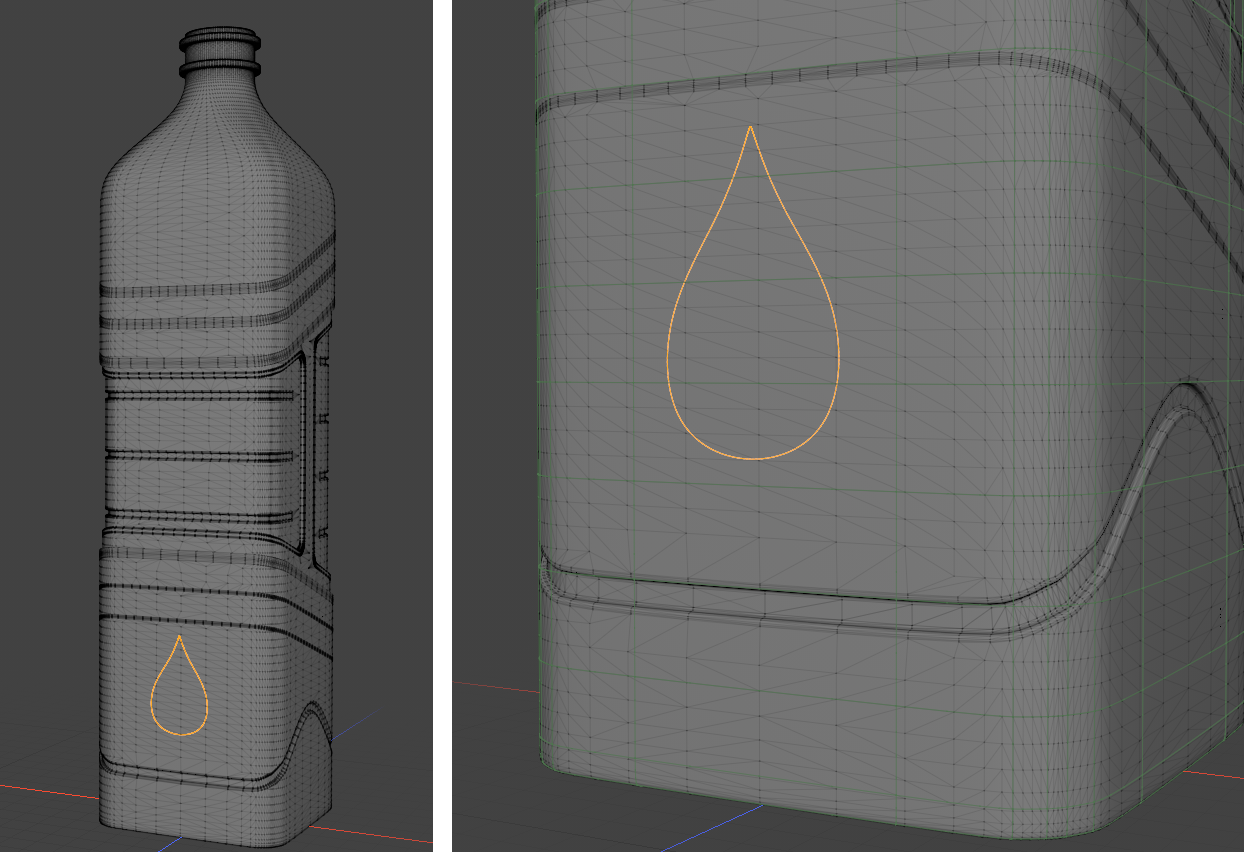
- アイテムリストで、カーブメッシュとプライマリメッシュを選択します。次に、モデリングツールバーのFusion左側のサブタブApply Surface Strip、グリッドクロッシング付きの完全なストリップをクリックします
 ボタン。
ボタン。
サーフェスストリップがプライマリメッシュ上に作成され、トリムメッシュがアイテムリストでピンクでマークされます。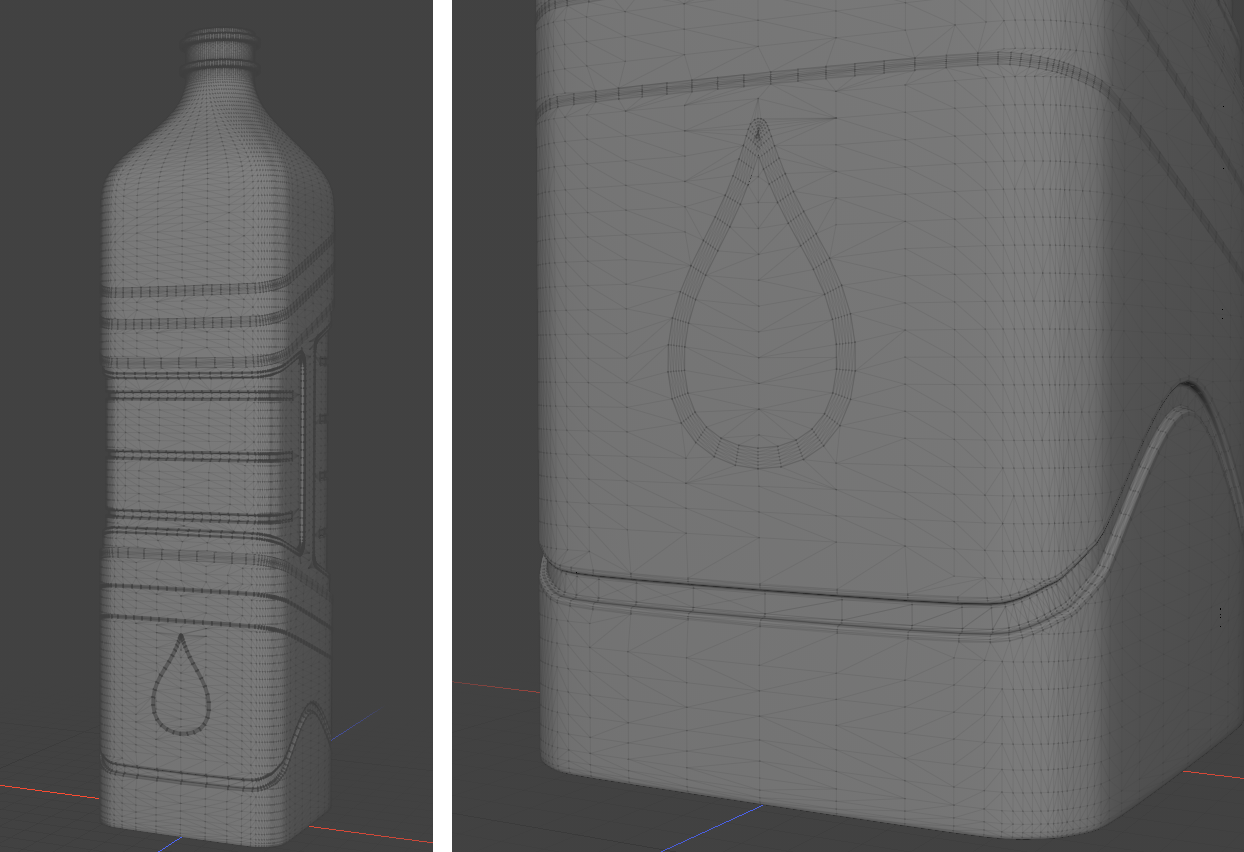
注意: If you haven't edited the Strip Width when creating the Fusion Item, the default 1mm is used. To increase the width: select your Trim mesh in the Item List to open its Properties, then adjust the Mesh Fusion > Surface Strip Absolute Width value. In the example above, strip width is 2mm.
If your Fusion Item is set to use relative strip width, this property has no effect on the strip width, instead, it is controlled by the Fusion Item property Default Strip Settings > Strip Width. - アイテムリストで、フュージョンアイテムを選択して開きますPropertiesパネル以下Fusionプロパティ、有効化Enable Embossing。
- アイテムリストでトリムメッシュを選択して、そのメッシュを表示しますPropertiesパネル。
- 下Mesh Fusion Embossingプロパティ、有効化Enable Embossingそして編集Outward、 Inward 、およびMiddle Offset値。エンボスが3Dビューポートに表示されます。
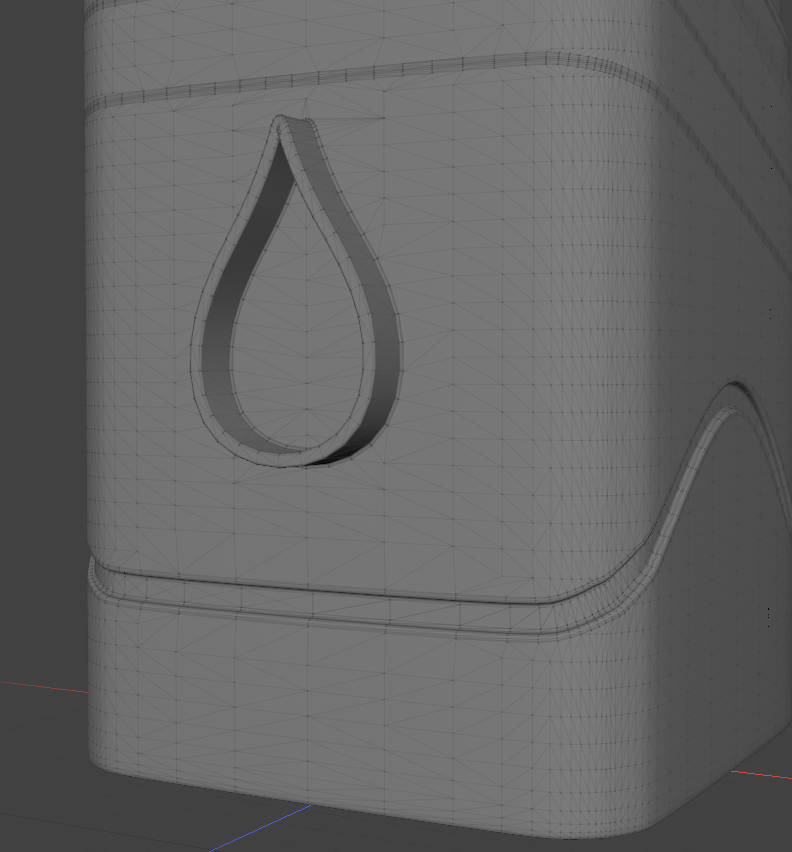
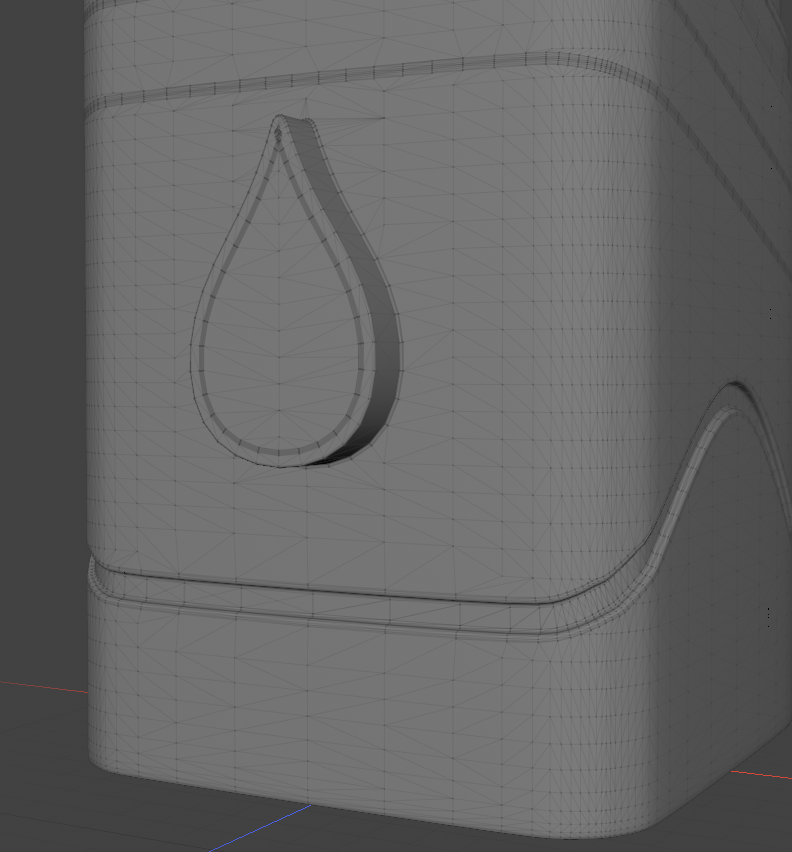
Middle Offset: 2mm
Inward and Middle Offset: 2mm
負のオフセットは、反対方向にエンボスします。
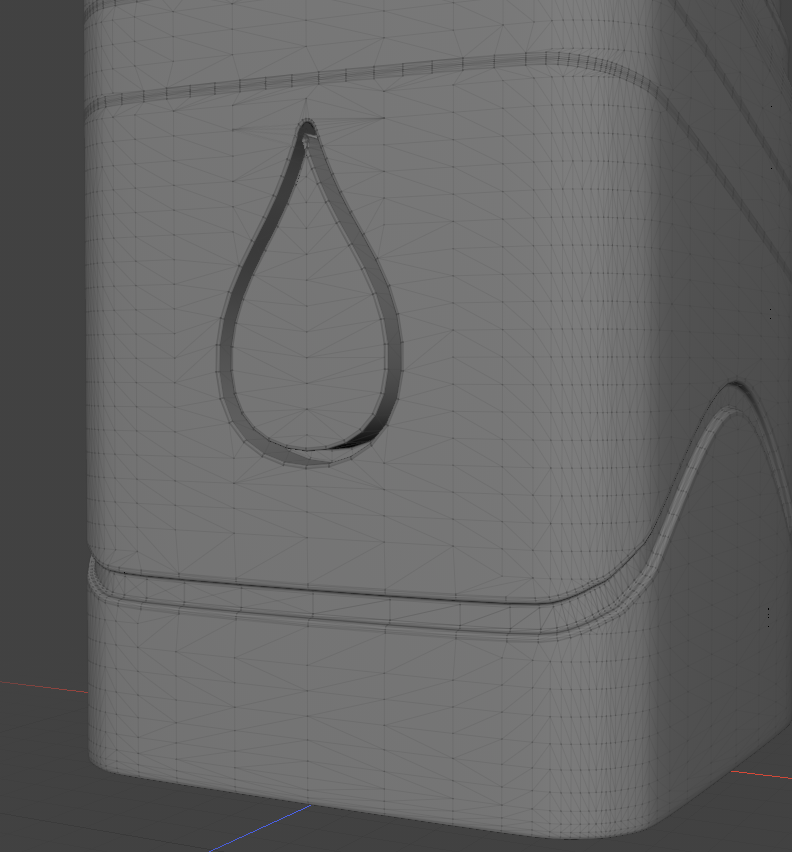
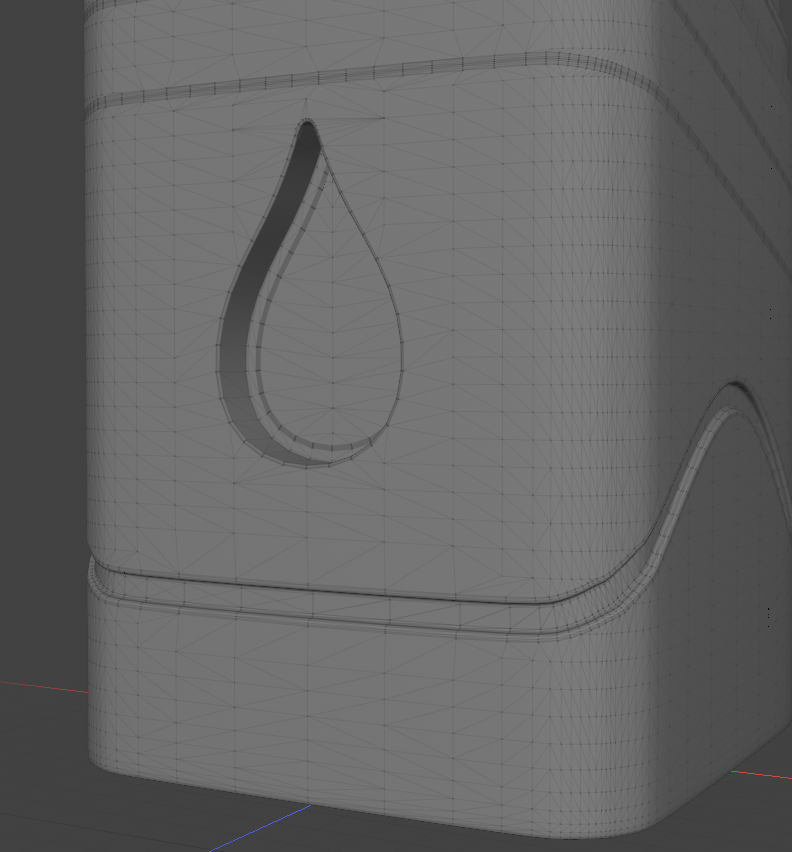
Middle Offset: -2mm
Inward and Middle Offset: -2mm
ヒント: ベジェ曲線を使用する場合、曲線に鋭い角がある場合があります。このような場合は、 Sharp Bezier Cornersエンボス用のきれいなストリップを製造するため。
注意: 外向きのパッチがエンボス加工されたものと同様に別の通常のストリップと相互作用する場合は、離れる必要がありますOutward Offset通常のストリップのオフセットは現在サポートされておらず、予期しない結果が生じるため、0。
エンボスサーフェスストリップと通常のサーフェスストリップ間の交差も、現在サポートされていません。
カーブ内のカーブの操作
別のループ内で1つのループを使用してエンボスを作成する場合、外側と内側のパッチを指定するには、曲線の方向が重要です。両方の曲線が同じ方向に描画される場合、外側の曲線の内側の領域は内側の曲線の外側の領域になります。これにより、エンボス加工で予期しない結果が生じます。
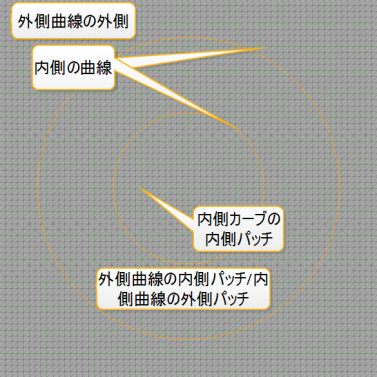
外側の曲線を時計回りに描き、内側の曲線を反時計回りに描きます。または、事後にカーブを反転させることもできます。これを行うには、 Polygons選択モードでカーブを選択し、 Fキーボード。これにより、曲線の方向が反転します。
注意: ループを並べて描画するときは、外側と内側のパッチが一致するように、ループが同じ方向に描画されていることを確認してください。
非平面曲線を使用したエンボスストリップの作成
作業平面に曲線を描く代わりに、プライマリサーフェスに曲線を描くこともできます。これを行うと、曲線は平坦ではなく、オブジェクトの表面に沿って動きます。
注意: 交差する曲線がないことを確認してください。
- の説明に従って、メッシュを追加して新しいFusionアイテムを作成します。 新しいFusionアイテムの作成。
Fusionアイテムがアイテムリストに追加され、プライマリメッシュが緑色でマークされます。 - 空のメッシュレイヤーで、 Mesh Constraint。
有効にすると、 Tool Properties左下に表示されます。 - の中にTool Properties、有効にするHandle Constraintそして設定Geometry ConstraintにPoint。
- 空のメッシュレイヤーを選択し、サーフェスストリップのトリムとして使用する曲線を描画します。
注意: コンストレインが正しく機能するには、プライマリメッシュがビューアに表示されている必要があります。

- アイテムリストで、カーブメッシュとプライマリメッシュを選択します。次に、モデリングツールバーのFusion左側のサブタブApply Surface Strip、グリッドクロッシング付きの完全なストリップをクリックします
 ボタン。
ボタン。
サーフェスストリップがプライマリメッシュ上に作成され、トリムメッシュがアイテムリストでピンクでマークされます。 - アイテムリストでトリムメッシュを選択して、そのメッシュを表示しますPropertiesパネル、および次の設定:
• をセットするExtrude Direction。非平坦曲線の場合、デフォルトExtrude Perpendicular to Curveオプションは正しい結果を生成しません。カーブメッシュを選択し、 Propertiesパネル、下Mesh Fusion Curve Input、 セットするExtrude DirectionにExtrude Along Surface Normal。
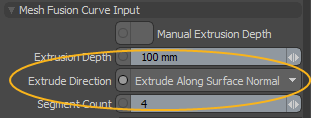
• 下Mesh Fusion Embossingプロパティ、有効化Enable Embossingそして編集Outward、 Inward 、およびMiddle Offset値。
注意: 外向きのパッチがエンボス加工されたものと同様に別の通常のストリップと相互作用する場合は、離れる必要がありますOutward Offset通常のストリップのオフセットは現在サポートされておらず、予期しない結果が生じるため、0。
エンボスサーフェスストリップと通常のサーフェスストリップ間の交差も、現在サポートされていません。• ベジェ曲線を使用する場合、曲線に鋭い角がある場合があります。このような場合は、 Sharp Bezier Cornersエンボス用のきれいなストリップを製造するため。
設定 Inward Offset 2mmにすると、次の結果が得られます。
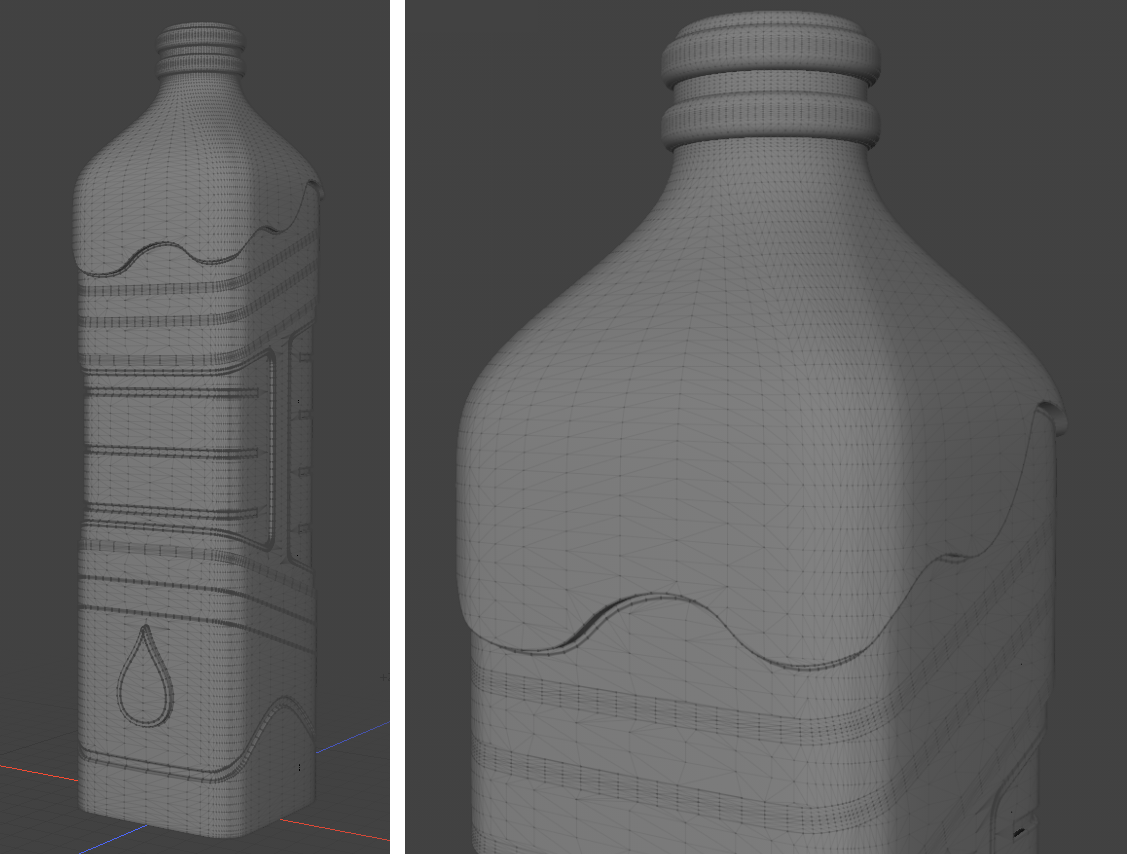
Fusionデフォーマの使用

Fusion Deformerワークフローを使用すると、平坦な曲線を変形して曲面に追従できます。
まず、平らな2D曲線を変形して、曲面に埋め込まれた3D曲線にします。次に、3Dカーブを使用して、そのサーフェスにエンボスを作成します。これは、3Dカーブを手動でサーフェスに描画する場合と同じです。 非平面曲線を使用したエンボスストリップの作成。
この方法は、テキスト文字列を曲面に叩いたり、2D図面を変形したりする場合に特に適しています。
ストリップを作成する
まず、通常のサーフェスストリップ設定を作成します。
- の説明に従って、メッシュを追加して新しいFusionアイテムを作成します。 新しいFusionアイテムの作成。
メッシュアイテムがプライマリになり、アイテムリストと3Dビューポートで緑色でマークされます。フュージョンアイテムも作成されます。 - 可視性をクリックしてフュージョンアイテムを非表示にする
 アイテムリストのボタンをクリックして、描画する曲線が見やすくなります。
アイテムリストのボタンをクリックして、描画する曲線が見やすくなります。 - 空のメッシュレイヤーで、 Mesh Constraint、次にTool Properties左下で、有効にしますHandle Constraintそして設定Geometry ConstraintにPoint。これは、ストリップのエンボスが機能するために、カーブのポイントがメッシュから離れすぎないようにするためです。
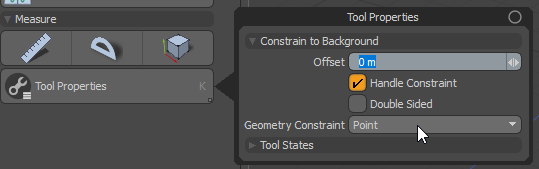
- サーフェスストリップのトリムとして使用する空のメッシュレイヤーに開いた曲線を描画します。標準のカーブツール(カーブ、ベジェ、またはBスプライン)を使用できます。詳細については、 曲線を追加する。
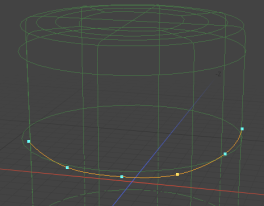
- 曲線ツールをドロップし、無効にしますMesh Constraint、Fusionアイテムを再び表示します。
- アイテムリストで、カーブメッシュとプライマリ(緑)メッシュを選択し、 Apply Surface Strip、グリッドクロッシング付きの完全なストリップをクリックします
 ボタン。
ボタン。
サーフェスストリップがプライマリメッシュ上に作成され、トリムメッシュがアイテムリストでピンクでマークされます。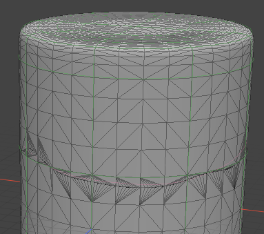
- 次に、ストリップの作成方法にいくつかの変更を加える必要があります。カーブメッシュを選択して開きますProperties、以下Mesh Fusion Curve Input > Extrude Direction 、 選択するExtrude Along Surface Normal。
注意: デフォルトExtrude Perpendicular to Curveオプションは、非平坦な曲線で誤った結果を生成します。
- サーフェスストリップの幅を設定します。まだ曲線メッシュにありますProperties、 下MeshFusion > MeshProperties 、 をセットするSurface Strip Absolute Width。
ストリップの幅が、エンボスするテキスト文字列または描画に合わせられることを確認してください。幅は後でいつでも変更できます。以下の例では、180mmのストリップ幅を使用しています。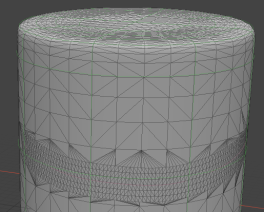
- ストリップメッシュは、ストリップに沿って密で均一でなければなりません。これを行うには、Fusionアイテムを選択して開きますProperties、以下Global Strip Settings 、有効にするAbs Strip Quad Length。
デフォルトStrip Length Abs約1メートルのサイズのモデルでは、10 mmで十分です。通常、モデルサイズの約100分の1で十分です。
注意: 幅の広いストリップは、ガイドカーブが曲がるところでよじれが発生する傾向があります。ストリップメッシュが自己オーバーラップすると、後の段階で問題が発生する可能性があります。ねじれを滑らかにするには、 Default Strip Settings > Strip SmoothingフュージョンアイテムProperties。
ヒント: 有効にすることでシーンを整理できますFusion Mesh > Strip Polys Only、ここではサーフェスストリップメッシュのみが対象であり、周囲のプライマリサーフェスメッシュは対象ではありません。
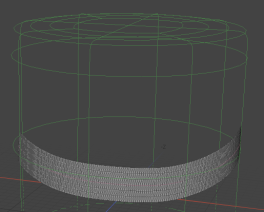
テキストを追加する
ストリップの準備ができたら、ストリップによって変形されるフラットな2Dカーブを作成します。この例では、 テキストメッシュ操作。
テキストメッシュ操作を使用するには、 Mesh Operationsリスト。の中にModoレイアウトでは、トップビューポートコントロールを使用してこれを行うことができます。3Dビューポートの上にあるバーをクリックしてコントロールを表示し、次に[メッシュ操作]ビューポートボタンをクリックします。
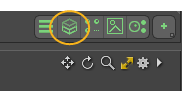
- 空のメッシュで、 テキストメッシュ操作。
メッシュ操作が追加されると、そのプロパティがProperties右側のタブ。 - の中にProperties、編集Text 、 Font 、およびSize。セットするOutput TypeにBezier、 LocationにMiddle 、およびJustificationにLeft。
注意: 左揃えで、テキストは、ワールド座標系の原点でテキスト文字列の左端に配置されます。その点はストリップの開始に対応し、テキスト文字列はストリップの開始から終了まで流れます。
垂直方向では、Y = 0はストリップの中央に対応するため、通常は設定しますLocationにMiddle。
- テキストアイテムをフュージョンにプライマリとして追加します。テキストメッシュとプライマリ(緑)メッシュを選択し、 Fusion左側のサブタブSet Mesh Role & Apply、「プライマリの適用」をクリックします
 ボタン。
ボタン。
テキストメッシュはアイテムリストでプライマリメッシュとしてマークされていますが、3Dビューポートではまだ何も起こりません。 - Fusionアイテムを選択し、 Properties、有効にする Fusion Deformer。
ストリップメッシュは変形したテキスト文字列に置き換えられます。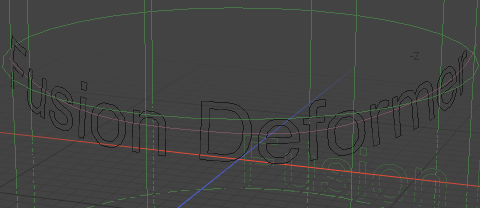
- テキストを調整する必要がある場合は、3Dビューポートのハンドルを使用できます。それらを表示するには、メッシュ操作リストでテキストメッシュ操作を選択します。ストリップの長さを編集する必要がある場合は、必ず無効にしてくださいFusion Deformer編集中のストリップを確認できます。
これまでのところ、プライマリサーフェスに沿って変形したテキストカーブを作成しました。これをプライマリサーフェスのエンボスに使用するには、Fusionの最初のインスタンスからの変形されたカーブ出力を入力として使用するMeshFusionの別のインスタンスを作成する必要があります。
エンボスの作成
テキストをエンボス加工するには、別のFusionアイテムを作成する必要があります。
- 新しいメッシュレイヤーに、 Merge Meshesメッシュ操作。
注意: これを行う方法の詳細については、以下を参照してください。 メッシュをマージ。
- リストのメッシュ操作を展開し、 Sources、クリック(Add Sources) Fusionアイテムを追加します。
これで、変形したカーブが個別のアイテムとしてアイテムリストに表示されます。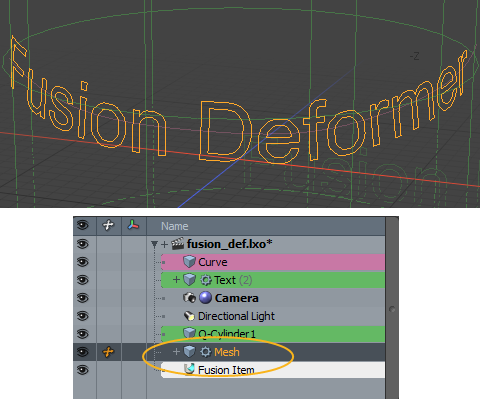
- エンボスを表示するプライマリサーフェスを選択し、 Fusionサブタブ、下Duplication、[Fusion as Non-Fusion Mesh]をクリックします
 ボタン。
ボタン。
これにより、プライマリメッシュが非Fusionアイテムとして複製されます。 - [新しいフュージョン]をクリックして、プライマリメッシュから2つ目のフュージョンアイテムを作成します。
2つ目のFusionアイテムが作成されます。 - 複製されたプライマリと、変形されたテキストを含む新しくマージされたメッシュを選択し、 Fusionサブタブ、下Apply Surface Strip、グリッドクロッシング付きの完全なストリップをクリックします
 ボタン。
ボタン。
サーフェスストリップがプライマリサーフェス上に生成され、カーブメッシュがトリムであることを示すためにピンクでマークされます。 - 変形したカーブメッシュのみを選択し、 Properties、 下MeshFusion Curve Input 、次のように設定します。
• Extrude DirectionにExtrude Along Surface Normal。
注意: エンボスの外側と内側のパッチを決定するために、MeshFusionは外側のループが時計回りに、内側のループが反時計回りに描画されることを想定しています。特定のフォントでは、これが逆になり、その結果、 Extrude Along Surface Normal正しくない結果が生成されます。これを修正するには、 Textメッシュ操作のプロパティ、有効化Flip。
• 下MeshFusion、 変化するFusion SubDivsデフォルトから2に0。
• 下MeshFusion Embossing、 小切手Enable Embossing 、設定Middle OffsetそしてOutward Offset希望の値に。
注意: 鋭い曲がり角を持つベジェ曲線から作成されたサーフェスストリップは、曲がり角で自己オーバーラップするため、通常はうまく機能しません。これを修正するには、 MeshFusion Embossing > Sharp Bezier Curves変形した曲線のセクションProperties。
- 2番目のフュージョンアイテムのProperties、 小切手Enable Embossing。
エンボスが3Dビューポートに表示されます。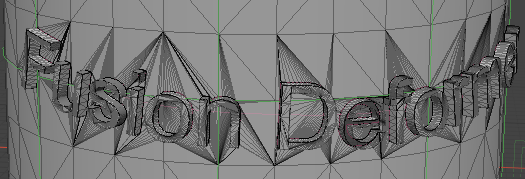
エンボスプロパティ
メッシュフュージョンエンボス
|
Enable Embossing |
有効にすると、外側、内側、中央のオフセット値を使用して、表面ストリップがエンボス加工されます。 |
|
Sharp Bezier Corners |
ベジェ曲線の鋭い角は、ストリップジオメトリが正しくなくなる可能性があります。有効にすると、鋭いベジェコーナーのストリップが終了し、新しいコーナーが始まります。 |
|
Outward Offset |
カーブの外側の領域がオフセットされる量。 |
|
Inward Offset |
曲線の内側の領域がオフセットされる量。 |
|
Middle Offset |
カーブ内の領域がオフセットされる量。 |
メッシュフュージョンの高度なエンボス
|
Apply Embossing Preset |
値を直接編集する代わりに、プリセットを使用してカーブをエンボスします。次のオプションを使用できます。
|
||||||||||||
|
Fusion Middle Rows |
ストリップの中央セクションを構成する多角形の行数を設定します。デフォルトおよび最小値は1です。
|
||||||||||||
|
Fusion Inward Rows |
内側路肩の多角形の行数を設定します。デフォルトおよび最小値は1です。
|
||||||||||||
|
Fusion Outward Rows |
外側路肩の多角形の行数を設定します。デフォルトおよび最小値は1です。
|
||||||||||||
|
Inward Position |
内側のパッチからストリップの中央までのストリップの幅を調整します。0に設定すると、 Surface Strip Absolute Width。この値を大きくすると、ストリップの幅が内側から小さくなります。 |
||||||||||||
|
Outward Position |
外側のパッチからストリップの中央までのストリップの幅を調整します。0に設定すると、 Surface Strip Absolute Width。この値を大きくすると、ストリップの幅が外側から小さくなります。 |
||||||||||||
|
Inward Width |
丸み領域全体の幅。内側の肩で立ち上がりが始まり、フラットトップの始点で終わります。水平方向の幅です。 |
||||||||||||
|
Outward Width |
丸み領域全体の幅。外側の肩から立ち上がりが始まり、フラットトップの始点で終わります。水平方向の幅です。 |
以下の画像は、エンボス加工されたフュージョンストリップのパーツを示しています。
役に立たなかったのでごめんなさい
なぜこれが役に立たなかったのですか? (当てはまるもの全てをご確認ください)
ご意見をいただきありがとうございます。
探しているものが見つからない場合、またはワークフローに関する質問がある場合は、お試しくださいファウンドリサポート。
学習コンテンツを改善する方法についてご意見がございましたら、下のボタンを使用してドキュメントチームにメールでお問い合わせください。
フィードバックをお寄せいただきありがとうございます。