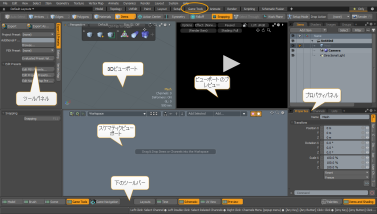検索はキーワードに基づいています。
例:「手順」
自然言語で検索しないでください
例:「新しいプロシージャを作成するにはどうすればよいですか?」
ゲームのレイアウト
のGame レイアウトを使用すると、頂点の通常の編集、テクスチャのベイク、ゲームエンジンへのエクスポートなど、ゲームでの作業に必要なツールに簡単にアクセスできます。のGame レイアウトは柔軟な構造になっているため、主要なレイアウトとして使用するのに適しています。パネルを簡単に折りたたみ、不要なツールを使用してUIを乱雑にすることなくさまざまなツールにすばやくアクセスできます。 下のツールバー。このレイアウトの柔軟性により、特定のツールにアクセスするためにレイアウトを切り替える必要も少なくなります。
を開くにはGame レイアウト、メニューバーでクリックLayout > Layouts > Game。または、メニューバーの下のスイッチバーで、 Game。
ツールパネル
左側のツールパネルから、モデリング、スカルプト、ペイント、シーンツールにすばやくアクセスできます。
ゲームパネルには3つのタブがあります。
• Export & Presets -プロジェクトのプリセット、FBX出力構成、エクスポートを設定します。見るゲームアセットエクスポーター。
• Baking -焼くアイテムで焼く。見るベイクアイテムとベイクツールの操作。
• Vertex Map -頂点マップ付きのシェード。見る頂点法線ツール。
ゲームツールパネルを折りたたむには、 下のツールバー。現在アクティブなツールパネルボタンをクリックすると、パネル全体が非表示になります。をクリックするGameパネルボタンは、パネル全体を非表示にします。他のボタン(モデル、ブラシ、シーン)をクリックすると、対応するツールが表示されます。これにより、フローティングパレットを開いたり、レイアウトを切り替えたりすることなく、モデリングツールやペイントツールにすばやくアクセスできます。
センターエリア
の中心Gameレイアウトはデフォルトで3つの部分に分割されています。3Dビューポート、プレビュービューポート、下部のスケマティックビューポートです。これらのユーティリティビューポートは、ゲームツールパネルと同様に、下部のツールバーのボタンで切り替えることができます。
レンダープレビューのベイク
の中にGameレイアウト、 PreviewビューポートRender Modeに設定されていますBakeデフォルトのモード(参照プレビュー設定)。これにより、シーンをレンダリングする代わりにベイク結果をプレビューできます。
プレビューに使用するベイク項目を選択するには、下のボタンをクリックしますOptionsの左上隅にあるボタンPreviewビューポート。
注意: にRenderモードでは、このボタンを使用してカメラを選択します。
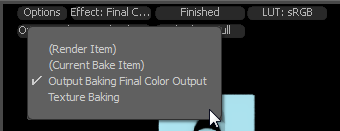
詳細については、 プレビューベイクモード。
プロパティパネル
レイアウトの右側には、 Propertiesを含むパネルItem List、 Shader Tree 、およびその他のリストと情報のビューポート。それらの下に、アイテムのプロパティがあります。プロパティパネルは、下のツールバーにあるボタンの1つをクリックして非表示にすることもできます。
下のツールバー
下のツールバーには、 Gameレイアウト。開きたいビューポートのボタンをクリックし、もう一度クリックして非表示にします。ボタンは3つのグループに分かれています。
ツールバーの左側にあるボタンを使用して、画面の左側に表示するパネルを選択できます。

同様に、中央のボタンは、インターフェースの中央にあるアクティブなビューポートを制御します。パネルとビューポートを開くだけでなく、下部のツールバーからをクリックして、レイアウトスイッチャーを開くことができます。 Layoutsボタン。

右側のボタンをクリックして、インターフェースの右側に表示するパネルを選択できます。

をクリックするPalettesボタンをクリックすると、開くことができる追加のビューポートが表示されます。

ヒント: 不要なパネルを非表示にすることで、レイアウトを最小限に抑えることができます。未使用のパネルを折りたたむと、大きな3Dビューポートと大きなPreview乱雑さが最小限のビューポート。
ゲームナビゲーション
の中にGameレイアウトでは、ゲームナビゲーションを使用して、一連のショートカットキーを使用して、パースビューまたはカメラビューで3Dの世界を移動できます。これは、たとえば、レベルデザインを調べるときに役立ちます。ゲームナビゲーションモードに入ると、マウスカーソルが消え、標準のショートカットキーが無効になります。
ゲームのナビゲーションに入るには、 Game Navigation下のツールバーのボタン:
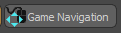
次のパネルが表示され、ナビゲーションショートカットが示されます。

次のキーボードショートカットで移動できます。
|
ショートカット |
アクション |
|---|---|
|
ESC |
ゲーム入力モードを終了する |
|
W |
前進する |
|
S |
後ろに移動 |
|
あ |
左に移動 |
|
D |
右に動く |
|
スペースキー |
上に移動 |
|
C |
下に移動 |
|
シフト |
走る(押しながら2倍速Shift) |
|
Ctrl |
クロール(保持中の半分の速度Ctrl) |
|
=、マウスホイールアップ |
速度を上げます |
|
-マウスホイールを下に |
速度を下げる |
|
] |
より速く回す |
|
[ |
ゆっくり回す |
|
R |
リセット(中心と回転のリセット) |
|
F |
フライモードを有効/無効にする |
|
G |
衝突を有効/無効にする |
|
私 |
ビューポートの左上隅のナビゲーション情報の表示を有効/無効にします |
|
Y |
Y軸の反転を有効/無効にする |
ゲームナビゲーションは、前方、左、および右に移動するための形状の衝突を検出します。
国際キーボード
ゲームのナビゲーションを設定して、 QそしてAへの鍵ZそしてQそれぞれ、フランス語やその他の類似のキーマップに一致します。
マッピングを変更するには、次の手順に従います。
| 1. | メニューバーで、 System > Preferences...。 |
| 2. | に行くInput > Game Input Mappings。 |
| 3. | で適切なキーマップをクリックしますSwitch Presetパネル上部のフィールド。 |
注意: ゲームナビゲーションマッピングのカスタマイズの詳細については、以下を参照してください。 ゲーム入力マッピング。
役に立たなかったのでごめんなさい
なぜこれが役に立たなかったのですか? (当てはまるもの全てをご確認ください)
ご意見をいただきありがとうございます。
探しているものが見つからない場合、またはワークフローに関する質問がある場合は、お試しくださいファウンドリサポート。
学習コンテンツを改善する方法についてご意見がございましたら、下のボタンを使用してドキュメントチームにメールでお問い合わせください。
フィードバックをお寄せいただきありがとうございます。