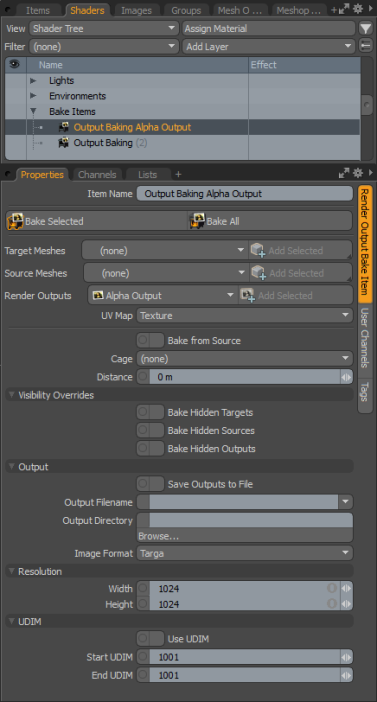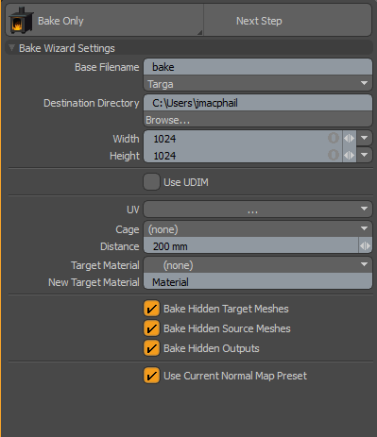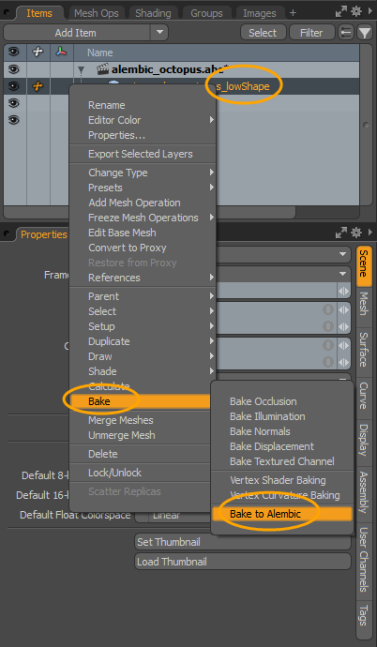検索はキーワードに基づいています。
例:「手順」
自然言語で検索しないでください
例:「新しいプロシージャを作成するにはどうすればよいですか?」
ベイクアイテムとベイクツールの操作
Modoにあるベーキングを簡単にするためのツールのセットがありますGame左側のパネルの下にあるレイアウトツールボックスBakingサブタブ。詳細については、 ツールボックスベイクツールを使用したベイクアイテムの作成。
さらに、他の多くのベーキングツールがMesh OperationsからのリストBakeコンテキストメニュー。このメニューから、オクルージョン、イルミネーション、法線、ディスプレイスメント、テクスチャエフェクト、頂点シェーディング、頂点曲率をベイク処理し、Alembicファイルにベイク処理できます。詳細については、 メッシュ操作リストベイクツールを使用したベイクアイテムの作成。
注意: 焼き付けに慣れていない場合Modo、それは読むのに役立ちますベーキングこのセクションで説明する概念を理解してください。
ベイクアイテムについて
あBake Itemベイク操作に必要なすべての設定が含まれています。設定を1つのアイテムに保存することにより、ベイクを最初から再構築することなく、ベイクをすばやく編集して再トリガーできます。
のShader Tree複数のベイクアイテムをサポートしているため、複数のベイクを順番に実行できます。
• ゲームレイアウトを使用してベイクアイテムを追加できますBakingツールボックスのツール、つまりNew Texture Bake Item、 New Render Output Bake Itemオプション、またはBaking Wizard。各ベイクアイテムがShader Treeの中にBake ItemsList。
詳細については、以下を参照してください。
• ツールボックスベイクツールを使用したベイクアイテムの作成
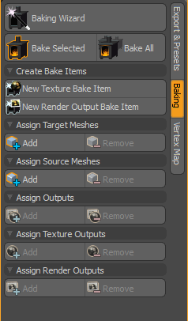
• を使用してベイクアイテムを追加できます。 ItemsList選択によるコンテキストメニューBake次に、適用するベイクのタイプを指定します。さまざまなベイクオプションを使用できます。この手法を使用してベイクアイテムを作成する方法の詳細については、メッシュ操作リストベイクツールを使用したベイクアイテムの作成。
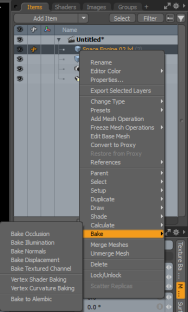
基本的なワークフローの適用
を使用する場合Bake Item、次の一般的な手順に従います。
| 1. | 優先タイプのベイクアイテムを作成します。 |
| 2. | 編集Bake ItemProperties必要なベークのタイプに応じて。 |
| 3. | ローカルまたはレンダーファームでシーンをベイクします。 |
ベイク処理が完了したら、手順2に戻って、必要に応じてベイクプロパティを変更できます。
ツールボックスベイクツールを使用したベイクアイテムの作成
Bake Itemsを使用して作ることができますGameツールボックスにあるツールのレイアウトと適用Bakingサブタブ。ベイクアイテムを作成するには、次のいずれかを選択します。
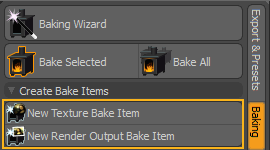
|
ベーキングツール |
説明文 |
|
New Texture Bake Items |
1つ以上のビットマップテクスチャを作成しますShader Treeテクスチャレイヤー。これらは焼かれますイメージマップの中にシェーダーツリー。 |
|
New Render Output Bake Items |
保存してテクスチャマップとしてサーフェスに適用できるレンダリングイメージを作成します。これらは、 レンダリング出力。 ヒント: ベイク出力タイプの詳細については、 ベーキング。 |
新しいBake Itemに追加されますShader Tree、 の中にBake Itemsセクション。

注意: あなたは削除することができますBake ItemからShader Treeを使用してDeleteキー。
追加したら、次のいずれかを使用して起動するものを選択しますBake SelectedまたはBake Allオプションと構成Properties右側のパネルで必要に応じて。
|
プロパティオプション |
説明文 |
|
項目名 |
ゲームレイアウトのベーキングツールボックスで選択したベーキングオプションに応じて、 Item Name自動的に更新され、適切なオプションが表示されます。 • Texture Baking -を選択してNew Texture Bake Itemオプション、 Texture BakingアイテムはTexture Bake ItemsのタブPropertiesパネル。 • Mesh Feature -を選択してNew Render Output Bake Itemオプション、 Output BakingアイテムはRender Output Bake ItemのタブPropertiesパネル。 |
|
で選択されているアイテムを焼きますShader Tree。 |
|
|
すべてのベイクアイテムを起動します。 |
|
|
Target Meshes |
ベイクアイテムのターゲットメッシュを指定します。 |
|
Source Meshes |
ベイクアイテムのソースメッシュを指定します。 |
|
Render Outputs |
ベイクアイテムの出力テクスチャを指定します。 |
|
UV Map |
ベイクアイテムのターゲットUVマップを指定します。このオプションは、 Texture Bake Items。 |
|
Bake from Source |
出力をソースメッシュからターゲットメッシュにベイク処理するかどうかを選択します(オブジェクト間ベイク処理)。これが有効で、ソースメッシュが設定されていない場合、ターゲットUVマップのないすべてのメッシュが、このベイクのソースメッシュとして自動的に使用されます。無効になっている場合、出力はターゲットメッシュから直接ベイクされて元に戻されます。(たとえば、手続き型アイテムをテクスチャに焼き付ける場合)。 |
|
Cage |
ベイクしたアイテムをベイクする際に使用する投影ケージを指定します。 |
|
Distance |
ベイクするソースメッシュを見つけるために、ターゲットメッシュから光線がキャストされる距離を指定します。この値は、選択されている場合、ベイクケージによって上書きされます。 |
| Use Normal Map Preset |
ベイクする前に、現在の法線マッププリセットを法線マップに自動的に適用するかどうかを選択します(プリセットは接線基準を適用し、緑の反転チャンネルと接線タイプチャンネルを設定し、法線マップのカラー作成を無効にします)。詳細については、 イメージマップそして法線マッププリセットの編集。 注意: テクスチャベイクアイテムでのみ使用できます。 |
|
Visibility Overrides |
|
|
Bake Hidden Targets |
有効にすると、非表示の場合でも、接続されているすべてのターゲットメッシュをベイク処理します。 |
| Bake Hidden Sources | 有効にすると、非表示の場合でも、接続されているすべてのソースメッシュからベイク処理します。 |
| Bake Hidden Outputs | 有効にすると、非表示になっている場合でも、接続されているすべての出力をベイク処理します。 |
| Outputs | |
|
Save Outputs to File |
ベイク後にベイク結果をファイルに直接保存するかどうかを選択します。レンダー出力ベイクアイテムはレンダーウィンドウにありますが、テクスチャベイクアイテムからの出力画像への変更は、 画像/クリップリスト。 このオプションを無効にすると、出力を手動で保存する必要があります。 |
| Output Filename | ベイク結果を出力するためのファイル名とパターンを指定します。 |
| Output Directory | ベイク結果を出力するためのルートフォルダを指定します。 |
|
Image Format |
出力ベイクアイテムのみの形式を指定するためのドロップダウンメニューを表示します。 |
| Bake to Channels | |
| Render Output Filter |
レンダー出力のフィルタリングに使用するRGBAコンポーネント値を指定します。次のオプションを使用できます。 RGB、 RGBA 、 Red 、 Green 、 Blue 、およびAlpha。このオプションはデフォルトで無効になっています。 テクスチャベイクアイテムでのみ使用できます。 |
| Texture Swizzling Override |
テクスチャ出力のフィルタリングに使用するRGBAコンポーネントの値を指定します。次のオプションを使用できます。 RGB、 Red 、 Green 、 Blue 、およびAlpha。このオプションはデフォルトで無効になっています。 テクスチャベイクアイテムでのみ使用できます。 |
| Resolution | |
|
Width |
出力画像の幅をピクセル単位で指定します。 |
|
Height |
出力画像の高さをピクセル単位で指定します。 |
|
UDIM |
|
|
Use UDIM |
UVマップがテクスチャ配置にUDIMを使用する場合、UDIMを使用できます。UV領域を一連のUVタイルにベイクできます。 |
|
Start UDIM |
UDIMの開始値を指定できます。 |
|
End UDIM |
UDIMの終了値を指定できます。 |
ベイクアイテムの設定
Bake Itemsのいずれかを使用して設定および起動されますBakingツールパネルまたはアイテムのPropertiesパネル。のPropertiesパネルはパラメータとコマンドの完全なセットを提供しますが、ツールボックスパネルは基本的なベイクコマンドを提供します。
実行するベイクのタイプに応じて、ベイクアイテムのパラメータを設定する必要があります。たとえば、焼くときDisplacement Maps単一のテクスチャにするには、 Texture Outputs。また、ゲームワークフローのアイテムをベイクするときは、 Object Normal Maps静的で変形しないオブジェクト(環境、プロップなど)をゲームエンジンですばやくレンダリングする。
Modoには、ソースメッシュ、ターゲットメッシュ、UVマップ、さまざまな出力タイプなど、ベイクアイテムパラメータを設定するためのショートカットボタンがあります。これらのアイテムは、最初にアイテムを選択することにより、ベイクアイテムに追加されます。 Shader Tree、次のいずれかのボタンを使用します。
• Set -パラメータの値を選択した項目に設定します。
• Add -選択したアイテムをパラメータオプションリストに追加します。
• Remove -パラメータオプションリストから選択したアイテムを削除します。
あなたはどちらかを使うことができますBakingパネルまたはベイクアイテムのPropertiesパラメータを割り当てるパネル。
ベーキングパネルの使用
のBakingパネルは完全なセットを提供しますAddそしてRemove選択したベイク項目を操作するボタン。各ボタンは、対応するアイテムタイプがItems ListまたはShader Tree。たとえば、新しいベイクアイテムを追加して、1つまたは複数のメッシュをItems List、 Add次に示すように、ソースまたはターゲットとしてメッシュを追加するためのボタンがアクティブになります。
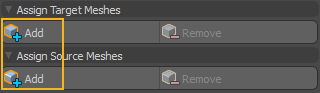
選択したアイテムがすでにベイクアイテムに追加されている場合、 Removeボタンがアクティブになります。
プロパティパネルの使用
とは異なりBakingパネル、 Texture Bake ItemタブインBake ItemPropertiesパネルには、ベイクアイテムタイプに固有のパラメーターとコマンドのみが含まれています。
必要に応じて、各パラメーターを追加、削除、または設定できます。状態によっては、これらの操作を特定のアイテムに適用すると便利な場合があります。このために、 Modoには、追加、削除、および設定のための3つのオプションがあります。
• Selected -選択したアイテムにのみ適用されます。
• Inactive -すべての背景アイテムに適用します。
• Active -すべての前景アイテムに適用します。
各ボタンの隅をクリックして、3つのオプションにアクセスします。
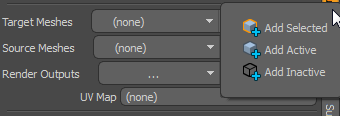
次のように値を設定および削除します。
• Ctrl+ボタンをクリックしてアイテムを削除します。
• Alt+ボタンをクリックして、パラメータを選択したアイテムに設定します。
からアイテムを選択するときShader Treeベイクアイテムで使用するには、ベイクアイテムがCtrl+クリックShader Treeアイテム。このようにTexture Bake Item引き続き利用可能Propertiesパネル。
複数選択
複数のソース/ターゲットメッシュや出力を選択するなど、複数のアイテムをハイライト表示して追加すると、アイテムは結合され、次のようにラベル付けされます(mixed)、以下に示すように。

ソースからベイク
から焼くときSource Meshes、チェックする必要がありますBake from Source 、ベイク距離またはMorph Mapとして使用されるCage。
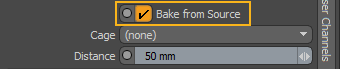
注意: チェックすると、ターゲットとして識別されていないすべてのメッシュからベイクできます。 Bake from Sourceそして去るSource Meshesに設定(none)。あなたも去るならTarget Meshesに設定(none)、 Modo出力に関連付けられているUVマップと照合して、ターゲットを自動的に識別します。
可視性オーバーライド
のBake Itemには、ベイクに非表示のアイテムを含めるための3つのオプションがあります。これにより、 Bake Itemシーン内のアイテムの表示状態に関係なく、ベイクから目的の結果を取得します。これにより、ベイクするたびに、フォアグラウンド/バックグラウンドメッシュの表示を切り替えたり、レンダリング出力を有効/無効にする必要がなくなります。
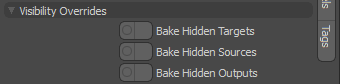
• Bake Hidden Targets -非表示のターゲットメッシュにベイク処理します。
• Bake Hidden Sources -非表示のソースメッシュからベイクします。
• Bake Hidden Outputs -隠して焼くRender Outputs。
ベイクアイテムのプレビュー
両方3D(OpenGL)ビューポートそしてそのビューポートのプレビューベイク結果をプレビューできます。見るレイGLそしてプレビューベイクモード
テクスチャベイクアイテム
シーンに含めるためにテクスチャレイヤーをベイクするには、 Texture Bake Item。の一般的な用途Texture Bake Items含めるDisplacement MapsそしてNormal Maps。
Texture Bake Items次のアイテムを使用します。
• Target Meshes -ベイク処理の1つまたは複数のターゲットメッシュ。
• Source Meshes -ベイクで使用される1つまたは複数のソースメッシュ。
• Texture Outputs -ベイクを受け取るテクスチャレイヤー。
テクスチャへのベイク
選択したテクスチャにベイクすることにより、次のことができます。
• 1つまたは複数からビットマップテクスチャを生成するShader Tree複数の組み合わせなどのテクスチャレイヤーNormalレイヤー。
• 手続き型テクスチャレイヤーを単一レイヤーに変換Displacement Map凍結。
• 次のようなレンダリング前処理効果の事前計算Ambient Occlusion。
を使用するにはBake Itemテクスチャにベイクするには、1つまたは複数のイメージテクスチャレイヤをShader Tree。次に、ベイクプロセスは、ベイク元となる正しいアイテムとベイク先のUVマップを選択します。結果は、 Texture Outputs。
注意: このタイプのベーキングの詳細については、 選択したテクスチャにベイク。
あなたが3つのメッシュを持っているとしましょうDisplacement Maps。この場合、 Wood、 Weave 、およびDots。メッシュにはUVマップもあります。
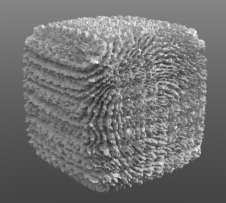
使うBake Item 3つのレイヤーをマージします。
| 1. | 新しい空白を追加Image MapへShader Treeベイクを受け取るには: |
シェーダーツリーで、 Add Layer、選択Image Map > (new image)。
ファイルブラウザで、画像形式とファイル名を選択します。クリックSave。
でNew Stillダイアログで画像の詳細を設定し、 OK。
| 2. | 左の列の絵筆を切り替えて、新しい画像を非表示にします。 |
| 3. | をセットするEffect新しい画像をベイクするレイヤーと同じにします。この場合はDisplacement。 |
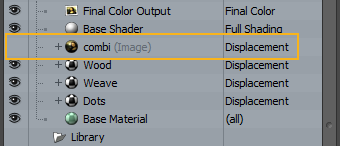
| 4. | クリックNew Texture Bake Item。 |
のBake Itemに追加されますShader Tree。
| 5. | を選択Bake Itemそのを開くProperties。確認しますTexture Bake Itemタブが選択されています。 |
| 6. | をセットするTexture Outputs新しいへImage Map。 |
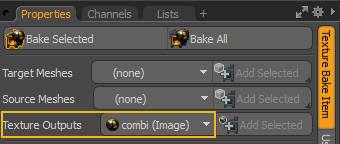
| 7. | クリックBake Selected焼き物を焼きます。 |
これにより、 Render Displayそしてベイクプロセスを示しています。
| 8. | ベイクが終了したら、を使用して画像を保存できます。 Save ImageのボタンRender Display。 |
| 9. | 画像が焼き付けられたので、元の画像を非表示にすることで結果を確認できますDisplacementレイヤー、新しいベイク画像をShader Tree、メッシュを再レンダリングします。 |

注意: 細部のわずかな違いは、ターゲット画像レイヤーの解像度が比較的低いためです。
ヒント: テクスチャベイクアイテムには、現在の法線マッププリセットを使用するオプションがあります。つまり、選択した接線基準が自動的に適用され、生成される法線マップは、ベイクが発生する前に現在の法線マッププリセットの設定に従ってセットアップされます。これを有効にするには、テクスチャベイクアイテムのPropertiesパネル、 Use Normal Map Presetチェックボックス。
オブジェクトから選択したテクスチャへのベイク
のTexture Bake Item生成に使用できますDisplacement MapsそしてNormal Maps、高解像度ソースメッシュ(またはメッシュ)から低解像度ターゲットメッシュ(またはメッシュ)にベイク処理されます。必要に応じて、他のマップタイプをベイクすることもできます。これは、リアルタイム環境(ゲームエンジンなど)のアセットを作成し、オブジェクトからテクスチャに詳細を転送してさらに変更する場合に役立ちます。
注意: このタイプのベーキングの詳細については、 オブジェクトから選択したテクスチャにベイク処理。
詳細なメッシュ(左の写真)があり、ベークしたいとしましょうNormal MapそしてDiffuse Color低ポリゴンモデルへのテクスチャ(右)。低ポリゴンモデルには、アイランドが重複していないUVがあります。
注意: アイテムリスト内のメッシュの順序はベイクに影響しません。

|

|
| 高ポリゴンソースメッシュ。 | 低ポリゴンターゲットメッシュ。 |
| 1. | 2つの新しい画像レイヤーを追加し、 Effect 1のDiffuse Color、および他のNormal。 |
| 2. | 両方のレイヤーを非表示にします。 |
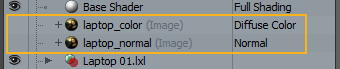
| 3. | クリックNew Texture Bake Item追加するBake ItemへShader Tree。 |
| 4. | セットするTarget Meshes低解像度メッシュに。 |
| 5. | セットするSource Meshes高解像度メッシュに。 |
| 6. | とともにBake Itemで選択Shader Tree、 Ctrl+2つの画像レイヤーをクリックして選択します。 |
| 7. | の中にTexture Bake ItemベイクアイテムのタブProperties、ホールドAltそしてクリックSet SelectedのためにTexture Outputs。 |
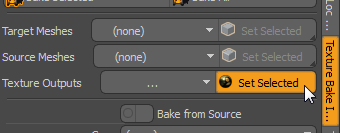
テクスチャ出力は次のように設定されています(mixed)複数の割り当てを示します。
| 8. | 小切手Bake from Source。 |
| 9. | この場合、使用していませんCageので、 Distance適切な長さに、と言う200 mm。 |
| 10. | これで焼く準備ができました。クリックBake Selectedの中にProperties。 |
のRender Displayが開き、画像が順番にベイク処理されます。
次に示すように、画像を保存して低解像度メッシュに適用できます。

|

|
| 焼き付けた低ポリメッシュDiffuse Colorテクスチャー。 | 焼き付けた低ポリメッシュNormal Map。 |
レンダー出力ベイクアイテムのベイク処理
2番目のタイプBake ItemそれはRender Output Bake Item。これは、 Texture Bake Item、しかしそれは焼くRender Outputs 、保存してメッシュに再適用できます。一般的な用途は次のとおりですAmbient Occlusion MapsそしてFinal Color Maps
Render Output Bake Items次のアイテムを使用します。
• Target Meshes -ベイク処理の1つまたは複数のターゲットメッシュ。
• Source Meshes -ベイク処理のコンテンツを提供する1つ以上のソースメッシュ。
• Render Outputs -A Render Outputベークを受け取るレイヤー。
• UV Map -ターゲットUVマップ。
注意: とは異なりTexture Bake Items、 Render Output Bake Itemsシーケンスではなく、1回のパスでベイク処理されます。結果は、 OutputのドロップダウンRender Display。
出力
ベイク出力の出力ファイル名とディレクトリを選択できます。ベイクはこのディレクトリに自動的に保存されます。
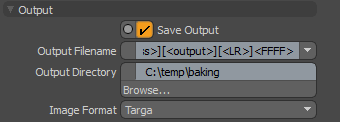
|
Render Output Bake Item: Output |
|
|
Save Output |
これをチェックして、出力を指定されたファイル名とディレクトリに保存します。 |
|
Output Filename |
ファイル名のパターンを選択します。 |
|
Output Directory |
ベイク結果の宛先ディレクトリ。 |
|
Image Format |
画像タイプ。 |
解決

これにより、出力のピクセル解像度が決まります。
UDIM
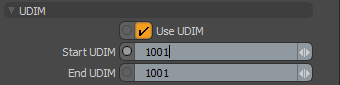
UDIMを使用している場合は、チェックすることで複数のタイルをベイクできます。 Use UDIM、および次のように定義された範囲を入力しますStart UDIMそしてEnd UDIM。
注意: UDIMの使用の詳細については、を参照してください。 UDIMワークフロー
出力をレンダリングするためのベイク
あなたは使うことができますRender Output Bake Item 1つ以上のサーフェステクスチャリングをベイクするには
1つ以上選択できますTarget Meshes、1つ以上Render Outputs 、および1つ以上Source Meshes。また、選択する必要がありますUV Mapターゲットから。
注意: このタイプのベーキングの詳細については、 出力をレンダリングするためにベイク処理する。
細かいメッシュ(下のタツノオトシゴ)があり、焼き出したいとしましょうAmbient OcclusionそしてそのFinal Color Output。を使用してファイルを保存しましょうBake Item。メッシュUVマップは右側に表示されています。

|
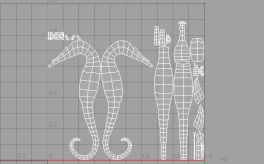
|
| 1. | があるはずですFinal Color OutputとAmbient Occlusion Render Outputの中にShader Tree。あFinal Color Outputデフォルトで存在します。追加するAmbient Occlusion出力、クリックAdd Layerそして選択Render Outputs > Lighting > Ambient Occlusion。 |
| 2. | クリックNew Render Output Bake Item追加するBake ItemへShader Tree。 |
| 3. | とともにBake Item選択済み、 Ctrl+クリックFinal Color OutputそしてそのAmbient Occlusion OutputにShader Tree。 |
| 4. | の中にTexture Bake ItemベイクアイテムのタブProperties、ホールドAltそしてクリックSet SelectedのためにRender Outputs。 |
| 5. | をセットするUV Map焼くために使用する。これは、上の写真のUVマップです。 |
| 6. | 小切手Save Output。 |
| 7. | 両方を保存するにはRender Outputsファイルを分離するには、 Output Filenameに[<pass>][<output>][<LR>]<FFFF>]。 |
注意: の存在[<output>]タグは、それぞれに異なるファイルが生成されることを保証しますRender Outputタイプ。
| 8. | クリックBrowse...そして、 Output Directory。 |
| 9. | クリックBake Selected焼き物を焼きます。 |
のRender Displayが開き、ベイクが始まります。完了すると、出力が保存されます。

|
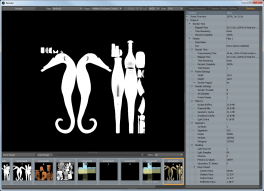
|
以下の画像は、元のメッシュを示しています。フリーズされ、テクスチャが生成され、 Final Color Output。これはに挿入されましたShader TreeとしてImage Map。

オブジェクトからベイクして出力をレンダリングする
のRender Output Bake Item高解像度のソースメッシュから低解像度のターゲットメッシュにベイクして、あるオブジェクトから別のオブジェクトにサーフェスを転送するために使用できます。
注意: 詳細については、 出力をレンダリングするためにベイク処理する。
デフォルトでは、 Render Output Bake Itemシーン全体をターゲットメッシュに焼き付けます。シーンの一部(単一のキャラクターなど)をベイク処理する場合は、各パーツをSource Meshesパラメータ。
以下に示すように、寄木細工の床に人間の姿と箱のあるシーンがあるとします。ボックスの詳細が右側に表示されます。

|

|
低ポリゴンボックスには、ベイクを受け取るためのUVマップがあります。各オブジェクトは個別のメッシュレイヤーにあります。
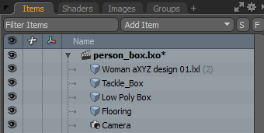
使ってみましょうRender Output Bake Item高解像度ボックスを低解像度バージョンにベイクし、シーン内の他のメッシュを無視します。
| 1. | クリックNew Render Output Bake Item追加するBake ItemへShader Tree。 |
| 2. | の中にBake Item Properties、 を選択Render Output Bake Itemタブ。 |
| 3. | から低解像度メッシュを選択しますTarget Meshes落ちる。 |
| 4. | から高解像度メッシュを選択しますSource Meshes落ちる。 |
| 5. | セットするRender OutputsにFinal Color Output。 |
| 6. | セットするUV Map低解像度ボックスのUVマップに。 |
| 7. | 小切手Bake from Source。 |
| 8. | セットするDistance次のような適切な値に100 mm。 |
| 9. | クリックBake Selected焼き物を焼きます。 |
のRender Displayが開き、ベイクが始まります。
| 10. | ベイクが完了したら、クリックして保存しますSave ImageにRender Display。 |

以下の画像は、シーンにロードされ、低解像度メッシュに適用された最終ベイクを示しています。

ベイクウィザードの使用
Modo提供しますBake Wizardベーキングプロセスをガイドします。ウィザードを使用する前に、ソースメッシュ、ターゲットメッシュ、UVマップを(ベイクタイプに応じて)配置する必要があります。
によって提供される機能を複製することに加えてBake Item、 Bake Wizard必要に応じて出力を自動生成できます。これは、出力をに追加する必要がないことを意味しますShader Treeあらかじめ。この機能を使用すると、出力をターゲットに割り当てることができますMaterial、およびModoベイクされた出力を自動的にMaterial。
クリックBaking WizardにBakingツールボックスのタブをクリックしてウィザードを開きます。
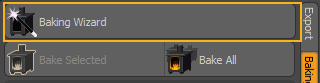
のBake Wizard 4ページあります。各ページを構成し、 Next Stepボタン。各ページについては、次のセクションで説明します。設定したら、 Bake Only焼き物を焼きます。

ベイクウィザード-ステップ1-操作モードと設定
のBake Wizardダイアログには、上部中央のボタンでの選択によって決定される3つの操作モードがあります。[ベイクのみ]を右クリックしてオプションを表示し、使用する操作のmodを選択します。
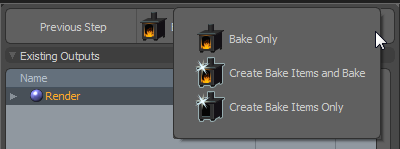
• Bake Only -ちょうど焼く、生成しないでくださいBake Item。
• Create Bake Items and Bake -構成済みのファイルをベイクして追加しますBake ItemへShader Tree。
• Create Bake Items Only -ベイクしないで、設定済みのBake ItemへShader Tree。次に、 Bake Itemベイクを実行します。
セットするBake Wizard SettingsそしてクリックNext次のステップに進みます。
|
Bake Wizard Settings |
|
|
Base Filename |
ファイル名の接頭辞。 好みの画像形式を選択することもできます。 |
|
Destination Directory |
ベイクされたイメージの宛先ディレクトリ。デフォルトでは、 $HOMEディレクトリ。 |
| Width | 幅を指定できます。 |
| Height | 高さを指定できます。 |
|
Use UDIM |
UDIMを使用している場合は、これを確認してください。チェックした場合、 StartそしてEnd UDIMタイルの位置。詳細については、 UDIMワークフロー。 |
|
UV |
ベイク処理に使用されるUVマップ。 |
|
Cage |
あなたが使用している場合Morph MapとしてCage、ここでこれを選択します。 |
|
Distance |
使用していない場合Cage、 セットするDistance優先レイオフセットに。 |
|
Target Material |
ウィザードを使用すると、テクスチャ出力を自動生成したり、 Render Output。この設定により、宛先のマテリアルが決まります。 |
|
New Target Material |
新しい出力をグループ化するために作成される新しいマテリアルグループの名前を設定します。 |
|
Bake Hidden Target Meshes |
非表示になっているメッシュをターゲットにベイクします。 |
|
Bake Hidden Source Meshes |
すべての非表示のソースメッシュをベイクに含めます。 |
|
Bake Hidden Outputs |
非表示の出力にベイクします。 |
|
Use Current Normal Map Preset |
テクスチャベイクアイテムには、現在の法線マッププリセットを使用するオプションがあります。つまり、選択した接線基準が自動的に適用され、生成される法線マップは、ベイクが発生する前に現在の法線マッププリセットの設定に従ってセットアップされます。 |
ベイクウィザード-ステップ2-ソースメッシュとターゲットメッシュ
このページでは、ソースメッシュとターゲットメッシュを選択できます。をクリックしますSource列としてメッシュをソースとして切り替えます。をクリックしますBake列として、メッシュをターゲットとして切り替えます。
完了したら、 Next次のステップに進みます。
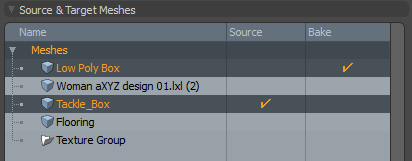
注意: 複数のソースとターゲットを選択できます。
ベイクウィザード-ステップ3-既存の出力
このページでは、すでにShader Tree。をクリックしますBake列を選択して、出力選択を切り替えます。
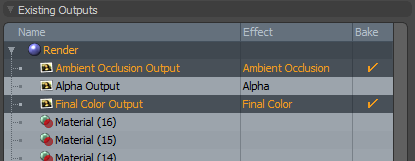
ベイクウィザード-ステップ4-新しい出力
このページでは、事前設定された出力タイプを使用してベイクを受信するための新しい出力を作成できます。これは、アイテムをShader Tree。
選択すると、各選択がベイクウィザードダイアログにリストされます。
追加すると、出力がページに表示されます。以下は、追加されたテクスチャファーバンプの例です。
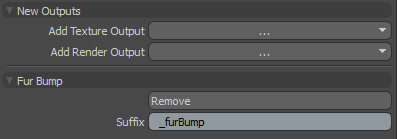
各出力には次のコントロールがあります。
• Remove -新しい出力を削除します。
• Suffix -の新しい出力名に追加する識別文字列Shader Tree。
各出力には、追加のパラメーターがある場合があります。
完了したら、 Bake Onlyベイク操作を実行します。

The レンダリング表示 window displays your results.
回路図ノード:アイテムのベイク
Texture Bake ItemsそしてRender Output Bake Itemsでも利用可能ですSchematic Viewport下Bake Itemsカテゴリー。
回路図ノード:テクスチャベイクアイテム
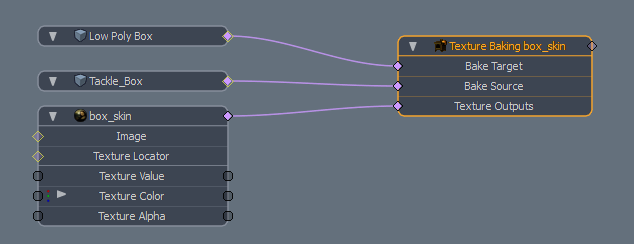
|
Texture Bake Item Node |
|
|
Bake Target |
ターゲットメッシュ。 |
|
Bake Source |
ソースメッシュ。 |
|
Texture Outputs |
焼くTexture Outputs。 |
回路図ノード:出力ベイクアイテムのレンダリング
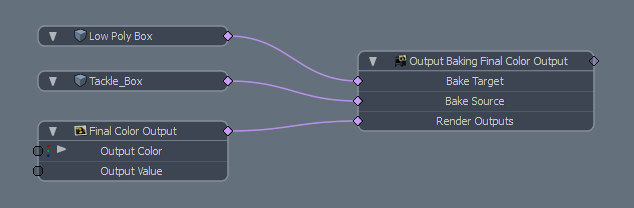
|
Render Output Bake Item Node |
|
|
Bake Target |
ターゲットメッシュ。 |
|
Bake Source |
ソースメッシュ。 |
|
Render Outputs |
焼くRender Outputs。 |
メッシュ操作リストベイクツールを使用したベイクアイテムの作成
のコンテキストメニューからItemsList、特定のメッシュ機能のベイクを有効にすることができます。これらのベイクオプションは、UVの生成、それらのパッキング、ベイクの完了(ベイクアイテムによる)のプロセスを開始し、メッシュサブアイテムがShader Tree自動的に。次に、結果のベイクをイメージに保存できます。内部的には、画像はメッシュにリンクされているため、メッシュのサブアイテムになります。全体のベイクプロセスは、シーンに追加されたベイクアイテムを使用して行われ、ベイクテクスチャが保存されるフォルダの名前を保存します。次のオプションを使用できます。
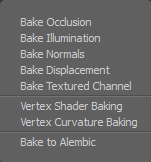
|
Bake Mesh操作オプション |
説明文 |
|
Bake Occlusion |
オクルージョンマップをベイク処理します。作成されると、アンビエントオクルージョン出力クリップファイルがImagesのタブMesh Operations左側のパネルのリスト。 使用可能なオプションについては、を参照してください。 メッシュ操作リストのベイクオプション。 |
|
Bake Illumination |
イルミネーションマップをベイクします。詳細については、 頂点シェーダーベイク。 |
|
Bake Normal |
法線マップを焼きます。Modoは、アイテムに適用された通常のテクスチャをベイク処理するか、メッシュアイテムが高解像度のメッシュアイテムリンクを設定している場合はオブジェクト間ベイク処理を実行できます。このリンクは、メッシュアイテムのプロパティにあります。 |
|
Bake Displacements |
ディスプレイスメントマップをベイク処理します。変位マップは、低解像度の前景メッシュと高解像度の背景メッシュの位置の違いを表すグレースケールイメージです。 Modoメッシュアイテムが高解像度のメッシュアイテムリンクを設定している場合は、アイテムに適用されたディスプレイスメントマップをベイクするか、オブジェクト間ベイクを実行できます。このリンクは、メッシュアイテムのプロパティにあります。 変位マップを生成する方法の詳細については、以下を参照してください。 オブジェクトからベイクして出力をレンダリングする。 |
|
Bake Texture Channel |
選択したテクスチャエフェクトに適用されているテクスチャをベイク処理します。 |
|
Vertex Shading Baking |
ライティングおよびシェーディングデータをベイク処理し、それを頂点マップに適用します。頂点ごとにデータが格納されます。 頂点マップの詳細については、 UVマップの操作。 |
|
Vertex Curvature Baking |
サーフェスの凹面または凸面の生成された頂点ウェイトマップをベイク処理します。詳細については、 頂点曲率ベーキング。 |
|
Bake to Alembic |
選択したアイテムをAlembicファイルに焼き付けます。詳細については、 Alembicファイルへのベイク。 |
メッシュ操作リストのベイクオプション
処理するベイクオプションを選択した後、 Mesh Operationsリストには、いくつかのオプションがあります。
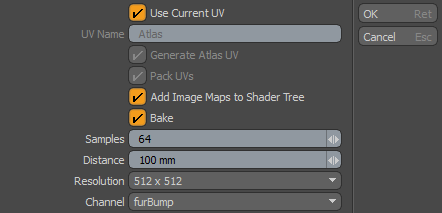
|
焼きオプション |
Description |
|
現在のUVを使用 |
現在選択されているUVマップまたは一番上のUVマップをメッシュアイテムに使用します。 |
|
UV名 |
もしUse Current UVは有効ではありません。UVマップに使用される名前を入力できます。デフォルトでは、 Atlas使用されている。 |
|
アトラスUVを生成 |
Atlas UVマップを生成します。 |
|
UVパック |
UVをパックして、UVアイランドを現在の場所から移動できるかどうかを制御します。(UVアイランドは、UVマップ内のポリゴンの接続されたグループです。)UVをパックすると、UVアイランドデータを整理して目的のUVスペースにフィットするプロセスが自動化されます。 |
|
シェーダーツリーにイメージマップを追加する |
ベイクしたテクスチャをShader Tree。それはBakeシェーダーツリーでグループ化し、その中にベイク処理された各メッシュアイテムのアイテムマスクを追加します。ベイク処理されたテクスチャはこれらのマスクに保存されます。 |
|
焼く |
ベイクを開始します。これを無効にすると、ベイク処理は行われません。これは、UVマップのみを生成する場合に役立ちます。 |
|
サンプル |
オクルージョンベイクおよびイルミネーションベイクのサンプル数を指定します。 |
|
距離 |
オクルージョン、法線、ディスプレイスメントマップの距離をベイク処理します。 |
|
解決 |
ベイクテクスチャの解像度を指定します。 |
|
すべての表面を含む |
オクルージョンとイルミネーションのベイクの場合、ベイクがシーン内の他のオブジェクトを考慮する必要があるかどうかを示します。 |
| チャネル |
テクスチャエフェクトチャネルをベイクします。次のオプションを使用できます。diffColor、 envColor。fullColor、 shadeAlpha、およびshadeColor。 注意: これは、 Bake Textured Channelオプション。 |
Alembicファイルへのベイク
インポートしたAlembicアイテムからシーンをベイクできます。次の例では、Alembicファイルをインポートし、ロードオプションを設定し、アイテムをItem List。
Alembicアイテムをベイクするには:
| 1. | クリックFile > Open、Alembicファイルを選択して、 Open。 |
のAlembic Load Options ダイアログが表示されます。
| 2. | セットするPolymesh streaming optionsにAlembic Streaming Meshes (polys only, force all)そしてクリックOK。 |
詳細については、 Importing Alembic Filesの中にファイル形式のインポートとエクスポートトピック。
| 3. | メッシュに適切なプロパティ変更を加えます。詳細については、 Alembicインポートプロパティ。 |
| 4. | の中にItem List右側のパネルで、メッシュアイテムを展開し、右クリックします。 *_lowShapeアイテム、および選択Bake >Bake to Alembicコンテキストメニューから。 |
のBake to Alembicダイアログが表示されます。
| 5. | Alembicファイルの名前を入力し、このファイルを保存する適切なディレクトリに移動して、 Save。 |
ネットワークのレンダリングとベイク
ベイク項目はベイク項目に完全に自己完結型であるため、レンダーベイクネットワークレンダリングと連動するように設計されています。アイテムはシーンに保存され、ネットワーク化されたすべてのレンダースレーブで同じように動作します。ベイクアイテムでベイク処理する場合、特定のシーケンス番号をベイク処理することにより、特定のベイクをトリガーできます。これは、特定のフレームのレンダリングに似ています。ベイクするものが10個あるようにシーンが設定されている場合(拡散マップと法線マップを含む5つのアセットとしましょう)、これらのベイクのそれぞれは、0〜9のシーケンス番号でベイクコマンドを実行することによってトリガーできます。これは、レンダーファームマネージャーがレンダーコマンドを関連するベイクコマンドにスワップアウトすることで処理できます。
役に立たなかったのでごめんなさい
なぜこれが役に立たなかったのですか? (当てはまるもの全てをご確認ください)
ご意見をいただきありがとうございます。
探しているものが見つからない場合、またはワークフローに関する質問がある場合は、お試しくださいファウンドリサポート。
学習コンテンツを改善する方法についてご意見がございましたら、下のボタンを使用してドキュメントチームにメールでお問い合わせください。
フィードバックをお寄せいただきありがとうございます。