検索はキーワードに基づいています。
例:「手順」
自然言語で検索しないでください
例:「新しいプロシージャを作成するにはどうすればよいですか?」
シェーダーの定義
サーフェシングは、シーン内の3Dジオメトリにシェーディング属性を適用するプロセスです。さまざまなシェーディング属性により、たとえば、表面が赤く光沢があり、光沢がなくくぼんだり、表面に発生する可能性がある何百万ものバリエーションのいずれかになります。浮上Modoを使用しますlayerそしてmaskこれらの属性をサーフェスに割り当てるためのベースのメタファー。
マスクは、表面特性が適用される領域を決定します。これらのマスク内で属性が定義されます。これは、概念的には、シルクスクリーンが衣料業界で機能する方法と似ています。たとえば、Tシャツのグラフィックを例にとると、シャツの各色には新しい画面(マスク)が必要であり、次の色(レイヤー)が適用されると、前の色が重なっている部分が置き換えられます。もちろん、透明なインクを使用して、他の色が透けて見えるようにすることができます-これは同じですModoまた、レイヤーの透明度を変更すると、下のレイヤーが透けて見えます。
表面をターゲット領域のみに限定するマスクを作成するには、ポリゴンTag定義する必要があります。ポリゴンタグは、任意の数のポリゴンをグループとして関連付けるユーザー定義のラベルです。タグ定義はジオメトリ自体に保存されており、簡単に呼び出すことができますModoさまざまな目的で。
Modoいくつかのタグタイプがありますが、表面化に使用される主なタグはMaterial鬼ごっこ (PartsそしてSelection Setタグは他のタイプであり、さまざまなエフェクトのマテリアルをレイヤー化するための追加機能を提供しますが、それは私たちよりも進んでいます)。ためにMaterialタグ、単にタグプロンプトを定義するModo浮上用のマスクを作成します。この方法でサーフェスにジオメトリをタグ付けすると、ジオメトリ自体がマスクの形状を決定します。モデルが移動すると、マスクも同様に決定します(すべてのサーフェスがライドのために進行します)。
ここで重要な要約はModoサーフェシングは、単純なマスクとレイヤー化されたメタファーを使用してサーフェシングを行い、タグは、そのサーフェシングをジオメトリの目的の領域に制限するマスクを定義します。タグをサーフェスに適用するには、いくつかの手順があります。
ヒント: すばやく選択するにはMaterials、 Parts 、 Selection Groups 、またはSelection SetsクリックSelect Polygon Tagメニューバーの下のアイコン。ドロップダウンメニューから選択します。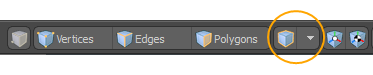
マテリアルタグの割り当て
| 1. | タグを割り当てるには、最初にシーンにジオメトリが必要です。たとえば、デフォルトの1mの球を作成します。 |
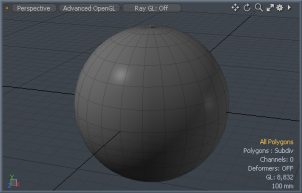
| 2. | にPolygons選択モードで、マテリアルを適用するターゲットポリゴンを選択します。ここでは、球の上半分が選択されています。選択の詳細については、以下を参照してください。 アイテムの選択。 |
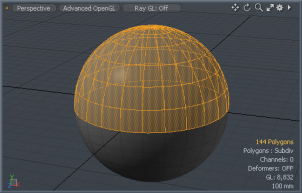
| 3. | 選択がアクティブな状態で、コマンドを選択しますTexture > Assign Material Groupまたは押しますMを開くキーボードショートカットPolygon Set Materialダイアログボックス。ここでは、 Nameタグのほか、いくつかの基本的な表面属性を設定します。 |
この例では、赤色が使用されており、表面には次の名前が付けられています。 Sphere Top。
注意: 名前をから変更する必要がありますDefault、またはメッシュ全体がマテリアルを受け取ります。
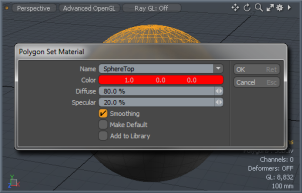
| 4. | クリックOKまたは押すEnter。これにより、選択したポリゴンにタグが割り当てられ、シェーダーツリーでマテリアルが定義されます。 |
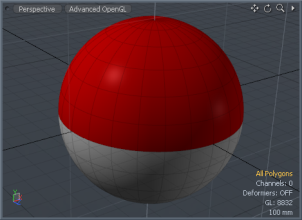
クリックShadingタブをクリックしてシェーダーツリーを表示し、 Materialビューモード。あなたはタグを見ることができます![]() に追加されますMaterials定義された名前と新しいマテリアルアイテムを表示するパネル
に追加されますMaterials定義された名前と新しいマテリアルアイテムを表示するパネル![]() に追加されました。マテリアルアイテムが表示されない場合は、矢印ウィジェットをクリックします
に追加されました。マテリアルアイテムが表示されない場合は、矢印ウィジェットをクリックします![]() 名前付きタグの横に表示されます。これで、この新しいマテリアルアイテムに加えられた変更は、タグが付いたシーン内のポリゴンのみに制限されますSphere Top。
名前付きタグの横に表示されます。これで、この新しいマテリアルアイテムに加えられた変更は、タグが付いたシーン内のポリゴンのみに制限されますSphere Top。
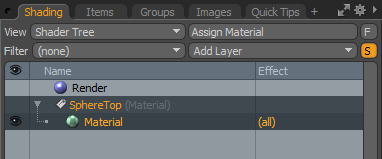
の選択MaterialのアイテムレイヤーMaterialsパネルには、関連する属性がPropertiesさらに編集するためのパネル。
にShader Tree表示モードでは、他のレイヤーでマテリアルを見ることができます。資料は材料グループマテリアルに割り当てた名前。
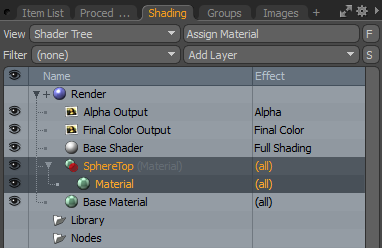
マテリアルグループをハイライト表示して、 Texture Layersプロパティのタブをクリックすると、 Polygon Tag素材の名前が設定されています。これにより、その名前でタグ付けされたポリゴンのみがマテリアルを受け取ることが保証されます。
のプロパティMaterialレイヤーを変更して、色や反射などを調整できます。
マテリアルタグを繰り返し再帰的に追加して、同じ方法でシーン内のさまざまなすべてのサーフェスを定義できます。 Material一度にタグを付けるため、誤って2番目のマテリアルを割り当てた場合、前の値が上書きされます。これを修正するには、問題のあるポリゴンを選択し、前のタグを再割り当てします。マテリアルに複雑なレイヤーを適用する場合は、追加の代替タグタイプ(ワインのボトルにラベルを付けるなど)が必要です。これらのグループは、Partタグと選択セット。
ヒント: 複雑なシーンでは、さまざまなサーフェスにマテリアルタグを割り当てる方法を検討する必要があります。多くの場合、わかりやすい名前は不可解な名前よりも優れています。車のモデルの場合を考えてみましょう。1つの命名規則では、次のようにタイプに基づいて資料にタイトルを付けることができます。 Glass、 Rubber 、 Leather 、およびChrome。別のスキームでは、アイテム自体を使用する場合があります。 Windshield、 Tire 、 Seat 、およびBumper。どちらの例も、 Upper Front、 Inside 、 Lower Left 、など。ファイルを引き渡すとき、または後でファイルに戻るときも、説明的な名前は意味をなします。
手続き型マテリアルタグ
マテリアルタグには、 メッシュ操作リスト。マテリアルタグは下にありますProcedural > Polygon。マテリアルタグにはSelectionマテリアルを受け取るポリゴンを識別するための入力。
注意: 選択タイプについては、以下を参照してください。 手続きの選択。
設定する必要がありますMaterial Nameマテリアルタグプロパティで、タグをシェーダーツリーのマテリアルに関連付けます。ダイレクトモデリングのマテリアルタグ付け(前述)とは異なり、マテリアルは自動的にシェーダーツリーに追加されません。これは、手続き型タグ付きのマテリアルの適用が2段階のプロセスであることを意味します。
| 1. | ポリゴン選択を含むマテリアルタグを作成し、 Material Name。 |
| 2. | マテリアルを含むマテリアルグループをシェーダーツリーに追加し、グループのPolygon Tag手続き型タグのMaterial Name。 |
手続き型マテリアルタグの使用方法の段階的な例については、 手続き型モデリングの例。
部品タグ
パーツは、 Materialタグ、ポリゴングループを定義する追加の手段を提供します。パーツは、特にサーフェスレイヤーが2つ以上にまたがっている場合に、シェーダーツリーで追加のサーフェスレイヤーを定義するのに便利な方法です。 Materialタグの境界。また、ジオメトリを他のアプリケーションにエクスポートするときにも役立ちます。部品は次の方法で簡単に定義できます。
にPolygonsモードで、パーツタグを割り当てるジオメトリを選択します。この場合はティーポットのふたです。

コマンドを選択してくださいGeometry > Polygon > Set Partを開くPolygon Set Partダイアログボックス。新しい名前を割り当てるか、ドロップダウンコンテキストメニューを使用して、リストから既存のパーツタグを選択できます。クリックOKまたは押しますReturn (またはEnter)キーボードのキーを押して、 Part選択にタグを付けます。
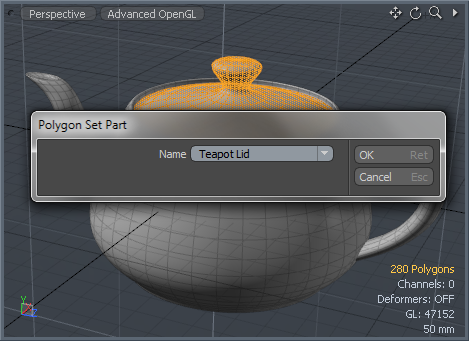
適用すると、 Partタグは2つの方法で呼び出すことができます。まず、シェーダーツリーを作成するMaterial Groupプロパティパネル内のアイテム、 Polygon Tag TypeとしてPart、およびPolygon Tagドロップダウンメニューで、前の手順で定義したパーツを選択します。このように定義すると、このグループに追加されたシェーダーツリーアイテムの効果は、タグでグループ化されたポリゴンに限定され、レイヤーと同様にマスクされます。 Material鬼ごっこ。
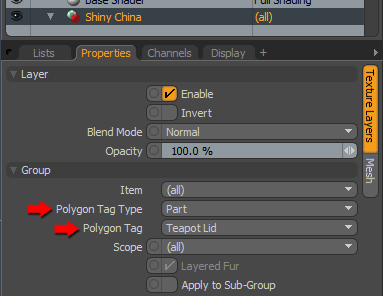
リコールする2番目の方法Partを使用することです統計下のビューポートパネルListsタブ。ビューポート内のPolygon > Partセクションを使用して、パーツの選択を呼び出すことができます。 +/-パネルの左側の列にあるボタン。この例では、 +シンボルがアクティブになりましたTeapot Lid選択。をクリックする-ボタンは、そのタグに含まれているポリゴンの選択を解除します。
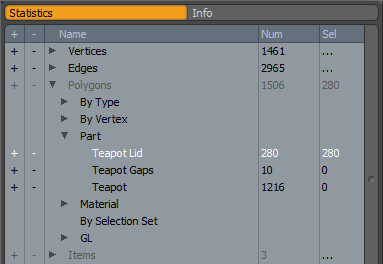
ヒント: タグをポリゴンに追加するのと同じ方法で、タグを曲線要素に追加できます。中に曲線自体を選択しますPolygons上記のようにモードとタグを適用します。これは、スタイリング時に代替ガイドまたは追加ガイドを定義するときに役立ちます。 毛皮素材層。
役に立たなかったのでごめんなさい
なぜこれが役に立たなかったのですか? (当てはまるもの全てをご確認ください)
ご意見をいただきありがとうございます。
探しているものが見つからない場合、またはワークフローに関する質問がある場合は、お試しくださいファウンドリサポート。
学習コンテンツを改善する方法についてご意見がございましたら、下のボタンを使用してドキュメントチームにメールでお問い合わせください。
フィードバックをお寄せいただきありがとうございます。